RichTextBox の概要
RichTextBox コントロールを使用すると、段落、画像、テーブルなどのフロー コンテンツを表示または編集できます。 このトピックでは、TextBox クラスについて説明し、拡張アプリケーション マークアップ言語 (XAML) と C# の両方で使用する方法の例を示します。
TextBox または RichTextBox?
RichTextBox と TextBox の両方でユーザーがテキストを編集できますが、2 つのコントロールはさまざまなシナリオで使用されます。 RichTextBox は、ユーザーが書式設定されたテキスト、画像、テーブル、またはその他のリッチ コンテンツを編集する必要がある場合に適しています。 たとえば、書式設定や画像などを必要とするドキュメント、記事、ブログを編集するには、RichTextBoxを使用するのが最適です。 TextBox では、RichTextBox よりも必要なシステム リソースが少なく、プレーン テキストのみを編集する必要がある場合 (つまり、フォームでの使用) に最適です。 TextBoxの詳細については、「TextBox の概要」を参照してください。 次の表は、TextBox と RichTextBoxの主な機能をまとめたものです。
| コントロール | リアルタイムスペルチェック | コンテキスト メニュー | ToggleBold などの書式設定コマンド (Ctr + B) | FlowDocument のコンテンツとして、画像、段落、表などがあります。 |
|---|---|---|---|---|
| TextBox | はい | はい | いいえ | いいえ。 |
| RichTextBox | はい | はい | はい | はい |
手記
TextBox では、ToggleBold (Ctr + B) などの関連コマンドの書式設定はサポートされていませんが、MoveToLineEndなどの両方のコントロールで多くの基本的なコマンドがサポートされています。
上記の表の機能については、後で詳しく説明します。
RichTextBox の作成
次のコードは、ユーザーがリッチ コンテンツを編集できる RichTextBox を作成する方法を示しています。
<Page xmlns="http://schemas.microsoft.com/winfx/2006/xaml/presentation"
xmlns:x="http://schemas.microsoft.com/winfx/2006/xaml">
<!-- A RichTextBox with no initial content in it. -->
<RichTextBox />
</Page>
具体的には、RichTextBox で編集されたコンテンツはフロー コンテンツです。 フロー コンテンツには、書式設定されたテキスト、画像、リスト、テーブルなど、さまざまな種類の要素を含めることができます。 フロー ドキュメント 詳細については、「フロー ドキュメントの概要」 を参照してください。 フロー コンテンツを含めるために、RichTextBox は編集可能なコンテンツを含む FlowDocument オブジェクトをホストします。 RichTextBoxのフロー コンテンツを示すために、次のコードは、段落と太字のテキストを含む RichTextBox を作成する方法を示しています。
<Page xmlns="http://schemas.microsoft.com/winfx/2006/xaml/presentation"
xmlns:x="http://schemas.microsoft.com/winfx/2006/xaml">
<StackPanel>
<RichTextBox>
<FlowDocument>
<Paragraph>
This is flow content and you can <Bold>edit me!</Bold>
</Paragraph>
</FlowDocument>
</RichTextBox>
</StackPanel>
</Page>
using System;
using System.Windows;
using System.Windows.Controls;
using System.Windows.Media;
using System.Windows.Documents;
namespace SDKSample
{
public partial class BasicRichTextBoxWithContentExample : Page
{
public BasicRichTextBoxWithContentExample()
{
StackPanel myStackPanel = new StackPanel();
// Create a FlowDocument to contain content for the RichTextBox.
FlowDocument myFlowDoc = new FlowDocument();
// Create a Run of plain text and some bold text.
Run myRun = new Run("This is flow content and you can ");
Bold myBold = new Bold(new Run("edit me!"));
// Create a paragraph and add the Run and Bold to it.
Paragraph myParagraph = new Paragraph();
myParagraph.Inlines.Add(myRun);
myParagraph.Inlines.Add(myBold);
// Add the paragraph to the FlowDocument.
myFlowDoc.Blocks.Add(myParagraph);
RichTextBox myRichTextBox = new RichTextBox();
// Add initial content to the RichTextBox.
myRichTextBox.Document = myFlowDoc;
myStackPanel.Children.Add(myRichTextBox);
this.Content = myStackPanel;
}
}
}
Imports System.Windows
Imports System.Windows.Controls
Imports System.Windows.Media
Imports System.Windows.Documents
Namespace SDKSample
Partial Public Class BasicRichTextBoxWithContentExample
Inherits Page
Public Sub New()
Dim myStackPanel As New StackPanel()
' Create a FlowDocument to contain content for the RichTextBox.
Dim myFlowDoc As New FlowDocument()
' Create a Run of plain text and some bold text.
Dim myRun As New Run("This is flow content and you can ")
Dim myBold As New Bold(New Run("edit me!"))
' Create a paragraph and add the Run and Bold to it.
Dim myParagraph As New Paragraph()
myParagraph.Inlines.Add(myRun)
myParagraph.Inlines.Add(myBold)
' Add the paragraph to the FlowDocument.
myFlowDoc.Blocks.Add(myParagraph)
Dim myRichTextBox As New RichTextBox()
' Add initial content to the RichTextBox.
myRichTextBox.Document = myFlowDoc
myStackPanel.Children.Add(myRichTextBox)
Me.Content = myStackPanel
End Sub
End Class
End Namespace
次の図は、このサンプルがどのようにレンダリングされるかを示しています。
コンテンツ
Paragraph や Bold などの要素によって、RichTextBox 内のコンテンツがどのように表示されるかが決まります。 ユーザーがコンテンツ RichTextBox 編集すると、このフロー コンテンツが変更されます。 フロー コンテンツの機能とその使用方法の詳細については、「フロー ドキュメントの概要
手記
RichTextBox 内のフロー コンテンツは、他のコントロールに含まれるフロー コンテンツとまったく同じように動作しません。 たとえば、RichTextBox に列がないため、自動サイズ変更動作はありません。 また、検索、表示モード、ページナビゲーション、ズームなどの組み込みの機能は、RichTextBox内では使用できません。
リアルタイムスペルチェック
TextBox または RichTextBoxでリアルタイムのスペル チェックを有効にすることができます。 スペル チェックをオンにすると、スペルミスのある単語の下に赤い線が表示されます (下の図を参照)。
テキスト ボックスのスペル チェック機能を使用して  する
する
スペル チェック 有効にする方法については、「テキスト編集コントロールでスペル チェックを有効にする」を参照してください。
コンテキスト メニュー
既定では、TextBox と RichTextBox の両方に、ユーザーがコントロール内を右クリックしたときに表示されるコンテキスト メニューがあります。 コンテキスト メニューを使用すると、ユーザーは切り取り、コピー、または貼り付けを行えます (下の図を参照)。
コンテキストメニューを使用してTextBoxを編集する
独自のカスタム コンテキスト メニューを作成して、既定のコンテキスト メニューをオーバーライドできます。 詳細については、「RichTextBox でのカスタム コンテキスト メニューの配置」を参照してください。
コマンドの編集
編集コマンドを使用すると、ユーザーは RichTextBox内の編集可能なコンテンツを書式設定できます。 基本的な編集コマンドに加えて、RichTextBox には、TextBox がサポートしていない書式設定コマンドが含まれています。 たとえば、RichTextBoxで編集する場合、ユーザーは Ctr + B キーを押して太字のテキストの書式設定を切り替えることができます。 使用可能なコマンドの完全な一覧については、EditingCommands を参照してください。 キーボード ショートカットを使用するだけでなく、ボタンなどの他のコントロールにコマンドをフックすることもできます。 次の例は、ユーザーがテキストの書式設定を変更するために使用できるボタンを含む単純なツール バーを作成する方法を示しています。
<Window x:Class="RichTextBoxInputPanelDemo.Window1"
xmlns="http://schemas.microsoft.com/winfx/2006/xaml/presentation"
xmlns:x="http://schemas.microsoft.com/winfx/2006/xaml" Height="400" Width="600"
>
<Grid>
<!-- Set the styles for the tool bar. -->
<Grid.Resources>
<Style TargetType="{x:Type Button}" x:Key="formatTextStyle">
<Setter Property="FontFamily" Value="Palatino Linotype"></Setter>
<Setter Property="Width" Value="30"></Setter>
<Setter Property="FontSize" Value ="14"></Setter>
<Setter Property="CommandTarget" Value="{Binding ElementName=mainRTB}"></Setter>
</Style>
<Style TargetType="{x:Type Button}" x:Key="formatImageStyle">
<Setter Property="Width" Value="30"></Setter>
<Setter Property="CommandTarget" Value="{Binding ElementName=mainRTB}"></Setter>
</Style>
</Grid.Resources>
<DockPanel Name="mainPanel">
<!-- This tool bar contains all the editing buttons. -->
<ToolBar Name="mainToolBar" Height="30" DockPanel.Dock="Top">
<Button Style="{StaticResource formatImageStyle}" Command="ApplicationCommands.Cut" ToolTip="Cut">
<Image Source="Images\EditCut.png"></Image>
</Button>
<Button Style="{StaticResource formatImageStyle}" Command="ApplicationCommands.Copy" ToolTip="Copy">
<Image Source="Images\EditCopy.png"></Image>
</Button>
<Button Style="{StaticResource formatImageStyle}" Command="ApplicationCommands.Paste" ToolTip="Paste">
<Image Source="Images\EditPaste.png"></Image>
</Button>
<Button Style="{StaticResource formatImageStyle}" Command="ApplicationCommands.Undo" ToolTip="Undo">
<Image Source="Images\EditUndo.png"></Image>
</Button>
<Button Style="{StaticResource formatImageStyle}" Command="ApplicationCommands.Redo" ToolTip="Redo">
<Image Source="Images\EditRedo.png"></Image>
</Button>
<Button Style="{StaticResource formatTextStyle}" Command="EditingCommands.ToggleBold" ToolTip="Bold">
<TextBlock FontWeight="Bold">B</TextBlock>
</Button>
<Button Style="{StaticResource formatTextStyle}" Command="EditingCommands.ToggleItalic" ToolTip="Italic">
<TextBlock FontStyle="Italic" FontWeight="Bold">I</TextBlock>
</Button>
<Button Style="{StaticResource formatTextStyle}" Command="EditingCommands.ToggleUnderline" ToolTip="Underline">
<TextBlock TextDecorations="Underline" FontWeight="Bold">U</TextBlock>
</Button>
<Button Style="{StaticResource formatImageStyle}" Command="EditingCommands.IncreaseFontSize" ToolTip="Grow Font">
<Image Source="Images\CharacterGrowFont.png"></Image>
</Button>
<Button Style="{StaticResource formatImageStyle}" Command="EditingCommands.DecreaseFontSize" ToolTip="Shrink Font">
<Image Source="Images\CharacterShrinkFont.png"></Image>
</Button>
<Button Style="{StaticResource formatImageStyle}" Command="EditingCommands.ToggleBullets" ToolTip="Bullets">
<Image Source="Images\ListBullets.png"></Image>
</Button>
<Button Style="{StaticResource formatImageStyle}" Command="EditingCommands.ToggleNumbering" ToolTip="Numbering">
<Image Source="Images/ListNumbering.png"></Image>
</Button>
<Button Style="{StaticResource formatImageStyle}" Command="EditingCommands.AlignLeft" ToolTip="Align Left">
<Image Source="Images\ParagraphLeftJustify.png"></Image>
</Button>
<Button Style="{StaticResource formatImageStyle}" Command="EditingCommands.AlignCenter" ToolTip="Align Center">
<Image Source="Images\ParagraphCenterJustify.png"></Image>
</Button>
<Button Style="{StaticResource formatImageStyle}" Command="EditingCommands.AlignRight" ToolTip="Align Right">
<Image Source="Images\ParagraphRightJustify.png"></Image>
</Button>
<Button Style="{StaticResource formatImageStyle}" Command="EditingCommands.AlignJustify" ToolTip="Align Justify">
<Image Source="Images\ParagraphFullJustify.png"></Image>
</Button>
<Button Style="{StaticResource formatImageStyle}" Command="EditingCommands.IncreaseIndentation" ToolTip="Increase Indent">
<Image Source="Images\ParagraphIncreaseIndentation.png"></Image>
</Button>
<Button Style="{StaticResource formatImageStyle}" Command="EditingCommands.DecreaseIndentation" ToolTip="Decrease Indent">
<Image Source="Images\ParagraphDecreaseIndentation.png"></Image>
</Button>
</ToolBar>
<!-- By default pressing tab moves focus to the next control. Setting AcceptsTab to true allows the
RichTextBox to accept tab characters. -->
<RichTextBox Name="mainRTB" AcceptsTab="True"></RichTextBox>
</DockPanel>
</Grid>
</Window>
次の図は、このサンプルがどのように表示されるかを示しています。
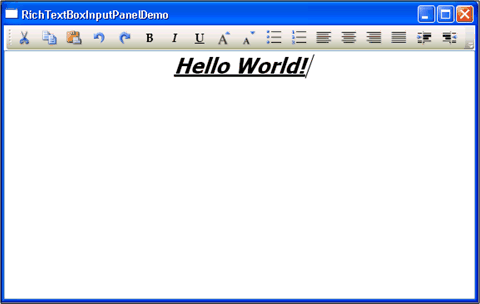
コンテンツの変更を検出する
通常、TextChanged イベントは、KeyDown ではなく、TextBox または RichTextBox 内のテキストが変化するたびに検出するために使用されるべきです。 例については、「テキスト ボックス内のテキストが変更された を検出する」を参照してください。
RichTextBox コンテンツの保存、読み込み、印刷
次の例は、RichTextBox のコンテンツをファイルに保存し、そのコンテンツを RichTextBoxに読み込み、その内容を印刷する方法を示しています。 この例のマークアップを次に示します。
<Page xmlns="http://schemas.microsoft.com/winfx/2006/xaml/presentation"
xmlns:x="http://schemas.microsoft.com/winfx/2006/xaml"
x:Class="SDKSample.SaveLoadPrintRTB" >
<StackPanel>
<RichTextBox Name="richTB">
<FlowDocument>
<Paragraph>
<Run>Paragraph 1</Run>
</Paragraph>
</FlowDocument>
</RichTextBox>
<Button Click="SaveRTBContent">Save RTB Content</Button>
<Button Click="LoadRTBContent">Load RTB Content</Button>
<Button Click="PrintRTBContent">Print RTB Content</Button>
</StackPanel>
</Page>
以下はこの例の背後のコードです。
using System;
using System.IO;
using System.Windows;
using System.Windows.Controls;
using System.Windows.Documents;
using System.Windows.Media;
namespace SDKSample
{
public partial class SaveLoadPrintRTB : Page
{
// Handle "Save RichTextBox Content" button click.
void SaveRTBContent(Object sender, RoutedEventArgs args)
{
// Send an arbitrary URL and file name string specifying
// the location to save the XAML in.
SaveXamlPackage("C:\\test.xaml");
}
// Handle "Load RichTextBox Content" button click.
void LoadRTBContent(Object sender, RoutedEventArgs args)
{
// Send URL string specifying what file to retrieve XAML
// from to load into the RichTextBox.
LoadXamlPackage("C:\\test.xaml");
}
// Handle "Print RichTextBox Content" button click.
void PrintRTBContent(Object sender, RoutedEventArgs args)
{
PrintCommand();
}
// Save XAML in RichTextBox to a file specified by _fileName
void SaveXamlPackage(string _fileName)
{
TextRange range;
FileStream fStream;
range = new TextRange(richTB.Document.ContentStart, richTB.Document.ContentEnd);
fStream = new FileStream(_fileName, FileMode.Create);
range.Save(fStream, DataFormats.XamlPackage);
fStream.Close();
}
// Load XAML into RichTextBox from a file specified by _fileName
void LoadXamlPackage(string _fileName)
{
TextRange range;
FileStream fStream;
if (File.Exists(_fileName))
{
range = new TextRange(richTB.Document.ContentStart, richTB.Document.ContentEnd);
fStream = new FileStream(_fileName, FileMode.OpenOrCreate);
range.Load(fStream, DataFormats.XamlPackage);
fStream.Close();
}
}
// Print RichTextBox content
private void PrintCommand()
{
PrintDialog pd = new PrintDialog();
if ((pd.ShowDialog() == true))
{
//use either one of the below
pd.PrintVisual(richTB as Visual, "printing as visual");
pd.PrintDocument((((IDocumentPaginatorSource)richTB.Document).DocumentPaginator), "printing as paginator");
}
}
}
}
Imports System.IO
Imports System.Windows
Imports System.Windows.Controls
Imports System.Windows.Documents
Imports System.Windows.Media
Namespace SDKSample
Partial Public Class SaveLoadPrintRTB
Inherits Page
' Handle "Save RichTextBox Content" button click.
Private Sub SaveRTBContent(ByVal sender As Object, ByVal args As RoutedEventArgs)
' Send an arbitrary URL and file name string specifying
' the location to save the XAML in.
SaveXamlPackage("C:\test.xaml")
End Sub
' Handle "Load RichTextBox Content" button click.
Private Sub LoadRTBContent(ByVal sender As Object, ByVal args As RoutedEventArgs)
' Send URL string specifying what file to retrieve XAML
' from to load into the RichTextBox.
LoadXamlPackage("C:\test.xaml")
End Sub
' Handle "Print RichTextBox Content" button click.
Private Sub PrintRTBContent(ByVal sender As Object, ByVal args As RoutedEventArgs)
PrintCommand()
End Sub
' Save XAML in RichTextBox to a file specified by _fileName
Private Sub SaveXamlPackage(ByVal _fileName As String)
Dim range As TextRange
Dim fStream As FileStream
range = New TextRange(richTB.Document.ContentStart, richTB.Document.ContentEnd)
fStream = New FileStream(_fileName, FileMode.Create)
range.Save(fStream, DataFormats.XamlPackage)
fStream.Close()
End Sub
' Load XAML into RichTextBox from a file specified by _fileName
Private Sub LoadXamlPackage(ByVal _fileName As String)
Dim range As TextRange
Dim fStream As FileStream
If File.Exists(_fileName) Then
range = New TextRange(richTB.Document.ContentStart, richTB.Document.ContentEnd)
fStream = New FileStream(_fileName, FileMode.OpenOrCreate)
range.Load(fStream, DataFormats.XamlPackage)
fStream.Close()
End If
End Sub
' Print RichTextBox content
Private Sub PrintCommand()
Dim pd As New PrintDialog()
If (pd.ShowDialog() = True) Then
'use either one of the below
pd.PrintVisual(TryCast(richTB, Visual), "printing as visual")
pd.PrintDocument(((CType(richTB.Document, IDocumentPaginatorSource)).DocumentPaginator), "printing as paginator")
End If
End Sub
End Class
End Namespace
関連項目
.NET Desktop feedback
