評価ラボに関してよく寄せられる質問
評価ラボの概要に関する FAQ
Applied Skills 評価ラボとは何ですか?
Applied Skills 評価ラボは、Azure、Microsoft 365、Power Platform などの関連テクノロジにおけるタスクを完了することで自分のスキルを実証する機会を提供します。 仮想環境でタスクを実行します。 仮想マシンは、実際のソフトウェアとアプリケーションでタスクを実行するライブ環境にリモートで接続されています。
ラボでは、いくつかのタスクを実行するように求められます。 これらのタスクを完了するためのガイドラインと要件は、ラボ環境を通してアクセスできる一連のメール メッセージ内で確認できます。 Azure portal、Microsoft 365 管理センター、Azure CloudShell などのツールを使用してこれらのタスクを完了します。電子メールに特に記載がない限り、任意の方法またはツールを使用してタスクを完了できます。
評価プロセス中に何が想定されますか?
仮想環境でタスクを実行します。 仮想マシンは、実際のソフトウェアとアプリケーションでタスクを実行するライブ環境にリモートで接続されています。
ラボの読み込みには数分かかります。 読み込み中に他のアクティビティを実行できます。 ラボ タスクの完了のために与えられる時間は 2 時間です。 作業内容を保存して、後で再開することは "できない" ため、1 回のセッションですべてのタスクを完了するよう計画してください。 評価ラボの実行中に行われるアクションは、品質制御のために記録されます。
ラボが起動したら、まず、ラボ環境の右側のペインにある [指示] を確認します。 これらの指示は、ラボにアクセスして完了するための重要な情報を提供します。 [ステップ 1] は、ラボのシナリオの詳細を記述しています。
[ステップ 2] は、メール メッセージにアクセスする方法についての情報を提供します。 これらにアクセスするには、[指示] ペイン上の [メールを開く] ボタンを選択してください。 これにより、Outlook の受信トレイをシミュレートするインターフェイスがラボ環境で開きます。 ラボで必要な内容の全容を理解するために、開始する前にすべての電子メールをお読みください。
ユーザー名とパスワードは、[指示] の [ステップ 3] 内で提供されます。 関連するテクノロジ (たとえば、Azure、Microsoft 365 管理コンソールなど) にログインするには、ユーザー名を選択するだけです。これによってユーザー名フィールドが自動的に入力されます。 ユーザー名を入力した後、パスワードに対しても同じ操作を行います。
[指示] ペインの [トラブルシューティング] セクションでは、ラボ環境を移動するための重要なヒントを確認できます。
ラボを終了するとすぐにバックグラウンドでスコアリングが始まるため、ラボを離れた後に元に戻ることはできません。
評価ラボのエクスペリエンスの詳細については、このチュートリアルをご覧ください。
評価ラボを受けるためにコンピューターを準備するにはどうすればよいですか?
- システムの準備に関する FAQ を確認し、コンピューターが適切なラボ配信の最小要件を満たしていることを確かめます。
- 評価ラボ インターフェイスに関する FAQ を確認し、ラボ UI についてよく理解します。
- 速度テストを実行します。
- Lab Orientation & Connectivity Check を起動して、お使いのマシンがラボ環境内で接続して機能できるかどうかを確認します。
サード パーティ Cookie を受け入れる必要があるのはなぜですか?
Applied Skills 評価ラボでは、ブラウザーの設定でサードパーティ Cookie が有効になっている必要があります。
Microsoft の Cookie の使用の詳細については、「Microsoft のプライバシーに関する声明」を参照してください。
評価ラボの開始前に待ち時間があったのはなぜですか?
クラウドで環境をプロビジョニングするには時間がかかり、タスクを完了するためにアクセスする環境は、リソースが完全にプロビジョニングされたときにのみ読み込まれます。
読み込みにかかる時間は通知され、読み込み中は、他のアクティビティを実行できます。
ラボ内の VM が小さすぎるか、解像度が小さすぎます。 どうすればよいですか。
VM の既定の解像度設定は 1024 x 768 です。 これより低い解像度で起動している可能性が高いです。 解像度を既定値以上に増やすと、問題が解決するはずです。
評価ラボを起動すると、メールが開きません。 どうすればよいですか。
[指示] ペイン上の “メールを開く” を選択します。 それでもメールを開くことができない場合は、次に移動します:仮想マシン内の C:\email\email.html。 メールは HTML ファイル内にあります。
Azure portal または Microsoft 365 管理センターがすぐに開かない場合はどうすればよいですか?
ラボが空の白い画面で始まる場合、またはいずれかのポータルで認証エラーが発生する場合は、新しいタブを開き、仮想マシンで https://portal.azure.com または https://admin.microsoft.com/ に移動してみてください。 これは必ず仮想マシンで行ってください。仮想マシンではなく、お使いのマシンでポータルを開いた場合、作業内容をスコア付けすることはできません。 ほとんどの場合、このようにポータルを開くことで問題が解決します。
評価ラボにアクセスするときに、Azure/Microsoft 365/Dynamics 365 へのログインに関する問題が発生しています。 どうすればよいですか。
次の手順を実行して、Windows 資格情報マネージャーの資格情報キャッシュをクリアします。
- Edge を閉じます。
- [スタート] -> "資格情報マネージャー" を検索します。
- 特定の資格情報を選択し、[削除] を選択します。
- もう一度ログインしてみてください。
それでも問題が解決しない場合は、ブラウザーのキャッシュをクリアします。 それでもログインできない場合は、サポートにお問い合わせください。
ユーザー名とパスワードを入力する必要がありますか?
いいえ。ユーザー名やパスワードを入力する必要はありません。 [指示] ペインの [ステップ 3] からユーザー名を選択するだけで、ログイン資格情報のユーザー名のスペースにユーザー名が自動的に追加されます。 ユーザー名が入力された後、パスワードに対しても同じ操作を行います。 または、ユーザー名とパスワードの両方をコピーして貼り付けることもできます。
評価ラボのメールで、いくつかのタスクを実行するように求められています。 特定の順序で実行する必要がありますか?
一般に、タスクはなるべく任意の順序で実行できるように評価ラボは設計されています。 ただし、正常に実行できるようになるには、別のタスクの実行が完了している必要があるタスクが一部存在する可能性があるため、開始する前にすべてのメールを一読することをお勧めします。
タスクを注意深く読み、タスク内で課されている課題を解決するために必要な操作のみを実行するように注意してください。
一部のタスクでは、Azure へのリソースのデプロイが必要です。 Azure でのデプロイに時間がかかる場合はどうすればよいですか?
まだ行っていない場合は、残りのメールに目を通してください。 メールをよく読んだら、実行を完了するそのタスクに依存しないタスクを実行し、時間を最大限に活用できるようにします。
場合によっては、タスクを開始するだけでスコアを得ることができます (たとえば、Azure でリソースを作成するなど)。他のタスクに取り組む間、タスクをバックグラウンドで実行させることができます。 タスクを開始するだけで済む場合は、関連するメール内で提供されるガイドラインで通知されます。 他のタスクに移っても、ペナルティを受けることはありません。
ラボが記録されているのはなぜですか? それは何を意味していますか?
ラボ中に実行したアクションは、品質管理のために記録されます。 これは、評価ラボで何か予期しない事態が発生した場合に Microsoft が問題を調査し、評価ラボまたはメール コンテンツに必要な調整を行うために実行されています。 Microsoft は、テクノロジの変化のペースに合わせて、評価ラボ エクスペリエンスを変化させる可能性がある機能の変更を行うことが多々あります。 評価ラボで実行したアクションの記録は、Microsoft が評価ラボとスコアリングに影響を与える変化を迅速に特定し、対応できるようにするための方法の 1 つです。
評価ラボで実行したアクションのみが記録されます。 ユーザーの顔や音声は記録されず、評価ラボ環境の外部で実行されたアクションも記録されません。
評価ラボの実施中にインターネット接続が失われるとどうなりますか?
ラボへの接続が失われると、接続の再試行を求める警告が表示されます。 15 分以内に再接続できる場合、作業は失われず、ラボを完了できます。
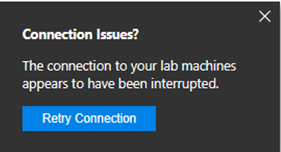
ラボは、スコアリングのために "送信" できる場合にのみスコアリングされることに注意してください。 評価ラボが起動された場合、それは試行と見なされ、再受験ポリシーが適用されます。
システムの準備に関する FAQ
評価ラボのシステム要件は何ですか?
ラボを起動して使用するには、次の要件を満たす必要があります。
サポート対象のオペレーティング システムを使用すること。
- Windows 7 以降
- Ubuntu 14.04 以降 (または同等のディストリビューション)
- macOS 10.12 以降
Edge、Chrome、Firefox、Safari の最新バージョン (強くお勧めします) がある。 Opera や Vivaldi などの Chromium ベースのブラウザーは接続できますが、設定される既定のホットキーがラボの入力に干渉する可能性があります。 これらはお勧めしません。 少なくとも以下を実行します。
| ブラウザー | Version |
|---|---|
| Chrome | 16+ |
| Firefox1 | 11+ |
| Microsoft Edge | +1 |
次のうち少なくとも 1 つを許可するネットワークに接続すること。
- HTTPS ポート 443 および 43443 におけるセキュリティで保護された Web ソケット
- ポート 21xxx または 443 経由の RDP (拡張コントロール)
帯域幅の要件を満たす:
- 最低 200 kbps の一定の帯域幅、1 mbps バースト。
- マシン コントローラーの帯域幅の消費量は、画面上のコンテンツの変更率に基づいています。一部のシナリオ (つまり、ラボ内の Web 閲覧) では、さらに必要になる場合があります。
- 最適なエクスペリエンスを得られるように、少なくとも 1 mbps をお勧めします。
- ターゲット環境が Web サイトである Cloud Slice ラボを使用する場合は、追加の帯域幅が必要になる場合があります。
- Azure 管理ポータルでは、少なくとも 512 kbps をお勧めします。
- 最低 200 kbps の一定の帯域幅、1 mbps バースト。
必ずノート PC またはデスクトップ コンピューターを使って評価ラボを完了してください。 モバイル デバイスやタブレット (大型モニターに接続されている場合を除く) 上でラボを完了しないことを強くお勧めします。その結果、エクスペリエンスが低下する可能性があります。
ラボへの接続の品質を確認するにはどうすればよいですか?
ラボのタイトルの左側に、現在の "バーの数" というビジュアル表現が表示されます。 ここには順にサイズが大きくなるいくつかのバーが表示されます。 バーが多いほど、その時点での接続がより良いことを意味します。
ラボの接続バーの上にマウス カーソルを置くと、ラボの待機時間 (ミリ秒単位) を表示できます。
- 0 - 100 ミリ秒 = 非常に良い (バー 4 本)
- 100 - 250 ミリ秒 = 良い (バー 3 本)
- 250 - 500 ミリ秒 = 普通 (バー 2 本)
- 500 ミリ秒以上 = 悪い (バー 1 本)
これにより、ブラウザーと VM がホストされているサーバー間のネットワーク待機時間が測定されます。 これは、コンピューターから受信した最後の待機時間の値です。 待機時間の数値が大きいと、ラボが遅くなったり、応答性が低下しているように見えたりする可能性があります。 この問題は、ネットワーク、インターネット プロバイダー、インターネットの全体的な正常性、またはラボ ホストに関する問題である可能性があります。
Lab Orientation & Connectivity Check を起動して、お使いのマシンがラボ環境内で接続して機能できるかどうかを確認できます。
ラボの問題が接続に関連しているかどうかを判断するにはどうすればよいですか?
空白または黒の画面が表示される場合は、接続の問題が原因である可能性があります。 低速ラボの一般的な症状は、マウスまたはキーボードからの入力の遅延です。 十分なインターネット帯域幅がある場合でも、パスに沿ったホップとデータセンターの接続が原因で待機時間の問題が発生する可能性があります。
次のようなエラー メッセージが表示される場合があります。“お使いのラボ マシンへの接続が中断されたようです”
評価ラボの接続に関する問題を修正するにはどうすればよいですか?
- 職場で発行されたデバイス:職場で発行されたデバイスを使用している場合は、個人用デバイスの使用をお試しください。> 会社のデバイスには、リモート セッションへのアクセスを禁止するプロトコルが組み込まれている可能性があり、ラボへの接続の問題が発生する可能性があります。>>
- マネージド ネットワーク::ラボがマネージド ネットワーク > 職場または学校を介して実行されている場合は、「接続要件」を確認し、必要なすべての要件を確かめるよう IT 部門に依頼してください。
- ラボの待機時間のインジケーター:ラボ インターフェイスの待機時間インジケーターには、待機時間が [良い] または [非常に良い] として表示される場合があります。 これは、現在の待機時間のみを考慮し、ファイアウォールまたはルーティングの問題をテストしないため、ローカル接続の問題を除外しません。 最初のラボの起動場所とホストの間には、失敗の原因になりうる "ホップ" が存在し、これはラボ内インジケーターでは検出されません。
- [スピード テストを実行する]:マシンの制御時に切断や遅延が頻繁に発生する場合、スピード テストを実行できます。 このページでは、接続評価テストを実行できます。 接続評価テストは、スループット速度、容量、パケット品質を測定して、それぞれのデータ センターへの接続のユーザー エクスペリエンスを評価する、非常に深く徹底的なテストです。 これには、効率、データ損失、回復、データの重複、再送信、さらには破損が含まれます。
これらがお客様の状況に該当しない場合は、次の手順を行ってローカル接続を除外してください。
- VPN/プロキシ:VPN で成功を収めることができますが、これは推奨されません。ラボとの適切な接続に関する問題を回避するために、特定の構成要件(プロキシの要件) を満たす必要があるためです。
- ハードワイヤード接続を使用する:通常、ホットスポット、Wi-Fi、携帯ネットワーク、サテライト インターネットは待機時間が長く、パケット損失を引き起こす可能性があるため、ラボ エクスペリエンスが低下する可能性があります。
- セキュリティ ソフトウェアを確認する:サード パーティ製のウイルス対策プログラム、ポップアップ ブロッカー、追加ブロッカーなどをオフにします。
- ネットワークを確認する:受信トラフィックと送信トラフィックに対してポート 443 が開いている必要があります。 追加のファイアウォールの例外が必要になる場合があります。 Microsoft の「接続要件」をご確認ください。
- ローカル ネットワークをリセットする:モデムとルーターの電源を入れ直します。
- 帯域幅を確認する:ラボの最低速度は、ユーザーごとにアップ/ダウンともに一定で 200kbps/1mbps バーストです。
- 別のブラウザーを試す:ブラウザー拡張機能によっては、ラボ環境の特定の側面が正しく読み込まれない可能性があります。
- 別のコンピューターを試す:一部の職場で発行されたコンピューターには、無効にできない組み込みのソフトウェアがあり、このソフトウェアがサービスへの接続を妨げる場合があります。 可能であれば個人用のコンピューターをお試しください。
また、詳細については、これらの FAQ を確認することをお勧めします。
評価ラボのインターフェイスに関するよくあるご質問
ラボのインターフェイスの操作と使用方法はどのようなものですか?
ラボ インターフェイス内では、一部のボタンは展開され、オプションのメニューが表示されます。
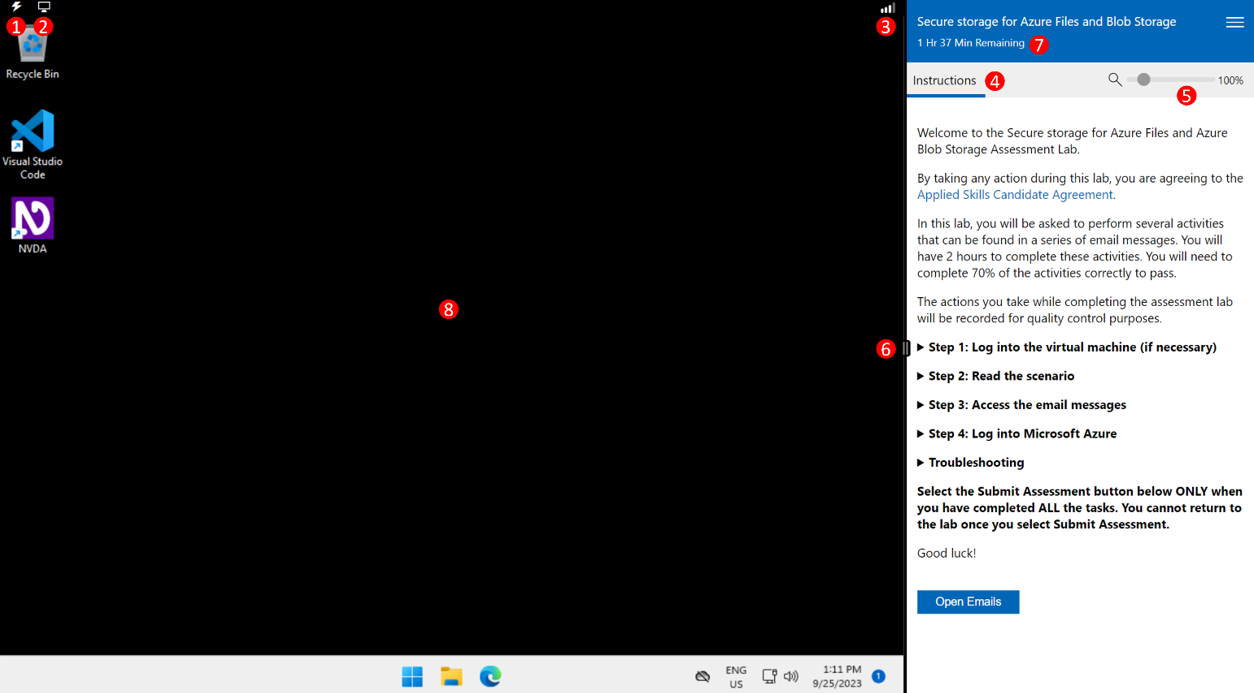
- コマンド メニュー:高度なラボ機能が含まれます。 詳細については、「コマンド メニュー」セクションを参照してください。
- 表示メニュー:表示設定が含まれます。 詳細については、「表示メニュー」セクションを参照してください。
- 接続インジケーター:ローカル コンピューターとラボ環境内の仮想マシンの間の接続品質を表示します。 接続品質はミリ秒単位で表示され、[非常に良い]、[良い]、[普通]、[悪い] の説明が表示されます。 各接続品質の説明の詳細、または速度テストの実施方法については、「速度テスト」をご覧ください。
- [ラボの指示] ウィンドウ:ラボの指示が表示されます。
- ラボの指示のズーム スライダー:これにより、ラボの指示ペインの表示を拡大できます。
- 指示のサイズ変更:左右にドラッグして、指示ウィンドウのサイズを調整します。
- タイマー/残り時間:ラボ セッションの残り時間を示します。
- 仮想マシン:仮想マシン ウィンドウ。
[コマンド] メニュー
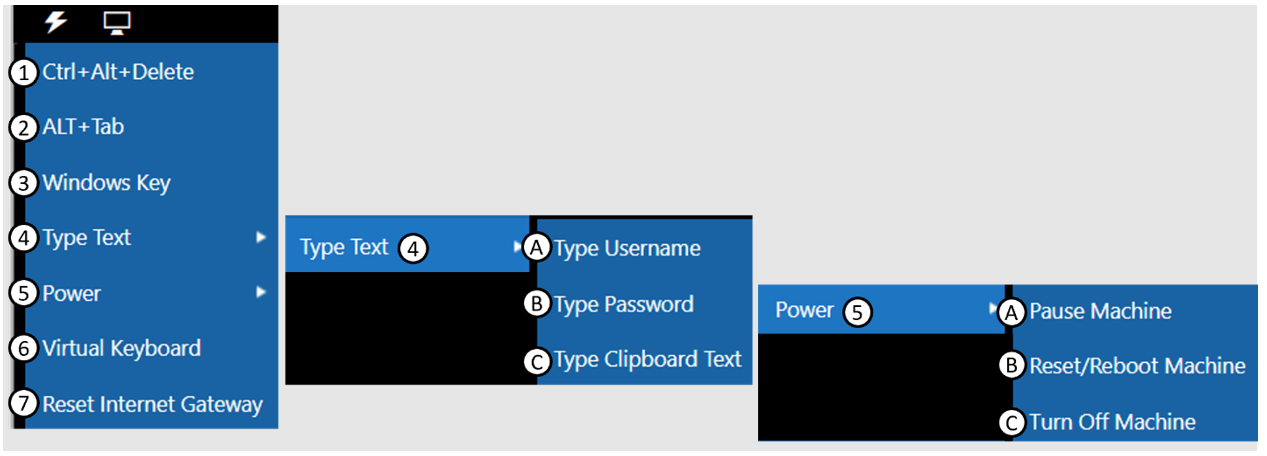
- [Ctrl+Alt+Delete]:Ctrl + Alt + Delete キーの組み合わせを仮想マシンに送信します。
- [ALT+Tab]:ALT + Tab キーの組み合わせを仮想マシンに送信します。
- [Windows キー]:Windows キー コマンドを仮想マシンに送信します。
- [テキストを入力]:
A. [ユーザー名を入力]:現在のカーソル位置にある仮想マシンにユーザー名を入力します。
B. [パスワードを入力]:現在のカーソル位置にある仮想マシンにパスワードを入力します。
C: [クリップボード テキストを入力]:ローカル クリップボードからテキストを貼り付けるためのダイアログ ボックスを開き、現在のカーソル位置にある仮想マシンに貼り付けます。 - 電力:
A. [マシンを一時停止]:これにより、仮想マシンが一時停止状態になります。 一時停止したら、仮想マシンの使用を続行するには再開する必要があります。
B. [マシンをリセット/再起動]:これにより、仮想マシンが再起動されます。 これは、マシンを正常にシャットダウンするものではありません。 これを使用する前に、作業内容を保存することをお勧めします。
C: [マシンをオフにする]:これにより、仮想マシンの電源が切れます。 - [仮想キーボード]:これにより、仮想マシンにキーストロークを入力するために使用できる画面上の仮想キーボードが有効になります。
- [インターネット ゲートウェイをリセット]:仮想マシンがインターネットへの接続に使用するゲートウェイをリセットします。
[表示] メニュー
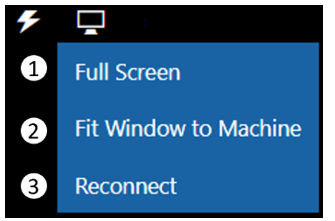
- [全画面表示]:ラボを全画面表示ウィンドウに表示するように設定します。
注:ラボは iframe 経由で配信されるため、全画面モードで、ラボまたは VM がモニターのフルサイズで開くわけでは "ありません"。 "全" 画面のサイズは、iframe のサイズに制限されます。 - [マシンをウィンドウに合わせる]:これにより、ブラウザー ウィンドウに合わせて仮想マシンのサイズが変更されます。
- [再接続]:これにより、接続が中断されると、ローカル コンピューターがリモート仮想マシンに再接続されます。
ラボ インターフェイスで国際キーボードを動作させるにはどうすればよいですか?
国際キーボードの使用に関する詳細を確認してください。
ラボ タイマーの時間を延長するにはどうすればよいですか?
各評価ラボには、右上隅に、評価ラボを完了するための残り時間を示すタイマーがあります。
残り時間が 10 分未満になると、ポップアップ ウィンドウで [はい] をクリックすることで時間を延長できます。 ラボを延長できる時間は、ラボによって異なります。 延長できる時間は、ポップアップ ウィンドウに表示されます。
ラボの仮想マシンでスクロール バーを削除するにはどうすればよいですか?
仮想マシンのスクロール バーの削除に関する詳細情報をご覧ください。
評価ラボを全画面表示にするにはどうすればよいですか?
全画面表示に関する詳細を確認してください。
コンピューターの画面解像度設定のサイズを変更して、ラボを見やすく表示するにはどうすればよいですか?
画面解像度の変更に関する詳細情報をご覧ください。
終了メニューはどのように機能しますか?
ラボを完了してスコア付けのために送信するまで、ラボを終了しないでください。 そのようにすると、完了した作業が失われ、ラボに戻って完了できなくなります ("保存して後で再開する" オプションはありません)。
何らかの理由で評価ラボを終了すると、ラボを終了する前に実行したアクションに対してラボがスコア付けされることにご注意ください。 これは試行としてカウントされ、再受験のポリシーが適用されます。
評価ラボのスコアリングに関する FAQ
同じ評価を受験するたびに同じスコアを受け取りました。 何かエラーが発生しているのでしょうか?
いいえ。複数回再受験して同じスコアを受け取っても、エラーがあることを示しているわけではありません。 複数回再受験した受験者が、それまでの結果と近いまたは同じスコアを受け取ることは珍しくありません。 この一貫した結果は、スキル評価に関する評価ラボの信頼性を示しています。 このようなことが起こった場合は、別の学習方法と練習方法を検討してください。 Applied Skills 評価ラボに向けて準備するに関する詳細情報をご覧ください。
スコア レポートには各スキルのスコアが数値で表示されますか?
いいえ、全体的な合格結果とスキル レベルの情報を提供して、ユーザーの長所と短所をより明確に示します
スキル レベルの結果を示すグラフは、ほとんどのスキルでパフォーマンスが高かったことを示しています。 なぜ不合格なのでしょうか?
各スキルは異なる数のタスクによって評価されるため、スキル間の結果を組み合わせて全体的な結果を決定することはできません。 つまり、スキル パフォーマンスと合格/不合格の状態の間に 1 対 1 の関係はないということです。
評価ラボが突然終了しました。 スコア付けされますか?
不正解です。 ラボは、スコアリングのために "送信" した場合にのみスコアリングされます。 評価ラボが起動された場合、それは試行と見なされ、再受験ポリシーが適用されることに注意してください。