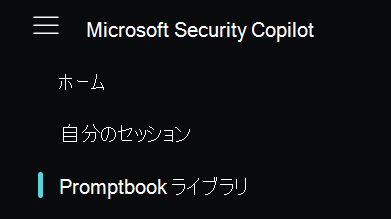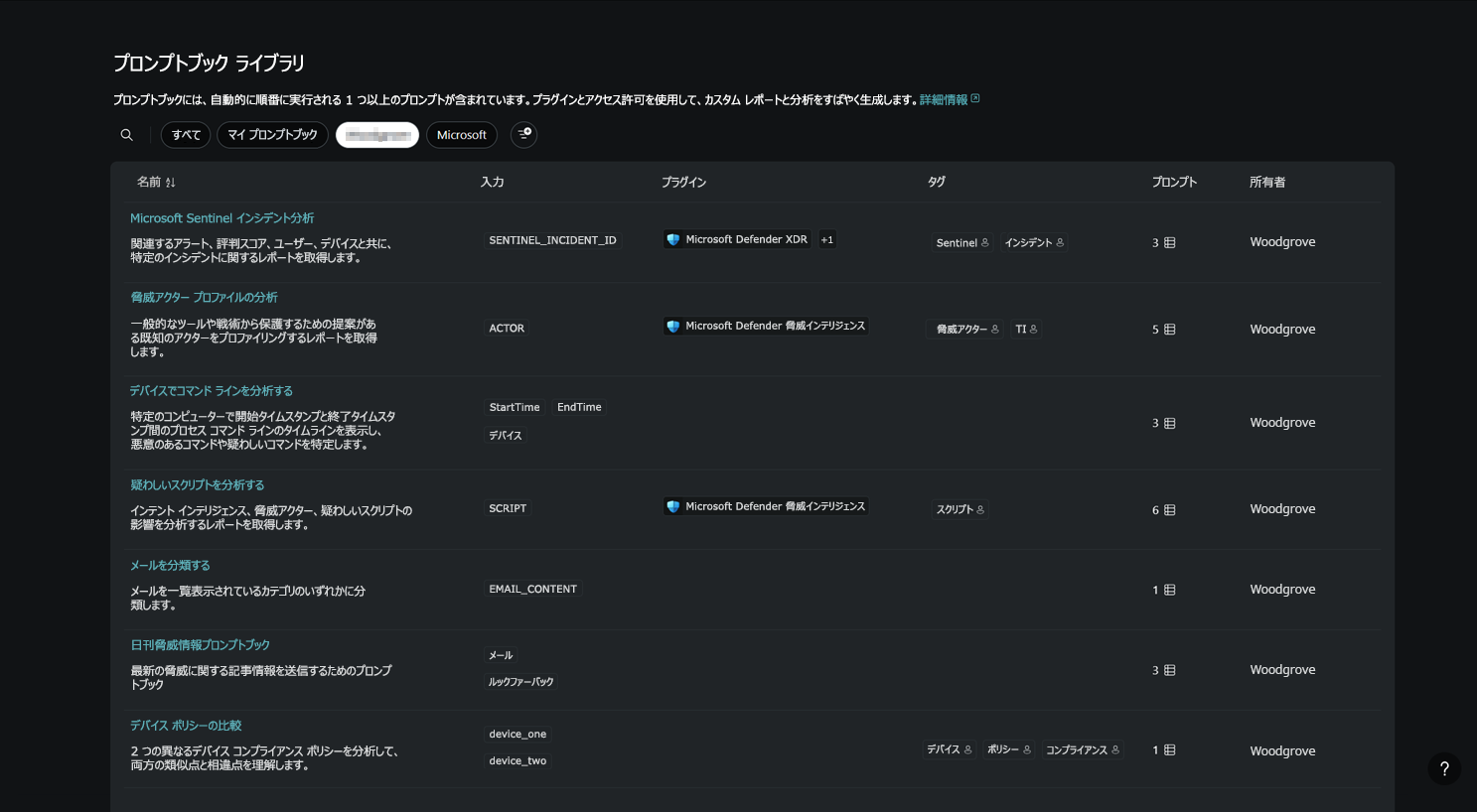Microsoft Security Copilotでのプロンプト
Security Copilotツアーを見て、スタンドアロンのSecurity Copilotエクスペリエンスをまだ理解していない場合は、
Security Copilotですべての設定が完了したら、プロンプトの使用を開始できます。 プロンプトは、セキュリティ関連のタスクで役立つ回答を生成するために必要な主な入力Security Copilotです。 プロンプトブックは、特定のセキュリティ関連タスクを実行するためにまとめられた一連のプロンプトです。
Security Copilotでプロンプトを表示する概念を導入するために、一連のプロンプトとプロンプトブックをホーム画面ですぐに使用できます。
プロンプトとプロンプトブック ライブラリを使用する
Security Copilotのプロンプトとプロンプトブック ライブラリは、プラットフォームの機能をロールに合わせて迅速に活用するのに役立ちます。 この一連のプロンプトとプロンプトブックは、作業に最も関連する機能をガイドするように設計されています。
厳選されたプロンプトとプロンプトブックを使用すると、ロールベースの例に簡単にアクセスでき、迅速にプロンプトを表示し、作業の効率化と生産性の向上に役立ちます。
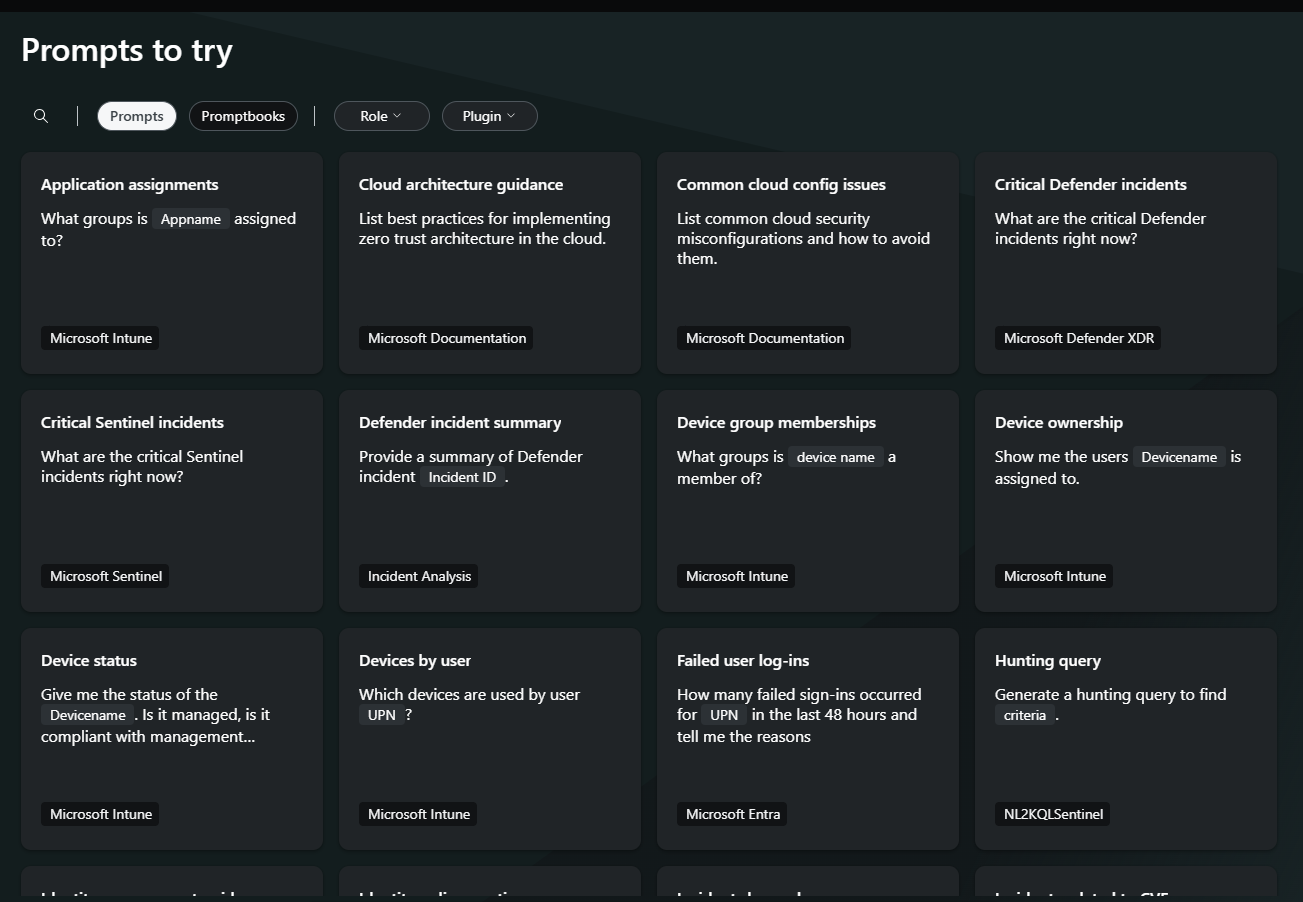
フィルターの適用
フィルターを適用して、最も関連性の高いプロンプトやプロンプトブックを見つけることができます。 ロールまたはシナリオに合わせて複数のフィルターを適用して検索結果を絞り込みます。
次に基づいてフィルターを選択して検索をカスタマイズします。
- ロール - 例としては、CISO、SOC アナリスト、脅威 Intel アナリスト、IT 管理者などがあります。
- プラグイン - 例としては、高度なハンティングのために、Microsoft Defender XDR、Microsoft Threat Intelligence、および自然言語から KQL が含まれます。
検索機能を使用して、タイトル別にプロンプトまたはプロンプトブックを検索することもできます。
プロンプト ライブラリの使用
次の手順に従って、既製のプロンプトを使用します。
[プロンプト] を選択し、その他の適用可能なフィルターを適用します。
検索機能を使用して、プロンプトのタイトルを検索するか、ライブラリからプロンプトを選択します。
プロンプトに入力 (アプリ名やインシデント ID など) が必要な場合は、入力ボックスに入力します。
[送信]
![[送信] ボタン](media/send-icon.png) を選択するか、Enter キーを押します。
を選択するか、Enter キーを押します。
プロンプトブック ライブラリの使用
プロンプトブック ライブラリにアクセスするには、次の 2 つの方法があります。
- ホーム画面から
- Security Copilotメニューから
ホーム画面からプロンプトブックにアクセスする
ホーム画面からプロンプトブックにアクセスするときに使用できる機能がいくつかあります。
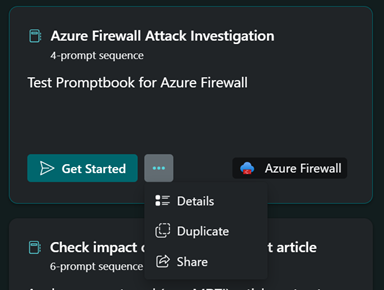
次のいずれかのアクションを選択できます。
- [ 作業の開始] を選択して、プロンプトブックを使用します。
- 選ぶ。。。をクリックすると、プロンプトブックの詳細が表示されます。
- [ 複製] を 選択して、プロンプトブックのコピーを作成します。
- [ 共有] を 選択して、プロンプトブックへのリンクをコピーします。
メニューからプロンプトブックにアクセスする
プロンプトブック ライブラリには、組織全体の事前構築済みプロンプトブックとユーザー作成のプロンプトブックの両方が表示されます。 [Security Copilot] メニューに移動し、[プロンプトブック ライブラリ] を選択して、プロンプトブックを表示します。 Security Copilotで使用可能な事前構築済みのプロンプトブックの一覧を表示するには、「プロンプトブックを試す」を参照してください。
プロンプトブック ライブラリには、使用可能なすべてのプロンプトブックが表示されます。 プロンプトブックは名前で一覧表示され、説明、所有者、プロンプトの数、必要なプラグイン、入力内容、タグ (ある場合) を表示できます。
ページの左上の領域にある [プロンプトブック ライブラリ] の虫眼鏡アイコンを選択します。 プロンプトブック タイトルの最初の数文字を入力し、結果が読み込まれるのを待ちます。
タグに基づいてフィルター処理することもできます。
個々のプロンプトとプロンプトブックを選択する
Copilot ホーム ページで、プロンプト アイコン [ ![スパークル のスクリーンショット] アイコン](media/sparkle-button.png) を選択します。プロンプト バーで。
を選択します。プロンプト バーで。
手始めに使用できるプロンプトブックとプロンプトの一覧が表示されます。 Promptbooks は、特定のセキュリティ関連タスクを実行するためにまとめられた 1 つまたは複数のプロンプトのコレクションです。 一連のプロンプトを順番に実行します。各プロンプトはその前のプロンプトを土台に作成されます。
プロンプトブックの使用に関するページで、さまざまなSecurity Copilotプロンプトブックについて説明します。
独自のプロンプトを作成する
前のプロンプト方法と同じプロンプト バーを使用して、応答するSecurity Copilotの要求を自分の単語に直接入力できます。
プロンプト バーに、Security Copilotの質問を入力します。
[送信]
![[送信] ボタン](media/send-icon.png) を選択するか、Enter キーを押します。
を選択するか、Enter キーを押します。Security Copilotが応答を生成するまで待ちます。
応答が形成され、プロセス ログの設定に応じて、Security Copilotは、応答を形成するためにプロセス ログで実行されている個々の手順を示します。 プロセス ログは、個々のアクション、使用されている情報ソース、応答の生成に要している時間を可視化します。
応答の生成中はいつでも、プロンプトをキャンセル、編集、または削除できます。
Security Copilotで応答を読み取ります。 応答を確認し、正確でニーズに合っているかどうかを確かめます。
Security Copilotについてさらに質問がある場合は、より多くのプロンプトでセッションを続行して反復応答を取得できます。 応答に満足していない場合は、別の方法で質問したり、予想される内容の詳細や例を提供したり、必要な応答形式を示したりすることができます。 効果的なプロンプトを作成する方法に関するアイデアを得るには、「効果的なプロンプトの要素」をご覧ください。
プロンプトの詳細については、次のビデオをご覧ください。
フィードバックの提供
プロンプトブックを使用する場合も、独自のプロンプトを使用する場合でも、生成された応答に対する満足度に関するフィードバックを提供することで、Microsoft がSecurity Copilotを改善するのに役立ちます。 [フィードバック] ボタンは応答の下部にあります。
Security Copilotでは常にすべてが正しいとは限りません。また、AI によって生成されたコンテンツには不正確さが含まれている可能性があります。
応答に満足している場合は、[右に見える] を選択し、正しく取得した内容Security Copilot詳細を指定します。
応答に満足できない場合は、[改善が必要] を選択し、Security Copilotが正しくならなかった内容に関するいくつかの詳細を指定します。
何らかの理由Security Copilot予期しない応答が発生した場合は、[不適切] を選択して詳細を指定できます。