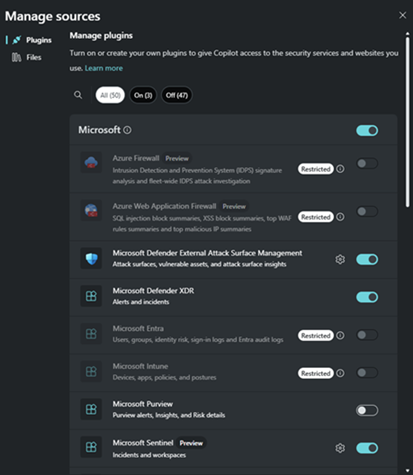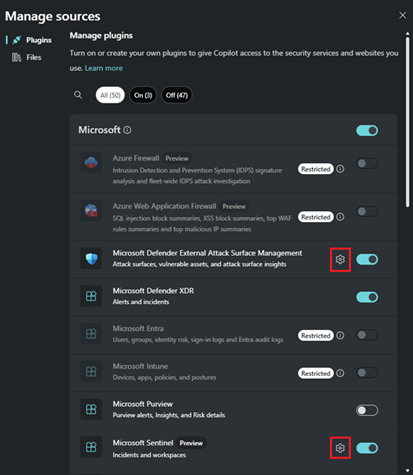Microsoft Security Copilotでプラグインを管理する
Security Copilotには、Microsoft セキュリティ サービスやその他の一般的に使用されるサービスや Web サイトで使用できるプレインストール済みのプラグインが多数付属しています。 独自のカスタム プラグインを追加して、既定の機能を拡張するオプションもあります。
注:
Microsoft は、これらのプラグインのデータを 、プライバシーとデータ のポリシーに従って処理および保存します。
プラグインの詳細については、次のビデオをご覧ください。
プラグインの管理
Security Copilot操作方法をカスタマイズするには、一覧でプラグインを構成する 2 つの方法があります。
プラグインのオンとオフを切り替える
Copilot は、On-Behalf-Of 認証を使用して、アクティブな Microsoft プラグインを介してセキュリティ関連のデータにアクセスします。 ただし、プラグインが独自の認証設定を必要とする場合は、プラグインが代わりに認証を決定します。 詳細については、「認証について」を参照してください。
プラグイン ソースは、次のプラグイン カテゴリに分かれています。
- Microsoft
- Microsoft 以外
- Web サイト
- Custom
サービスのトグルをオンまたはオフにすることで、データ ソースとして使用Security Copilotプラグインを選択します。
[Security Copilotソース] アイコンを選択します。
トグルをオンまたはオフにして、使用するプラグインを選択します。 アクセスできないカスタム プラグインは表示されません。 アクセスできないプレインストール済みプラグインは、 制限付きであることを示します。
プラグインの設定をカスタマイズする
プラグイン設定Security Copilot構成して、プラグイン エクスペリエンスをカスタマイズします。 たとえば、Microsoft Sentinel プラグインで既定として指定した特定のワークスペースを使用するユーザーは、ワークスペースを指定するように設定をカスタマイズします。
現在、パーソナル化設定は、次の Microsoft プラグインで使用できます。
- Microsoft Sentinel
- Microsoft Defender 外部攻撃面管理
カスタム プラグインを管理する
所有者は、カスタム プラグインにアクセスする前に、追加するためのアクセス許可を設定する必要があります。 既定では、所有者のみが独自のカスタム プラグインを追加および管理できます。 さらに、所有者は、組織内の全員のカスタム プラグインを追加および管理できる権限を持つユーザーを指定できます。
所有者によって追加されたプラグインは、その所有者だけが使用できるように、または組織内のすべてのユーザーが使用できるように設定できます。
所有者によって追加され、organizationのすべてのユーザーが使用できるように設定されたプラグインは、すべてのSecurity Copilotユーザーがアクセス、オンまたはオフ、および使用できます。 ただし、プラグインを変更できるのは所有者だけです。
独自のプラグインを作成する手順については、「カスタム プラグイン」を参照してください。
プラグインを管理するためのオプション
所有者としてプラグインを管理するには:
[ホーム] メニュー アイコンを選択します。
![[ホーム] メニューを示すスクリーンショット。](media/home-menu.png)
[ 基本設定] で、[プラグインの 設定 ] セクションに移動します。
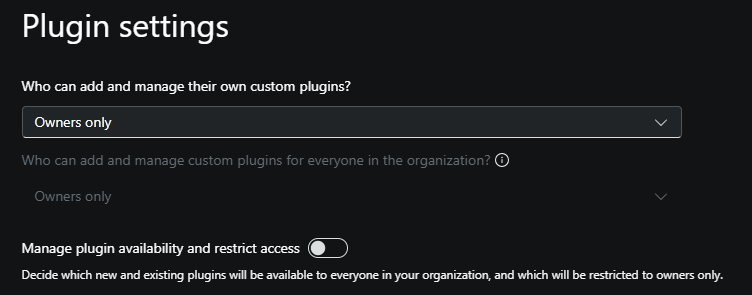
独自のカスタム プラグインを追加および管理できるユーザーを選択します。 [所有者のみ] または [共同作成者と所有者] を選択します。
所有者のみ:
所有者がこの構成値を設定すると、所有者だけが自分用 (ユーザー スコープ) のカスタム プラグインを追加および管理できます。
所有者と共同作成者:
所有者がこの構成値を設定すると、所有者と共同作成者が自分用 (ユーザー スコープ) のカスタム プラグインを追加および管理できます。 このオプションにより、2 番目のアクセス許可 "組織内のすべてのユーザーのカスタム プラグインを追加および管理できるのは誰ですか?" が有効になります。
organizationのすべてのユーザーのカスタム プラグインを追加および管理できるユーザーを選択します。
- 所有者のみ:
所有者がこの構成値を設定すると、所有者のみが組織 (テナント スコープ) のカスタム プラグインを追加および管理できます。
- 所有者と共同作成者:
所有者がこの構成値を設定すると、所有者と共同作成者が組織 (テナント スコープ) のカスタム プラグインを追加および管理できます。
プレインストールされているプラグインの可用性を管理し、アクセスを制限することを選択します。
これは、Security Copilotのすべてのユーザーに影響を与える即時の変更です。 影響を受ける前に、注意してユーザーに通知してください。 詳細については、「 プレインストールされているプラグインの管理」を参照してください。
カスタム プラグインを追加する
カスタム プラグインを追加すると、Security Copilotの機能が拡張されます。
重要
予防措置を講じ、組織内で作成または利用できるプラグインが責任ある AI 慣行に準拠していることを確認する必要があります。 詳細については、「Microsoft AI の原則」を参照してください。
また、組織で利用できるようにするカスタム プラグインが完全に検査されていることを確認する必要があります。 組織全体でプラグインを利用できるようにする前に、まずユーザー レベルでカスタム プラグインを精査することをお勧めします。
注:
このオプションは、所有者がSecurity Copilotを構成して、所有者と共同作成者がorganizationのすべてのユーザーのカスタム プラグインを追加および管理できるようにする場合にのみ使用できます。
[Security Copilotソース] アイコンを選択します。
[プラグインの管理] で、[カスタム] セクションまで下にスクロールします。
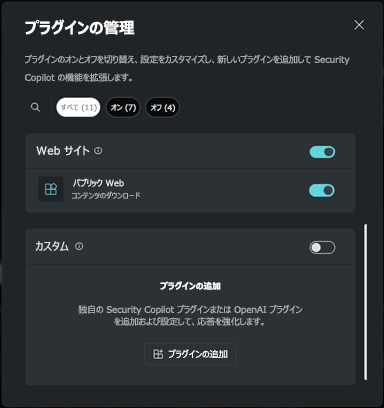
[プラグインを追加] を選択します。
ドロップダウン オプションから、プラグインを自分だけが利用できるようにするか、組織内のすべてのユーザーが利用できるようにするかを指定します。 次に、Security Copilot プラグインまたは OpenAI プラグインを追加する方法を選択します。
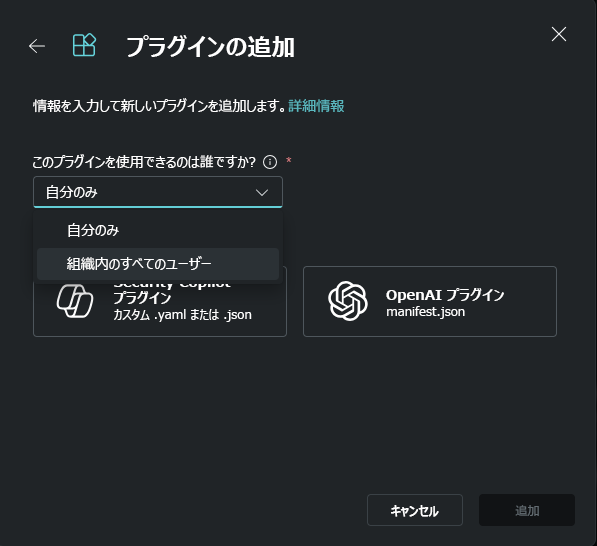
注:
プラグインを自分だけが利用できるようにすることを選択した場合、プライベート タグがプラグインに追加されます。 organizationの誰でも利用できるようにするオプションを選択した場合、プラグインはすべてのSecurity Copilotユーザーが使用できるようになります。
追加するプラグインに応じて、対応する手順に従います:
[Security Copilot プラグイン] を選択します。
ファイルをアップロードするか、リンクとしてアップロードするかを選択できます。
ファイルをアップロードするには:
- [ファイルのアップロード] セクションを選択します。
- アップロードするファイルを選択し、[追加] を選択します。
リンクをアップロードするには:
- [リンクとしてアップロード] をオンに切り替えます。
- .yaml または .json ファイルへのリンクを貼り付けます。
- ファイルの種類を指定します。
- [追加] を選択します。
プラグインが正常に追加された後、一部のプラグインを設定する必要がある場合があります。 後でプラグインを設定することも選択できます。
設定フィールドに適切な値を入力し、[セットアップ] を選択します。
セットアップ手順を完了すると、プラグインが [カスタム] セクションに表示されます。 トグルをオンまたはオフにできます。
注:
プラグインを使用できるようにして [カスタム] セクションに表示するには、セットアップ手順を完了する必要があります。
カスタム プラグイン情報を更新する
所有者がカスタム プラグインを管理する方法によっては、独自のカスタム プラグインを更新できる場合があります。
所有者が作成したカスタム プラグインを共同作成者が編集することはできません。
追加したプラグインに変更を加える必要がある場合は、プラグイン ファイルを編集できます。
[Security Copilot プラグイン] アイコンを選択します。
[カスタム] セクションで、更新するプラグインの横にある歯車アイコンを選択します。
[ファイルの編集] を選択し、適切な更新を行います。
[保存] を選択し、続行することを確認します。
追加されたプラグインを削除する
所有者がカスタム プラグインを管理する方法によっては、追加したカスタム プラグインを削除できる場合があります。
[Security Copilot プラグイン] アイコンを選択します。
[カスタム] セクションで、削除するプラグインの横にある歯車アイコンを選択します。
[削除] を選択し、続行することを確認します。