フローからカスタム コネクタを使用する
注意
この記事は、Azure Logic Apps、Microsoft Power Automate、Microsoft Power Apps でのカスタム コネクタの作成と使用、そしてMicrosoft Copilot Studio の AI 活用コネクタの使用 に関するチュートリアル シリーズの一部です。 カスタム コネクタの概要 を必ず読んで、プロセスを理解してください。 Copilot Studio で Power Platform コネクタを使用する に移動して、Microsoft Copilot エージェントでコネクタ アクションとしてコネクタを呼び出せる方法について学びます。
このトピックでは、前のトピックで作成したカスタム コネクタを使用する基本的なフローを構築します。 アイテムが SharePoint リストの場合フローがトリガーされ、フローはカスタム コネクタを使用して Cognitive Services Text Analytics API を呼び出します。 コネクタは、リスト アイテムのテキストのセンチメント スコア (0〜1) を返し、フローはスコアをリストに書き込みます。 次の図は、次の完了したフローを示しています。
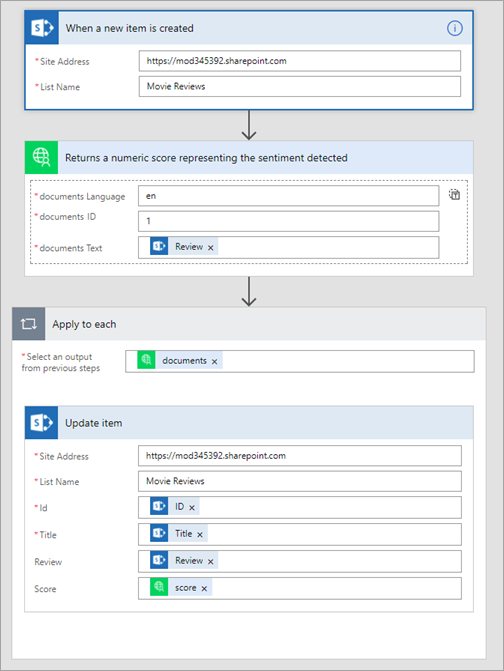
前提条件
- Office 365 Business Premium サブスクリプション、または 試用版 に新規登録してください
- フローの基本的な構築経験。 詳細については、アプリを最初から作成する をご覧ください。
- 次のいずれかのトピックで作成したカスタム コネクタ:
SharePoint リストを作成する
まず、SharePoint オンラインで簡単な 3 列のリストを作成し、このリストには、フローがセンチメントについて分析する映画レビュー データが格納されます。 SharePoint リストについての詳細は、SharePoint ドキュメントの リストの概要 を参照してください。
自分の SharePoint オンライン サイトで、新着、その後 リスト を選択します。
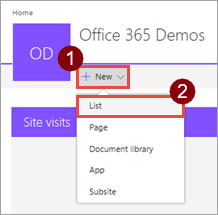
動画レビュー という名前を入力し、作成 を選択します。
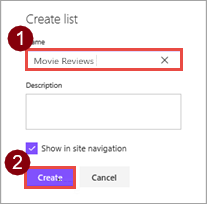
既定の タイトル フィールドを持つ、リストが作成されます。
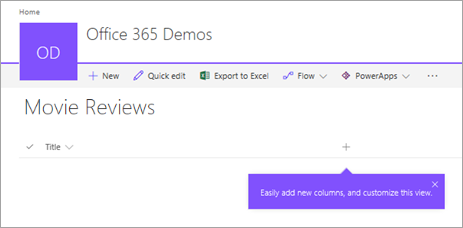
 、次に テキストの 1 行 を選びます。
、次に テキストの 1 行 を選びます。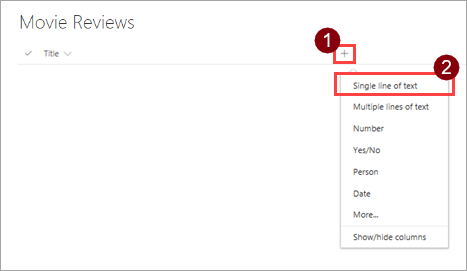
レビュー という名前を入力し、保存 を選択します。
手順 3. と 4 を繰り返し、別の列をリストに追加します: use a data type of 番号 のデータ型、そして名前 スコア を使用します。
リストからフローを作成する
SharePoint オンラインはリストから直接フローを作成する機能を提供するので、そのアプローチを使用します。 flow.microsoft.com から同じフローを作成できます。
SharePoint リストで、フロー、その後 フローの作成 を選択します。
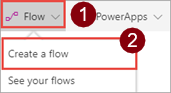
右側のウィンドウで、さらに表示 を選択します。
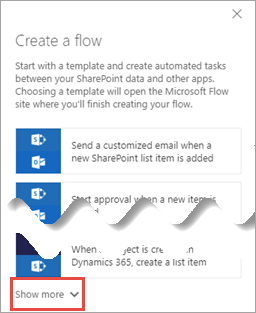
テンプレート 新しいアイテムが SharePoint に追加された時、カスタム アクションを完了する を選択します。
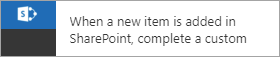
この場合のカスタム アクションは、カスタム コネクタを介して API を呼び出すことです。
正しいアカウントで、SharePoint にログインしていることを確認し、次に 継続する を選択します。
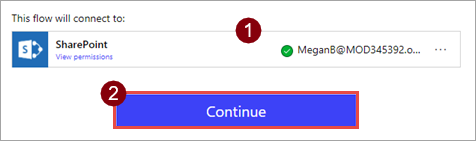
flow.microsoft.com で、編集 を選択します。 SharePoint サイトと、フローの作成 プロセスを起動したリストを見る必要があります。
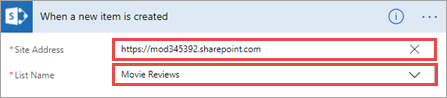
カスタム コネクタの追加
Power Automate では、SharePoint リストに項目が追加されたときに起動されるトリガーを使用して、基本的なフローを作成しました。 ここで追加したアイテムに基づいて実行するアクションを追加します。
新規ステップ を選択し、アクションの追加 を選択します。
作成したコネクタを検索し、そのコネクタに関連付けられているアクションを選択します。
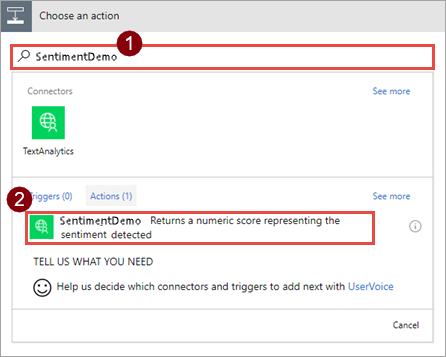
アクションの名前と説明は、コネクタの作成時に指定した情報に基づいています。
すべてのフィールドに値を入力します。
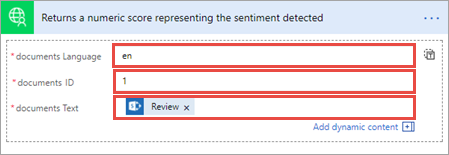
パラメーター 価値 言語 "en" ID "1" テキスト SharePoint レビュー フィールド (ダイナミック コンテンツ ダイアログ ボックスから) コネクタは複数のドキュメントを処理できるため、ID は必須です。これらの例では、一度に 1 つのドキュメントを送信します。 生産フローでは、言語 そして ID の値はリストまたは別のデータ ソースから取得される場合があります。
新規ステップ を選択し、アクションの追加 を選択します。
アクション SharePoint - アイテムの更新 を追加して、すべてのフィールドに値を入力します。
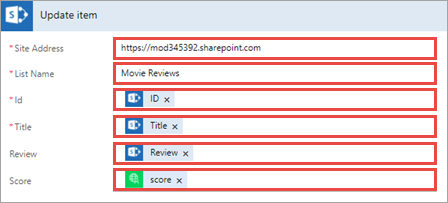
パラメーター 価値 サイトのアドレス フローの作成 プロセスを起動した SharePoint オンライン サイトのアドレス リスト名 起動した フローの作成 処理からのリスト ID SharePoint ID フィールド 肩書き SharePoint タイトル フィールド レビュー SharePoint レビュー フィールド スコア カスタムコネクタの スコア フィールド スコア フィールドに動的なコンテンツを追加すると、カスタム コネクタが複数のドキュメントを認識するため、Power Automate によって それぞれに適用 コンテナーが追加されることに注意してください。 フローは一度に 1 つしか送信しませんが、フローがコネクタの機能と一致するのは素晴らしいことです。
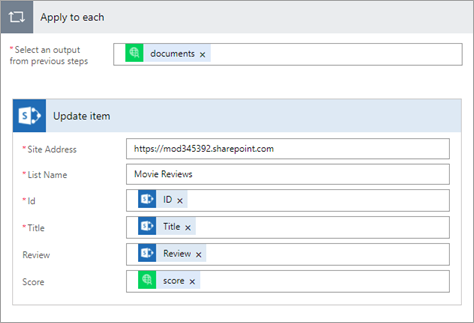
完了したフローは、次の図のようになります。
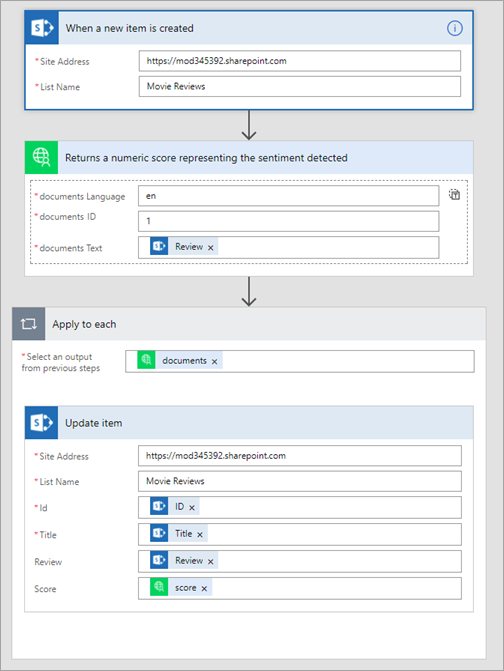
感情分析など、フローの名前を入力し、フローの作成、完了 の順に選択します。
フローをテストする
フローが完成したので、SharePoint リストにレビューを追加し、フローの応答を確認することで次にフローをテストします。
自分の SharePoint Online リストで、クイック編集 を選択します。

リストに 2 つのレビュー (1 つは否定的、もう 1 つは肯定的) を追加し、完了 を選択します。
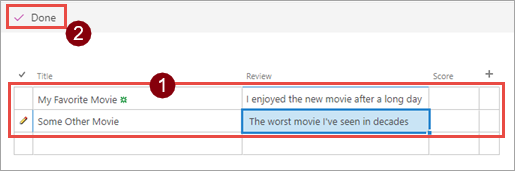
パラメーター 提案された値 タイトル (肯定的) お気に入りの映画 レビュー (肯定的) "忙しかった一日の後に新しい映画を楽しんだ" タイトル (否定的) その他の映画 レビュー (否定的) "私が数十年で見た中で最悪の映画" flow.microsoft.com で、自分のフロー を選択して、作成したフローを選択します。
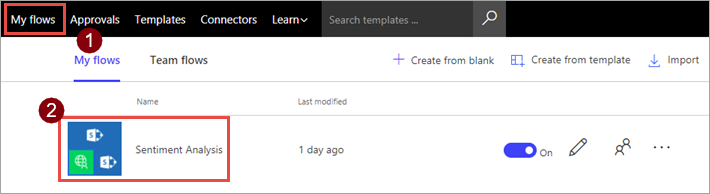
実行履歴 を確認し、2 回の実行(リストに追加したレビューごとに 1 つずつ) が表示されます。
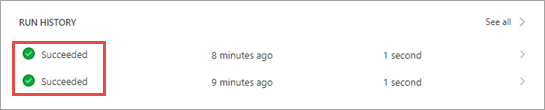
SharePoint リスト ページに戻り、ブラウザを更新してフローが追加したスコアを確認します。
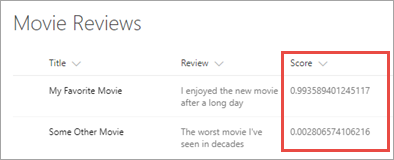
準備が完了しました! これは単純なアプリですが、カスタム コネクタから Cognitive Services を呼び出すことで強力な機能が得られました。
次の手順
組織内でコネクタを共有したり、組織外のユーザーが使用できるようにコネクタの認定を受けます。
フィードバックを提供する
コネクタ プラットフォームの問題点や新機能のアイデアなど、フィードバックをお待ちしています。 フィードバックを提供するには、「問題を送信するか、コネクタに関するヘルプを入手する」にアクセスし、フィードバックの種類を選択します。