WCF LOB アダプター SDK を使用してアダプターをデプロイする
アダプターを展開するには、アダプター アセンブリをグローバル アセンブリ キャッシュ (GAC) にインストールし、アダプターを machine.config ファイルに登録する必要があります。
アダプター アセンブリを GAC にインストールする
アダプター サービス参照プラグインの追加コマンドを使用するか、アダプター サービス アドイン機能を使用してBizTalk Serverで Visual Studio でアダプターを使用する前に、アセンブリを GAC にインストールする必要があります。 厳密な名前のアセンブリのみを GAC にインストールできます。
Note
この手順を完了するには、GAC に対する書き込みアクセス許可を持つアカウントでログオンする必要があります。 ローカル コンピューターの管理者アカウントには、これらのアクセス許可が与えられています。
厳密な名前のアセンブリ キー ファイルを構成する
Visual Studio で、厳密な名前が必要なアダプター プロジェクト ファイルを読み込みます。
Visual Studio のコマンド プロンプトを開きます。
コマンド プロンプトで、キー ファイルを格納するフォルダーから次のコマンドを入力し、Enter キーを押します。
sn /kfile_name.snk
例: sn /k EchoAdapter.snk
確認メッセージが表示され、file_name.snk
,> に<書き込まれたキー ペアがコマンド ラインに表示されます。Visual Studio ソリューション エクスプローラーで、プロジェクトを右クリックし、[プロパティ] をクリックします。
左側のウィンドウで、[ 共通プロパティ] を展開し、[ アセンブリ] をクリックします。
右側のウィンドウで、[ 厳密な名前 ] ボックスまでスクロールします。
[ 厳密な名前 ] ボックスで、[ アセンブリ キー ファイル] の横にあるフィールドをクリックし、参照ボタン (...) をクリックして、キー ファイルを参照します。
キー ファイルをクリックし、[ 開く] をクリックして、[OK] をクリック します。
Visual Studio メニューの [ ビルド] をクリックし、[ ソリューションのビルド] を選択します。
Note
アダプター アセンブリが他のアセンブリに依存している場合は、これらの参照アセンブリが厳密な名前で署名されていることを確認します。それ以外の場合は、エラーが発生します。
ソースがある場合は、前に示したように厳密な名前で再コンパイルできます。 参照アセンブリがサード パーティに属していて、厳密な名前が付けられることを確認できない場合は、アセンブリを逆アセンブルしてから、厳密な名前でアセンブリを再アセンブルできます。
元のアセンブリは上書きされるため、元のバージョンを保持する場合は、次の手順に進む前にバックアップ コピーを作成してください。
Microsoft Intermediate Language (MSIL) 逆アセンブラーを使用してアセンブリを逆アセンブルします。
ILDASM thirdparty.dll /out:thirdparty.il
MSIL アセンブラーを使用して、厳密な名前でアセンブリを再アセンブルします。
ILASM thirdparty.il /dll /key=strongkeyfile.snk
GAC にアセンブリをインストールする
アダプターが署名されていることを確認します。
Visual Studio のコマンド プロンプトを開きます。
次のコマンドを入力します。
gacutil.exe /if "<アセンブリ .dll ファイル>へのパス"
これにより、アセンブリが GAC にインストールされて、同じアセンブリ名を持つ既存のアセンブリは上書きされます。
Machine.config にアダプターを登録する
WCF LOB アダプター SDK を使用して開発されたアダプターは、WCF バインディングとして表示されます。 詳細については、「Microsoft.ServiceModel.Channels.Common.AdapterBinding」を参照してください。 アダプター バインドは、システム内<の bindingExtensions> セクションを使用して <WCF に登録されます。ServiceModel> とアダプター トランスポート バインド要素は、システム内<の bindingElementExtensions> セクションを使用して <WCF に登録されます。ServiceModel>。
テキスト エディターを使用して、machine.config ファイルを手動で編集できます。
machine.config ファイルを手動で編集する
Microsoft .NET 構成フォルダ内にある machine.config ファイルを編集します。 これを行うには、[ スタート] をクリックし、[ 実行] をクリックし、「メモ帳 <の Windows インストール パス>\Microsoft.NET\Framework\<version>\CONFIG\machine.config」と入力し、[OK] をクリック します。
machine.config ファイルを更新します。 ファイルに system.serviceModel セクションが含まれていない場合は、構成ファイルの末尾に、終了ルート タグの前に次のセクションを追加します。
Note
"myAdapterBinding"、バージョン、カルチャ、およびその他のアセンブリ固有の情報をアダプターの情報に置き換えます。
<system.serviceModel> <extensions> <bindingExtensions> <add name="myAdapterBinding" type="Microsoft.Adapters.Samples.Echo.EchoAdapterBindingCollectionElement,EchoAdapter, Version=0.0.0.0, Culture=neutral, PublicKeyToken= fafafafafafafafa" /> </bindingExtensions> <bindingElementExtensions> <add name="echoAdapter" type="Microsoft.Adapters.Samples.Echo.EchoAdapterBindingElementExtension,EchoAdapter, Version=0.0.0.0, Culture=neutral, PublicKeyToken=37f23b4adb996dcf" /> </bindingElementExtensions> </extensions> </system.serviceModel>または -
machine.config ファイルに system.serviceModel セクションが含まれている場合は、不足している要素を特定して追加し、"MyAdapter" やその他の情報をアダプターの情報に置き換えます。
<extensions> <bindingExtensions> <add name="myAdapterBinding" type="Microsoft.Adapters.Samples.Echo.EchoAdapterBindingCollectionElement,EchoAdapter, Version=0.0.0.0, Culture=neutral, PublicKeyToken= fafafafafafafafa" /> </bindingExtensions> <bindingElementExtensions> <add name="echoAdapter" type="Microsoft.Adapters.Samples.Echo.EchoAdapterBindingElementExtension,EchoAdapter, Version=0.0.0.0, Culture=neutral, PublicKeyToken=37f23b4adb996dcf" /> </bindingElementExtensions> </extensions>machine.config ファイルを閉じて保存します。
サービス構成エディターを使用して、machine.config ファイルを変更することもできます。
サービス構成エディターを使用して machine.config ファイルを編集する
サービス構成エディターを開きます。 詳細については、「 サービス構成エディター」を 参照してください。
ツリー ビュー ペイン ( [構成] というラベル) で、ノード ツリーを展開します。 [ 詳細設定 ] フォルダーをクリックし、[ 拡張機能 ] フォルダーをクリックして、バインド拡張機能要素を選択します。
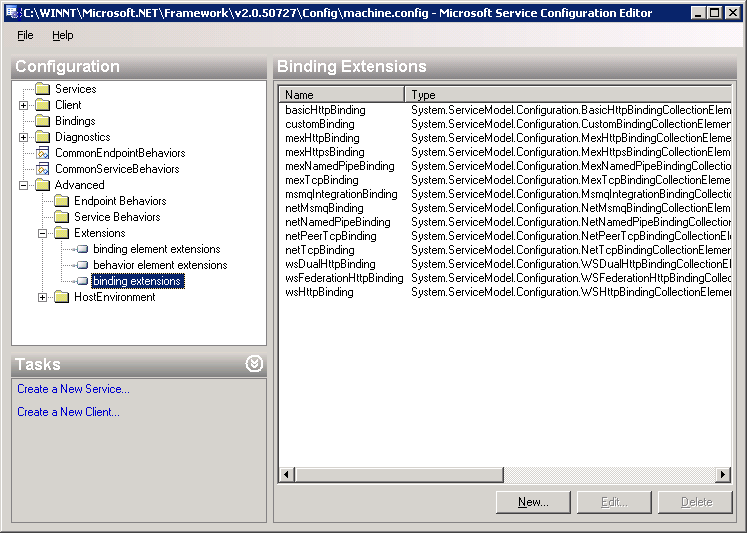
新しいバインド拡張機能を作成します。 [ 新規 ] ボタンをクリックして、[拡張機能 の構成要素エディター ] ダイアログ ボックスを開きます。 [ 構成名] に、拡張機能の一意の名前 ( 例: MyAdapterExtension) を入力します。
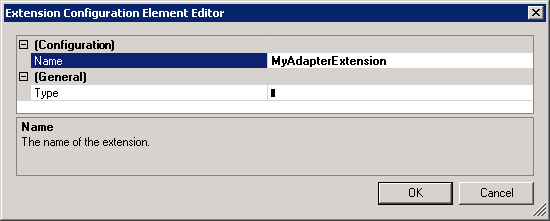
[ 種類 ] フィールドをクリックし、省略記号ボタン (...) をクリックして、[ バインド拡張機能の種類ブラウザー ] ダイアログ ボックスを開きます。
グローバル アセンブリ キャッシュ (GAC) アイコンをクリックして、GAC 内の DLL を一覧表示します。
アダプター アセンブリをクリックします。
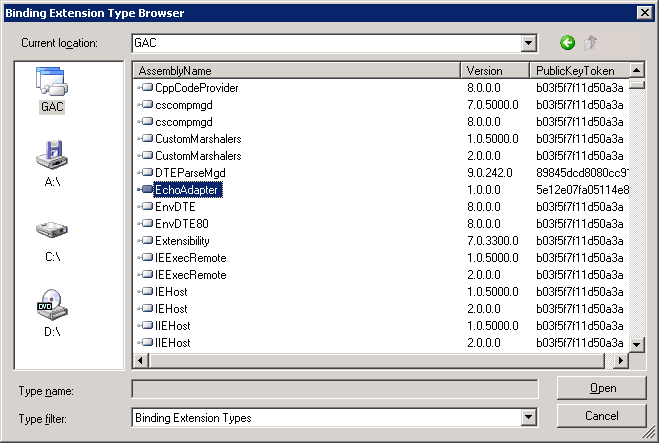
[ 開く ] ボタンをクリックしてアセンブリを選択します。
[ バインド拡張機能の種類ブラウザー ] ダイアログ ボックスで、バインド コレクション要素を実装する型名をクリックします。
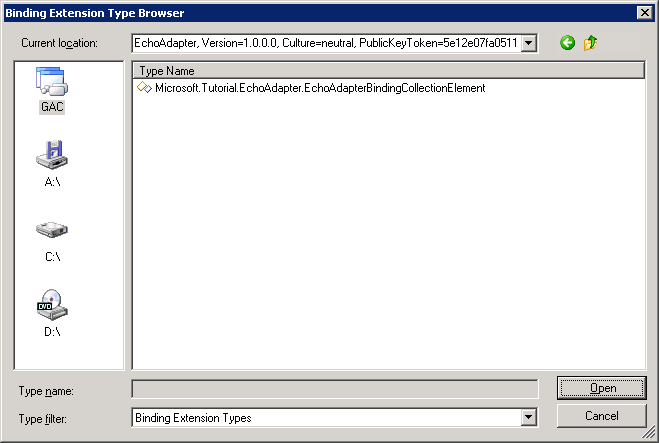
[ 開く ] ボタンをクリックして、種類を選択します。
[ OK] をクリックして 、[ 拡張機能の構成要素エディター ] ダイアログ ボックスを閉じます。
バインド拡張機能エディターの詳細ウィンドウで、バインド拡張機能が表示されることを確認します。 次の図では、MyAdapterExtension が強調表示されています。
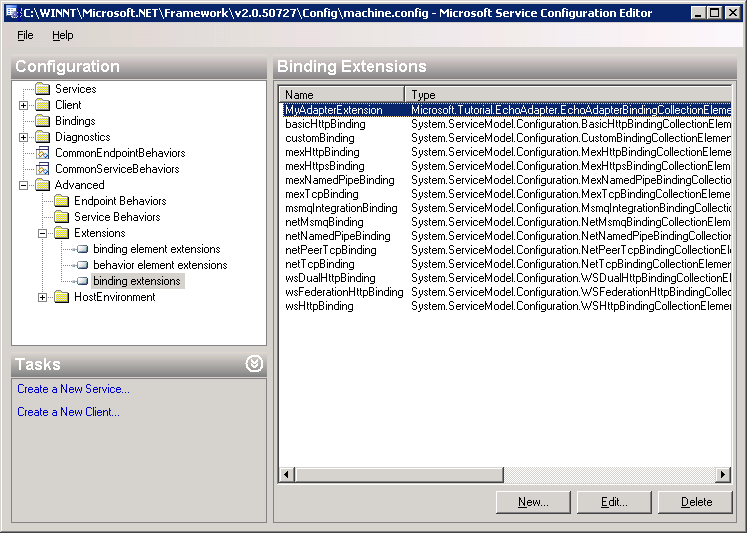
サービス構成エディターを閉じます。