DDEX プラグインで Data Provider for SAP を使用する
.NET Framework Data Provider for mySAP Business Suite を BizTalk Adapter Pack のインストールと共にインストールすることを選択した場合、セットアップ プログラムによって Visual Studio DDEX プラグインがインストールされます。 このプラグインを使用すると、Visual Studio を使用して SAP オブジェクトを参照できます。 このセクションでは、DDEX プラグインの使用について説明します。
プラグインを使用して、SAP システムとの接続を確立し、SAP システムからテーブルを追加し、SAP システムから汎用モジュールを追加できます。 Visual Studio プラグインを使用してテーブルと関数モジュールを追加すると、新しく追加されたテーブルと関数モジュールが SAPDiscoveredObjects.xml ファイルに反映されます。 このファイルの詳細については、「 SAP の SAPDiscoveredObjects.xml ファイルについて」を参照してください。
前提条件
BizTalk アダプター パックのインストールと共に、SAP 用データ プロバイダーをインストールすることを選択していることを確認します。
DDEX プラグインを使用して SAP システムに接続するには
Microsoft Visual Studio を起動します。
Visual Studio の [表示] メニューの [サーバー エクスプローラー] をクリックします。
[サーバー エクスプローラーで、[データ接続] を右クリックし、[接続の追加] を選択します。
[データ ソースの変更] ダイアログ ボックスの [データ ソース] ボックスで、その他>を選択<します。
[データ プロバイダー] ドロップダウン リストで、[.NET Framework data Provider for mySAP Business Suite] を選択し、[OK] をクリックします。 [接続の追加] ダイアログ ボックスが表示されます。
[ 接続の追加 ] ダイアログ ボックスには、SAP システムに接続するためのさまざまな接続パラメーターが一覧表示されます。 Data Provider for SAP を使用して SAP システムに接続する一般的な接続文字列には、次のものが必要です。
接続の種類の接続パラメーター。 DATA Provider for SAP では、接続の種類 A、B、D がサポートされています。SAP システムに接続するには、これらの接続の 種類のいずれかに対 して接続パラメーターを指定する必要があります。 たとえば、接続タイプ A の場合は、アプリケーション・サーバー・ホストの名前とシステム番号を指定する必要があります。
ユーザー名やパスワードなど、SAP システムに接続するためのログイン情報。
DATA Provider for SAP を使用して SAP システムに接続する接続文字列の詳細については、「SAP 接続文字列のデータ プロバイダーの種類に関する読み取り」を参照してください。
[ 接続の追加 ] ダイアログ ボックスで、次のように指定します。
任意の 1 つの接続の種類の接続パラメーター。
SAP システムに接続するためのログイン情報。
SAP GUI デバッグを有効にするかどうか。
RFC SDK トレースを使用するかどうか。
[OK] をクリックします。 前の手順で指定したサーバー名を使用して、新しい接続ノードが [データ接続] ノードの下に作成されます。
新しい接続ノードを展開して、[ テーブル ] ノードと [ 関数モジュール] ノードを 表示します。
次の図は、接続が確立された後のサーバー エクスプローラーを示しています。
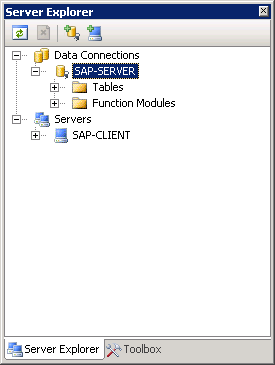 SAP ADO.NET Provider
SAP ADO.NET Provider
DDEX プラグインを使用して SAP システムからテーブルを追加するには
サーバー エクスプローラーで、[テーブル] ノードを右クリックし、[テーブルの検索と追加] をクリックします。
[ テーブル名の検索 ] テキスト ボックスで、SAP システムでテーブルを検索する検索文字列を指定し、[ 検索] をクリックします。
Note
DATA Provider for SAP では、テーブルの検索にアスタリスク (*) ワイルドカード文字のみを使用できます。
[ 検索結果 ] ボックスには、検索条件を満たすテーブル名が一覧表示されます。
![737fc9c3-5258-4693-a2f3-5b5b8d2483e9 DDEX プラグイン [テーブル名の検索と追加] ダイアログ ボックス](media/737fc9c3-5258-4693-a2f3-5b5b8d2483e9.gif)
追加するテーブルに対応する [チェック] ボックスを選択し、[追加] をクリックします。 すべてのテーブルを選択するには、[ すべて選択] をクリックします。 すべての選択をクリアするには、[ すべてクリア] をクリックします。
[ テーブル ] ノードを更新すると、追加されたテーブルが表示されることを示すダイアログ ボックスが表示されます。 [OK] をクリックします。
[テーブル] ノードを右クリックし、[更新] を選択します。 選択したテーブルが [ テーブル ] ノードの下に表示されます。 テーブル名をクリックすると、[プロパティ] ペインにテーブルの プロパティ が表示されます。
テーブル名を展開して、テーブルのフィールドを表示します。 フィールド名をクリックすると、[ プロパティ ] ウィンドウにフィールド プロパティが表示されます。
DDEX プラグインを使用して SAP システムから RFC を追加するには
サーバー エクスプローラーで、[関数モジュール] ノードを右クリックし、[関数モジュールの検索と追加] をクリックします。
[ 関数モジュールの検索 ] テキスト ボックスで、SAP システムの関数モジュールを検索する検索文字列を指定し、[ 検索] をクリックします。
Note
Data Provider for SAP では、機能モジュールの検索にアスタリスク (*) ワイルドカード文字のみを使用できます。
[ 検索結果 ] ボックスには、検索条件を満たす汎用モジュールが一覧表示されます。
![8c7f9081-80aa-4bfe-8f06-2c751758ddd0 DDEX プラグインの [モジュールの検索と追加] ダイアログ ボックス](media/8c7f9081-80aa-4bfe-8f06-2c751758ddd0.gif)
追加する汎用モジュールに対応する [チェック] ボックスを選択し、[追加] をクリックします。 すべてのモジュールを選択するには、[ すべて選択] をクリックします。 すべての選択をクリアするには、[ すべてクリア] をクリックします。
[関数モジュール] ノードを更新すると、追加された関数モジュールが表示されることを示すダイアログ ボックス が 表示されます。 [OK] をクリックします。
[関数モジュール] ノードを右クリックし、[更新] を選択します。 選択した汎用モジュールが [ 関数モジュール] ノードの下に 表示されます。 [ プロパティ ] ウィンドウにプロパティを表示するには、関数モジュール名をクリックします。
関数モジュール名を展開して、インポート、エクスポート、変更、およびテーブル パラメーターのノードを表示します。
[ インポート ] ノードを展開して、関数モジュールのインポート パラメーターを一覧表示します。 同様に、[ エクスポート ] ノードと [テーブル] ノードを展開して、関数モジュールのエクスポート パラメーターとテーブル パラメーターの一覧を表示します。