Virtual Machines のコストの管理を計画する
この記事では、Virtual Machines のコストを計画および管理する方法について説明します。 サービスをデプロイする前に、Azure 料金計算ツールを使って、Virtual Machines のコストを推定できます。 後で、Azure リソースをデプロイするときに、推定コストを確認します。
仮想マシンのコストを監視する方法については、「仮想マシンのコストを監視する」を参照してください。 仮想マシンのコスト最適化のベスト プラクティスを確認したい場合は、「仮想マシンのコスト最適化のベスト プラクティス」を参照してください。
この記事では、次のことを行います。
- 仮想マシンを使う前にコストを見積もる方法について説明します
- 仮想マシンの課金モデルについて理解する
- Azure portal で仮想マシンのデプロイのコストを確認する方法について説明します
前提条件
Cost Management のコスト分析では、ほとんどの種類の Azure アカウントがサポートされていますが、すべてではありません。 サポートされているアカウントの種類の完全な一覧については、「Understand Cost Management data (Cost Management データの概要)」を参照してください。 コスト データを表示するには、少なくとも Azure アカウントの読み取りアクセス許可が必要です。 Microsoft Cost Management データに対するアクセス権の割り当てについては、データに対するアクセス権の割り当てに関するページを参照してください。
Virtual Machines を使う前にコストを推定する
Virtual Machines を追加する前に、Azure 料金計算ツールを使ってコストを推定します。
[製品] タブの [Virtual Machines] タイルで、[Add to estimate] (推定に追加する) を選んで、[Your Estimate] セクションまで下にスクロールします。
ドロップダウンからオプションを選びます。 さまざまなオプションを選択できます。 推定の合計に最も大きな影響を与えるオプションは、仮想マシンのオペレーティング システム、オペレーティング システムのライセンス (該当する場合)、[インスタンス] での VM サイズの選択、インスタンス数の選択、インスタンスの 1 か月間の実行時間です。
異なるオプションを選ぶと合計推定額が変化することに注意してください。 推定額は、上部の隅と、[Your Estimate] セクションの下部に表示されます。
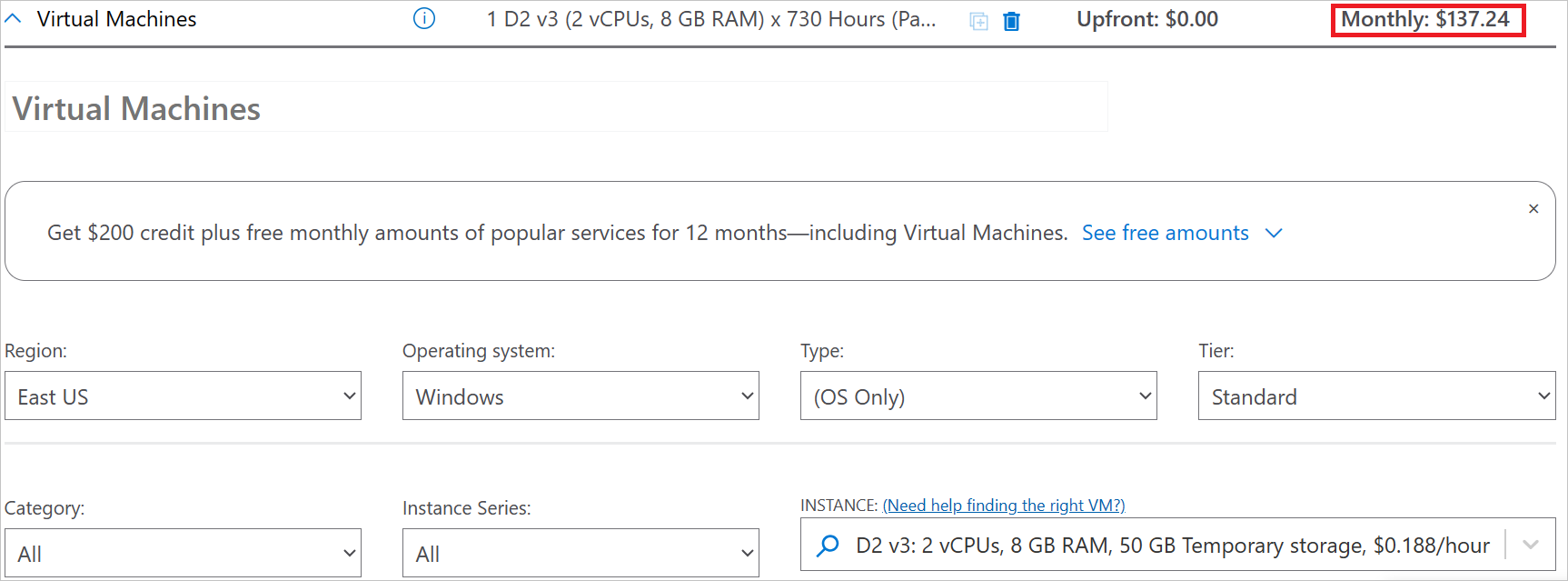
[割引のオプション] セクションの下には、[Managed Disks]、[ストレージ トランザクション]、[帯域幅] など、仮想マシンを使ってデプロイできるオプションの追加リソースの選択肢があります。 最適なパフォーマンスのためには、Virtual Machines と Managed Disks をペアにすることをお勧めしますが、これらのリソースによって発生する追加コストを確認してください。
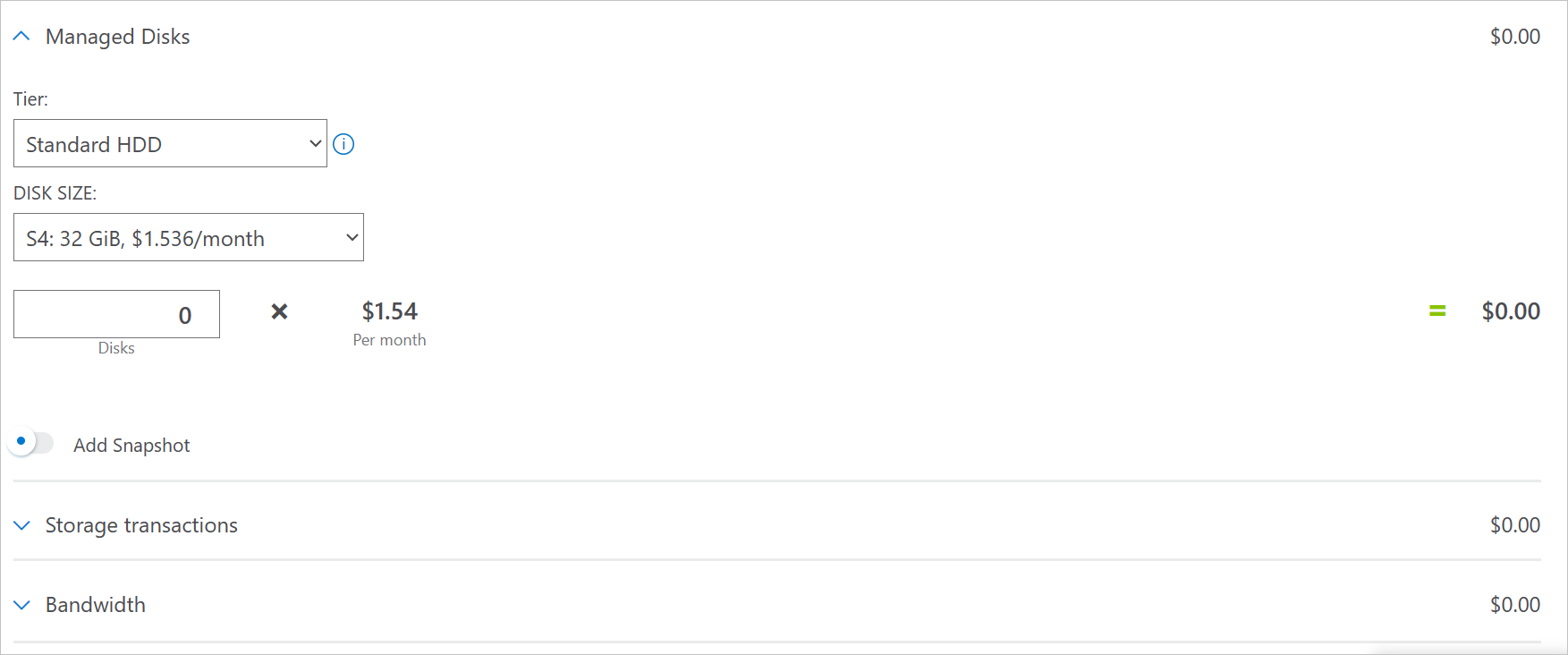
ワークスペースに新しいリソースを追加したら、この計算ツールに戻り、同じリソースをここに追加して、コストの見積もりを更新します。
Azure Virtual Machines の価格について詳しくは、Windows または Linux に関する記事をご覧ください。
Virtual Machines の詳細な課金モデルを理解する
Virtual Machines は、新しいリソースをデプロイするとコストが発生する Azure インフラストラクチャ上で実行されます。 その他のインフラストラクチャ コストが発生する可能性があることを理解しておくことが重要です。
Virtual Machines の課金方法
Virtual Machines リソースを作成または使用すると、次の測定に対して課金される場合があります。
- Virtual Machines - VM あたりの時間数に基づいて課金されます。
- ストレージ - 価格は、ディスクの種類、トランザクション、構成など、複数の要因に基づいて変化します。
- Disk Storage の課金の詳細については、「Azure Disk Storage の課金について」をご覧ください。
- 仮想ネットワーク - 転送されたデータの GB 数に基づいて課金されます。
- 帯域幅 - 転送されたデータの GB 数に基づいて課金されます。
- Azure Monitor - 取り込まれたデータの GB 数に基づいて課金されます。
- Azure Bastion - 転送されたデータの GB 数に基づいて課金されます。
- Azure DNS - Azure でホストされている DNS ゾーンの数と、受信した DNS クエリの数に基づいて課金されます。
- Load Balancer (使われている場合) - ルールセットの数、使用時間数、処理されたデータの GB 数に基づいて課金されます。
Azure Marketplace の Premium ソフトウェアには、独自の課金測定があります。
請求期間終了時に、各測定の料金が合計されます。 請求書には、Virtual Machines のすべてのコストに関するセクションがあります。 測定ごとに個別の行項目があります。
Virtual Machines に関連して発生する可能性があるその他のコスト
Virtual Machines のリソースを作成すると、他の Azure サービスのリソースも作成されます。 これには次のようなものがあります。
- 仮想ネットワーク
- 仮想ネットワーク インターフェイス カード (NIC)
- NIC だけではコストは発生しません。 ただし、VM のサイズによってデプロイできる NIC の数が制限されるため、それに従ってください。
- プライベート IP と場合によってはパブリック IP
- ネットワーク セキュリティ グループ (NSG)
- NSG にはコストは発生しません。
- OS ディスクと、必要に応じて追加のディスク
- 場合によってはロード バランサー
詳しくは、Virtual Machines の概要ドキュメントの「VM のパーツとその課金方法」セクションをご覧ください。
リソースの削除後にコストが発生する可能性がある
Virtual Machines リソースを削除しても、次のリソースが引き続き存在する可能性があります。 これらを削除するまで、これらのコストは発生し続けます。
- OS ディスクとローカル ディスク以外のデプロイされたディスク
- 既定では OS ディスクは VM と共に削除されますが、VM の作成時に、削除されないように設定できます
- 仮想ネットワーク
- 仮想 NIC とパブリック IP (該当する場合) は、仮想マシンと共に削除されるように設定できます
- 帯域幅
- Load Balancer
OS ディスクが VM と共に削除されない場合は、停止状態であっても、P10 ディスク コストで課金される可能性があります。 一部のイメージでは、OS ディスクのサイズが既定で小さくなり、それに応じてコストが下がります。
仮想ネットワークについては、サブスクリプションごと、およびリージョンごとに 1 つの仮想ネットワークが課金されます。 仮想ネットワークは、複数のリージョンまたはサブスクリプションにまたがることはできません。 vNet 設定内でプライベート エンドポイントを設定しても、料金が発生することがあります。
帯域幅は使用量に基づいて課金されます。転送データが多いほど、料金は高くなります。
Virtual Machines での節約プランの使用
Virtual Machines に対して一定の時間あたり金額の支払いを選ぶと、時間単位のコミットメントに達するまでは低価格で利用できます。 これらの節約プランは、1 年間と 3 年間のオプションで利用できます。
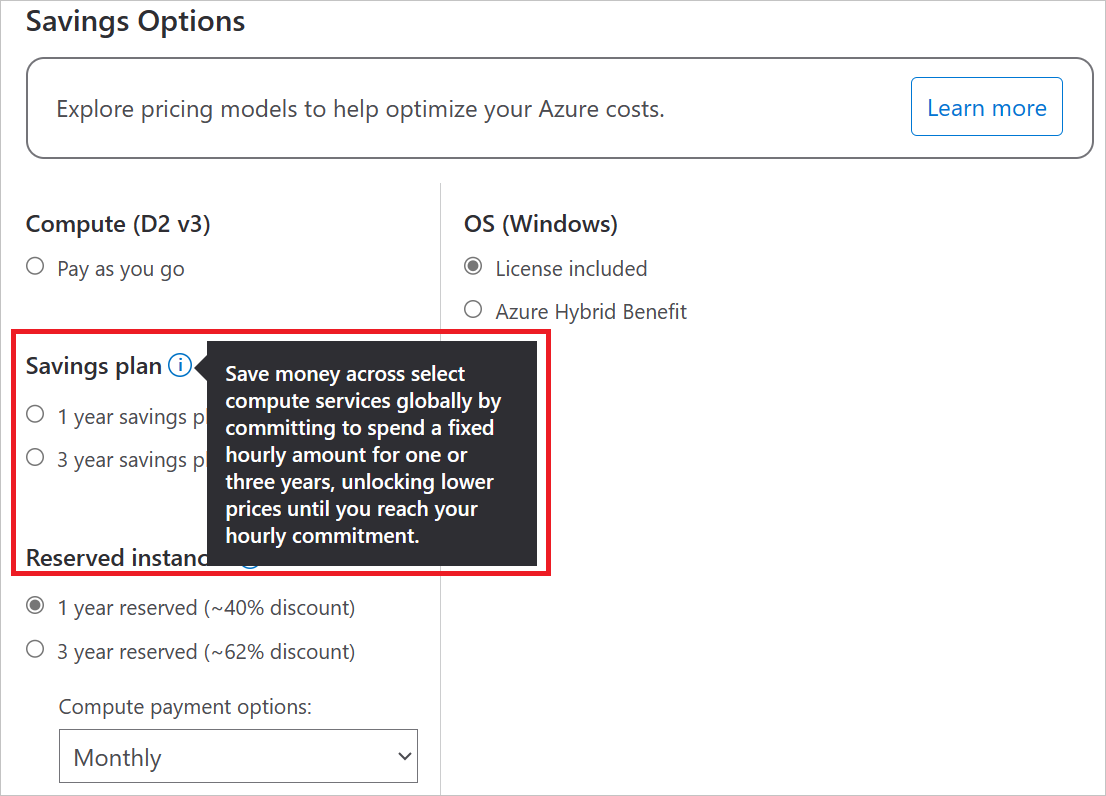
Virtual Machines での Azure 前払いの使用
Virtual Machines の料金は、Azure 前払いのクレジットで支払うことができます。 ただし、Azure 前払いのクレジットを使用して、サードパーティの製品やサービス (Azure Marketplace からのものを含む) の料金を支払うことはできません。
Virtual Machines に前払いすると、予約インスタンスを購入したことになります。 予約 VM インスタンスにコミットすると、コストを節約できます。 予約割引は、予約スコープと属性に一致する実行中の仮想マシン数に対して自動的に適用されます。 予約インスタンスは、1 年と 3 年のプランで利用できます。
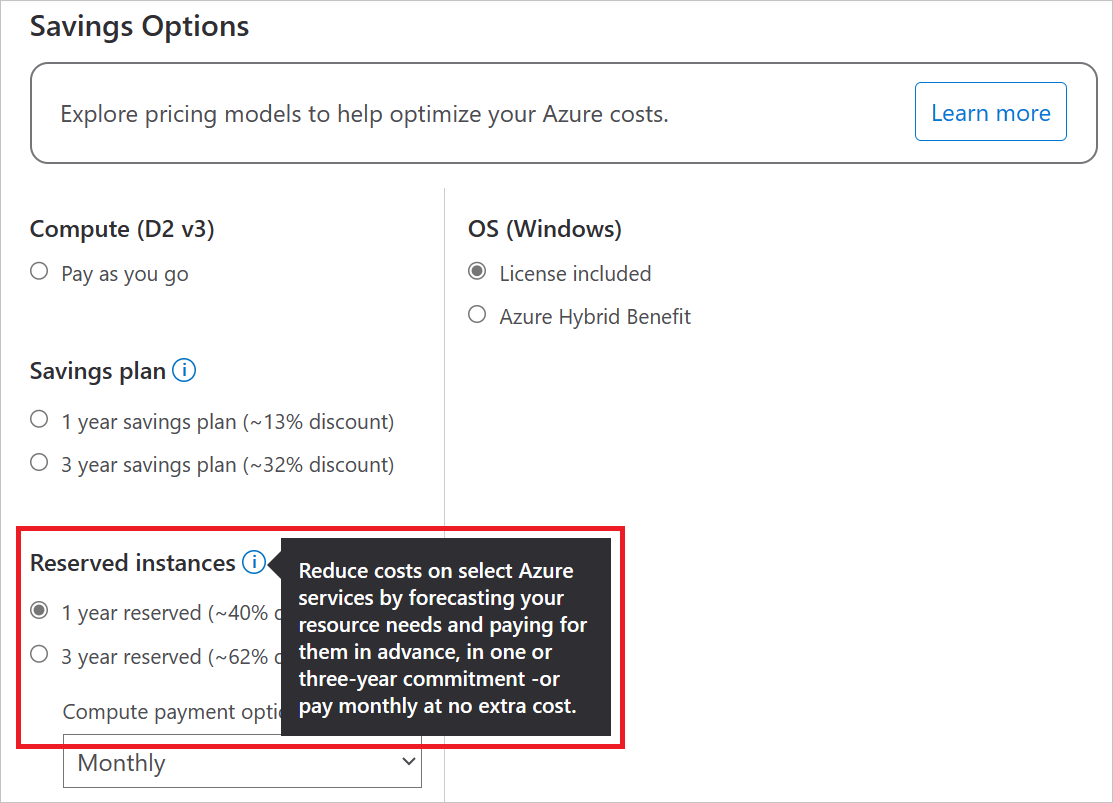
詳しくは、「Azure Reserved VM Instances を使用してコストを削減する」をご覧ください。
Azure portal で推定料金を検討する
Virtual Machines のリソースを作成するときは、推定コストが表示されます。
仮想マシンを作成して推定価格を確認するには:
Azure portal にサインインします。
検索で「virtual machines」と入力します。
[サービス] で、 [仮想マシン] を選択します。
[仮想マシン] ページで、[作成] を選択してから [Azure 仮想マシン] を選択します。 [仮想マシンの作成] ページが開きます。
右側に、推定コストの概要が表示されます。 作成設定でオプションを調整して価格がどのように変化するかを見て、推定コストを確認します。
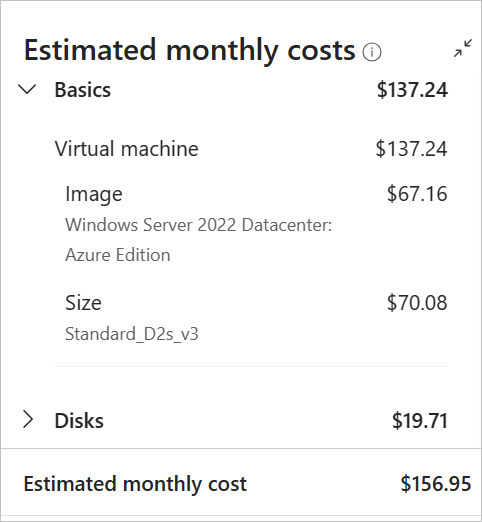
リソースの作成を完了します。
Azure サブスクリプションに使用制限がある場合は、Azure により、クレジット額を超える支出が防止されます。 Azure リソースを作成して使用するときに、クレジットが使用されます。 クレジットの上限に達した場合、デプロイしたリソースはその請求期間の残りの間無効にされます。 クレジットの上限は変更できませんが、上限を取り除くことは可能です。 使用制限の詳細については、「Azure の使用制限」を参照してください。
次のステップ
この記事では、Azure portal での仮想マシンのコストの見積もり、仮想マシンの課金モデル、仮想マシンのコストの確認について説明しました。
仮想マシンのコスト最適化の詳細については、次の記事を参照してください。
- 仮想マシンのコストを監視する方法について説明します。
- 仮想マシンのコスト最適化のベスト プラクティスを確認します。
- Microsoft Cost Management を使用してクラウドへの投資を最適化する方法について説明します。
- コスト分析を使用してコストを管理する方法について詳細に説明します。
- 予期しないコストを回避する方法について説明します。
- Cost Management のガイド付き学習コースを受講します。
- Linux と Windows の仮想マシンを作成する方法を理解する。
- 「Microsoft Azure Well-Architected Framework - コストの最適化」トレーニングを行う。
- Well-Architected フレームワークのコスト最適化設計の原則と、それが Virtual Machines にどのように適用されるかを確認する。