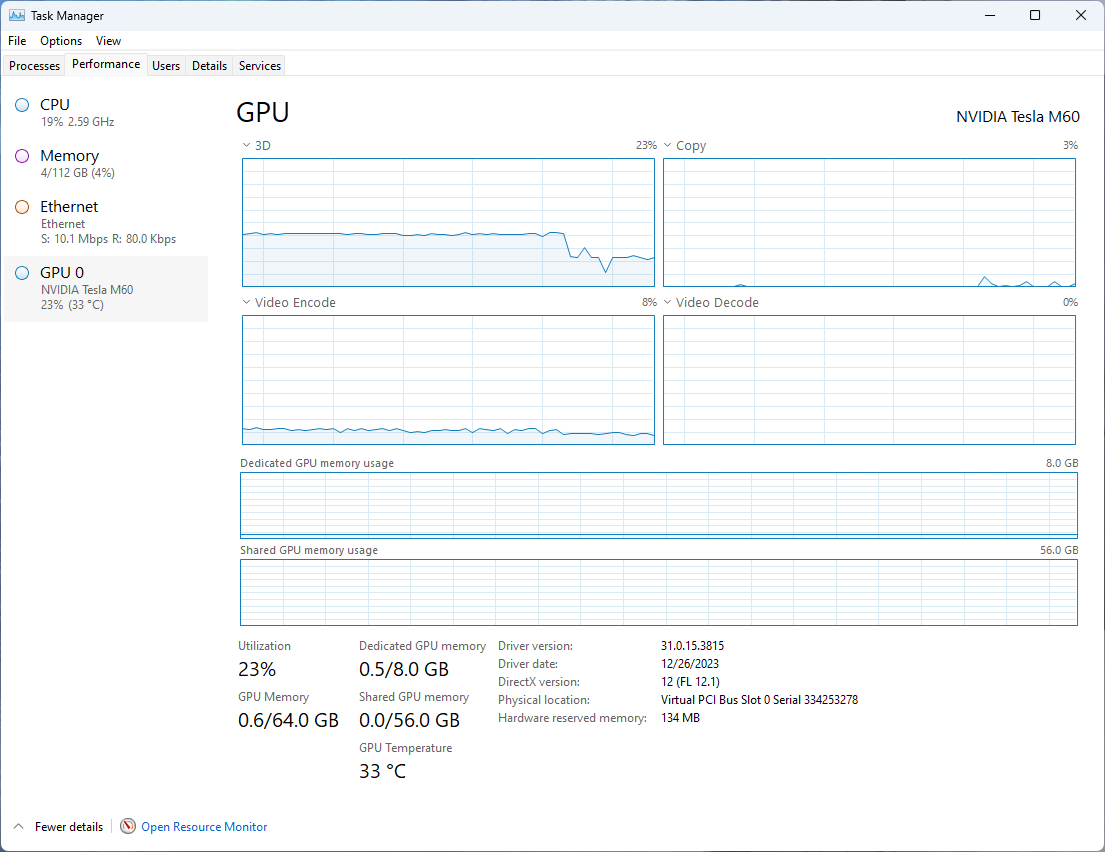Azure Virtual Desktop で GPU アクセラレーションを有効にする
重要
高効率ビデオ コーディング (H.265) ハードウェア アクセラレータは現在プレビュー段階です。 ベータ版、プレビュー版、または一般提供としてまだリリースされていない Azure の機能に適用される法律条項については、「Microsoft Azure プレビューの追加使用条件」を参照してください。
Azure Virtual Desktop では、アプリのパフォーマンスとスケーラビリティの向上のため、リモート デスクトップ プロトコル (RDP) を使って、レンダリングとエンコードでのグラフィックス処理装置 (GPU) アクセラレーションがサポートされています。 GPU アクセラレーションは、グラフィック デザイナー、ビデオ エディター、3D モデラー、データ アナリスト、視覚化スペシャリストなどが使用するような、グラフィックス集中型アプリケーションにとって非常に重要です。
Azure Virtual Desktop での GPU アクセラレーションには、ユーザー エクスペリエンスを向上させるために連携する 3 つのコンポーネントがあります。
GPU 高速化アプリケーション レンダリング: GPU を使ってリモート セッションのグラフィックスをレンダリングします。
GPU 高速化フレーム エンコード: リモート デスクトップ プロトコルは、ローカル デバイスへの伝送用にレンダリングされたすべてのグラフィックスをエンコードします。 画面の一部が頻繁に更新されると、H.264 とも呼ばれる Advanced Video Coding (AVC) ビデオ コーデックでエンコードされます。
全画面表示ビデオ エンコード: 全画面表示ビデオ プロファイルでは、より高いフレーム レートとより良いユーザー エクスペリエンスが提供されますが、ネットワーク帯域幅およびセッション ホストとクライアント両方のリソースの使用量が増えます。 これは、3D モデリング、CAD/CAM、ビデオの再生や編集などのアプリケーションでメリットがあります。 エンコードには次の規格を選択できます。
- AVC/H.264。
- 高効率ビデオ コーディング (HEVC)。H.265 とも呼ばれます。 これにより、AVC/H.264 と比較して、同じビデオ品質で、または同じビットレートでは向上した品質で 25 から 50% のデータ圧縮が可能になります。
Note
HEVC/H.265 と AVC/H.264 ハードウェア アクセラレータの両方を有効にしても、ローカル デバイス上で HEVC/H.265 を使用できない場合は、代わりに AVC/H.264 が使用されます。
GPU アクセラレーションがなくても AVC/H.264 で全画面表示ビデオ エンコードを有効にできますが、HEVC/H.265 には互換性のある GPU 対応のリモート仮想マシンが必要です。
また、既定の彩度値を増やして、画質を向上させることができます。
この記事では、GPU アクセラレーションでのセッション ホストとして使用できる Azure VM のサイズと、レンダリングとエンコードに対して GPU アクセラレーションを有効にする方法について説明します。
サポートされている GPU 最適化 Azure VM のサイズ
次の表に、GPU アクセラレーション用に最適化され、かつ Azure Virtual Desktop 内でセッション ホストとしてサポート対象の Azure VM サイズを示します。
| Azure VM サイズ | GPU アクセラレータ アプリケーション レンダリング | GPU アクセラレータ フレーム エンコード | 全画面表示ビデオ エンコード |
|---|---|---|---|
| NVv3 シリーズ | サポートされています | AVC/H.264 | HEVC/H.265 AVC/H.264 |
| NVv4 シリーズ | サポートされています | 使用不可 | サポートされています |
| NVadsA10 v5 シリーズ | サポートされています | AVC/H.264 | HEVC/H.265 AVC/H.264 |
| NCasT4_v3 シリーズ | サポートされています | AVC/H.264 | HEVC/H.265 AVC/H.264 |
適切な VM サイズの選択は、特定のアプリケーション ワークロード、ユーザー エクスペリエンスの望ましい品質、コストなど、多くの要因に依存します。 一般に、GPU が大きくて高機能であるほど、特定のユーザー密度でのユーザー エクスペリエンスはよくなります。 小さい GPU サイズと小数点 GPU サイズを使用すると、コストと品質をよりきめ細かく制御できます。
NVIDIA GPU を使う VM サイズには、25 人の同時ユーザーをサポートする GRID ライセンスが付属しています。
重要
Azure NC、NCv2、NCv3、ND、NDv2 シリーズの VM は、一般に、セッション ホストとしては適していません。 これらの VM サイズは、NVIDIA CUDA を使って構築されたものなど、特殊な高パフォーマンスのコンピューティング ツールまたは機械学習ツール向けに設計されています。 それらでは、ほとんどのアプリケーションまたは Windows ユーザー インターフェイスに対する GPU アクセラレーションはサポートされていません。
前提条件
GPU アクセラレーションを有効にする前に、次のものが必要です。
有効にするグラフィックス機能向けにサポート対象の GPU 最適化 Azure VM サイズを使用するセッション ホストを含む既存のホスト プール。 サポート対象のグラフィックス ドライバーは、「サポート対象のグラフィックス ドライバーをセッション ホスト内にインストールする」に示されています。
Microsoft Intune を構成するには、以下のものが必要です。
- ポリシーとプロファイル マネージャーの組み込み RBAC の役割が割り当てられた Microsoft Entra ID アカウント。
- 構成するデバイスを含むグループ。
グループ ポリシーを構成するには、以下のものが必要です。
- グループ ポリシー オブジェクトを作成または編集するアクセス許可を持つドメイン アカウント。
- 構成したいデバイスを含むセキュリティ グループまたは組織単位 (OU)。
さらに、HEVC/H.265 ハードウェア アクセラレータの場合は次も必要です。
セッション ホストは、Windows 10 または Windows 11 を実行している必要があります。
デスクトップ アプリケーション グループ。 RemoteApp はサポート対象外です。
彩度値を 4:4:4 に増やした場合、HEVC ハードウェア アクセラレータを使用すると、その彩度値は 4:2:0 に戻ります。
ホスト コンポーネントをアンインストールすることで、セッション ホスト上のマルチメディア リダイレクトを無効にします。
セッション ホストを構成するためにグループ ポリシー内で使用可能な Azure Virtual Desktop の管理用テンプレート。
リモート セッションへの接続に使用するローカル Windows デバイスには次が必要です。
HEVC (H.265) 4K YUV 4:2:0 デコードがサポート対象である GPU。 詳細については、製造元のドキュメントを参照してください。 一部の製造元のドキュメントへのリンクは次のとおりです。
Microsoft HEVC コーデックがインストールされていること。 Microsoft HEVC コーデックは、Windows 11 22H2 以降のクリーン インストールに含まれています。 Microsoft Store から Microsoft HEVC コーデックを購入することもできます。
リモート セッションに接続するための、次のいずれかのアプリ。 その他のプラットフォームとバージョンはサポート対象外です。
- Windows 上のユニバーサル Windows アプリ、バージョン 1.3.278.0 以降。
- Windows 上のリモート デスクトップ アプリ、バージョン 1.2.4671.0 以降。
サポート対象のグラフィックス ドライバーをセッション ホスト内にインストールする
Azure Virtual Desktop で Azure N シリーズ VM の GPU 機能を利用するには、適切なグラフィック ドライバーをインストールする必要があります。 サポート対象のオペレーティング システムとドライバーの手順に従って、ドライバーをインストールする方法を確認してください。
重要
Azure 分散ドライバーのみがサポートされています。
ドライバーをインストールするときは、次のような重要なガイドラインがあります。
NVIDIA GPU を備えた VM サイズの場合、ほとんどのアプリケーションと Windows ユーザー インターフェイスについて、NVIDIA GRID ドライバーのみが GPU アクセラレーションをサポートします。 NVIDIA CUDA ドライバーでは、これらの VM サイズの GPU アクセラレーションはサポートされていません。 ドライバーをダウンロードして、インストール方法を確認するには、「Windows を実行する N シリーズ VM に NVIDIA GPU ドライバーをインストールする」を参照し、必ず GRID ドライバーをインストールしてください。 NVIDIA GPU Driver Extension を使ってドライバーをインストールすると、これらの VM サイズには GRID ドライバーが自動的にインストールされます。
- HEVC/H.265 ハードウェア アクセラレータの場合は、NVIDIA GPU ドライバー GRID 16.2 (537.13) 以降を使用する必要があります。
AMD GPU を備えた VM サイズの場合は、Azure が提供する AMD ドライバーをインストールします。 ドライバーをダウンロードして、インストール方法を確認するには、「Windows を実行する N シリーズ VM に AMD GPU ドライバーをインストールする」を参照してください。
GPU 高速化アプリケーション レンダリングとフレーム エンコードおよび全画面表示ビデオ エンコードを有効にする
既定では、リモート セッションは CPU でレンダリングされ、利用できる GPU は使われません。 Microsoft Intune またはグループ ポリシーを使って、GPU 高速化アプリケーション レンダリングとフレーム エンコードおよび全画面表示ビデオ エンコードを有効にできます。
お使いのシナリオに関連するタブを選択します。
重要
HEVC/H.265 ハードウェア アクセラレータは、Intune 設定カタログの中でまだ提供されていません。
Intune を使用して GPU アクセラレータ アプリケーション レンダリングを有効にするには:
Microsoft Intune 管理センターにサインインします。
設定カタログ プロファイル型で、Windows 10 以降のデバイスの構成プロファイルを作成または編集します。
設定ピッカーで、[管理テンプレート]>[Windows コンポーネント]>[リモート デスクトップ サービス]>[リモート デスクトップ セッション ホスト]>[リモート セッション環境] に移動します。
次の設定を選んでから、設定ピッカーを閉じます。
GPU 高速化アプリケーション レンダリングの場合は、[すべてのリモート デスクトップ サービス セッションにハードウェア グラフィックス アダプターを使用する] のチェック ボックスをオンにします。
GPU 高速化フレーム エンコードの場合は、[リモート デスクトップ接続用に H.264/AVC ハードウェア エンコードを構成する] のチェック ボックスをオンにします。
全画面表示ビデオ エンコードの場合は、[リモート デスクトップ接続の H.264/AVC 444 グラフィックス モード優先する] のチェック ボックスをオンにします。
[管理用テンプレート] カテゴリを展開した後、次のように各設定のトグル スイッチを設定します。
GPU 高速化アプリケーション レンダリングの場合は、[すべてのリモート デスクトップ サービス セッションにハードウェア グラフィックス アダプターを使用する] を [有効] に設定します。
GPU 高速化フレーム エンコードの場合は、[リモート デスクトップ接続用に H.264/AVC ハードウェア エンコードを構成する] を [有効] に設定します。
全画面表示ビデオ エンコードの場合は、[リモート デスクトップ接続の H.264/AVC 444 グラフィックス モード優先する] を [有効] に設定します。
[次へ] を選択します。
省略可能: [スコープ タグ] タブで、プロファイルをフィルター処理するスコープのタグを選択します。 スコープのタグの詳細については、分散 IT のためのロールベースのアクセス制御(RBAC) とスコープのタグの使用に関するページをご覧ください。
[割り当て] タブで、構成するリモート セッションを提供するコンピューターを含むグループを選択し、[次へ] を選択します。
[確認 + 作成] タブで設定を確認し、[作成] を選択します。
リモート セッションを提供するコンピューターにポリシーが適用されたら、再起動して設定を有効にします。
GPU アクセラレーションを確認する
リモート セッションで GPU アクセラレーション、GPU アクセラレータ アプリケーション レンダリング、フレーム エンコード、または全画面表示ビデオ エンコードが使用されていることを確認するには:
HEVC/H.265 ハードウェア アクセラレータを確認する場合は、次の追加の手順を実行します。
PowerShell プロンプトを開いて次のコマンドを実行し、ローカル Windows デバイスに Microsoft HEVC コーデックがインストールされていることを確認します。
Get-AppxPackage -Name "Microsoft.HEVCVideoExtension" | FT Name, Version次の出力のような出力になる必要があります。
Name Version ---- ------- Microsoft.HEVCVideoExtension 2.1.1161.0マルチメディア リダイレクトを使用している場合、セッション ホスト上では必ずそれを無効にしてください。
Azure Virtual Desktop または直接 RDP 接続を使って、構成したセッション ホストのいずれかに接続します。
GPU アクセラレーションを使用するアプリケーションを開き、GPU に対して何らかの負荷を生成します。
タスク マネージャーを開いて、[パフォーマンス] タブに移動します。GPU を選び、GPU がアプリケーションによって利用されているかどうかを確認します。
ヒント
NVIDIA GPU の場合は、
nvidia-smiユーティリティを使って、アプリケーション実行時の GPU 使用率を調べることもできます。 詳細については、「ドライバーのインストールを確認する」を参照してください。スタート メニューからイベント ビューアーを開くか、コマンド ラインから
eventvwr.mscを実行します。次のいずれかの場所に移動します。
Azure Virtual Desktop 経由の接続の場合は、[アプリケーションとサービス ログ]>[Microsoft]>[Windows]>[RemoteDesktopServices RdpCoreCDV]>[Operational] に移動します。
直接 RDP 接続経由の接続の場合は、[アプリケーションとサービス ログ]>[Microsoft]>[Windows]>[RemoteDesktopServices-RdpCoreTs]>[Operational] に移動します。
次のイベント ID を探します。
イベント ID 170: イベント テキスト内に "AVC ハードウェア エンコーダーが有効になりました: 1" と表示される場合は、GPU アクセラレータ フレーム エンコードが使用されています。
イベント ID 162:
- イベント テキスト内に "AVC 対応: 1、初期プロファイル: 2048" と表示される場合は、AVC/H.264 による GPU アクセラレータ フレーム エンコードと、全画面表示ビデオ エンコードが使用されています。
- イベント テキストに内に "AVC 対応: 1、初期プロファイル: 32768" と表示される場合は、HEVC/H.265 による GPU アクセラレータ フレーム エンコードが使用されています。
関連するコンテンツ
画質を向上させるには、既定の彩度値を大きくします。
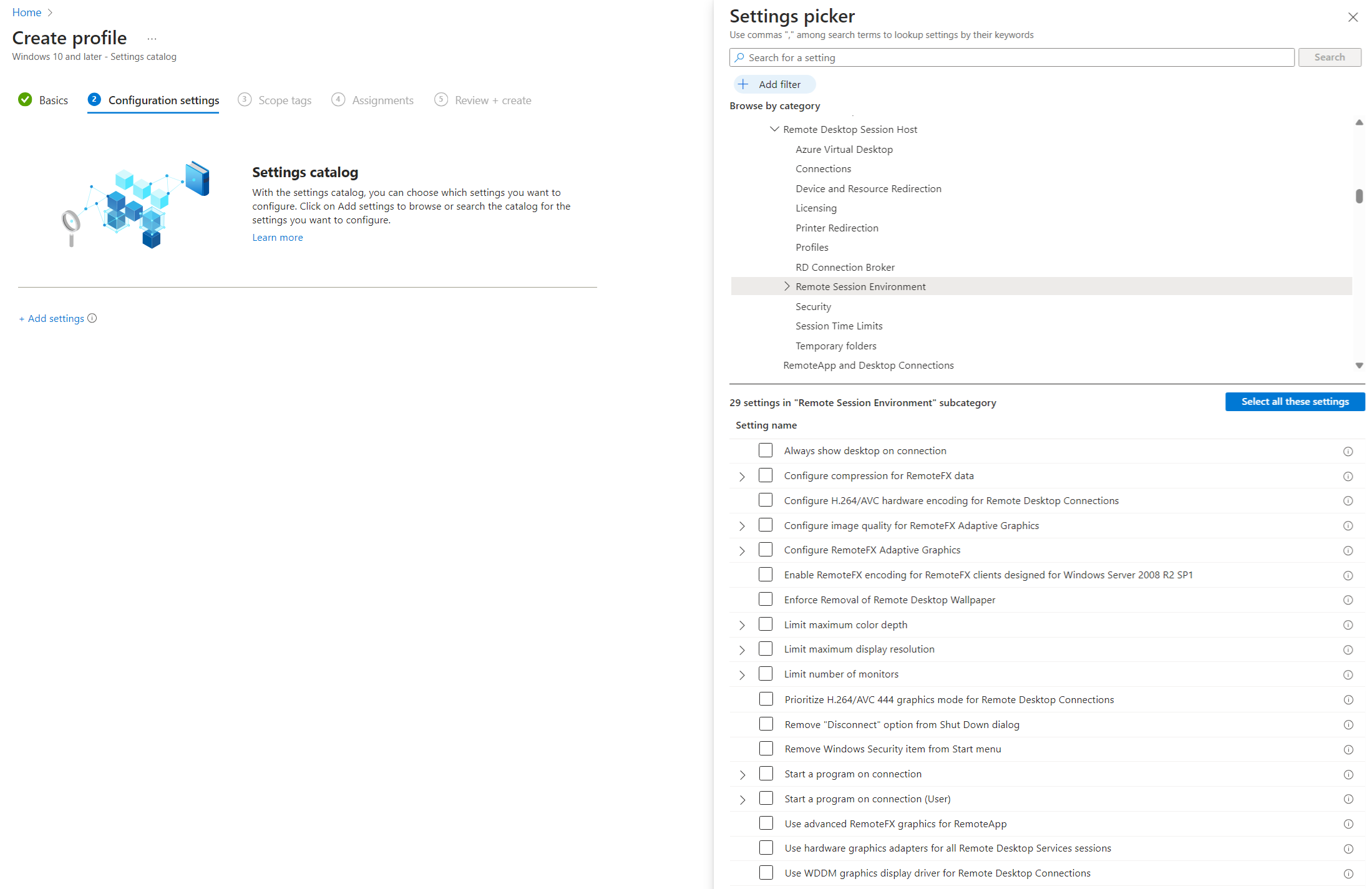
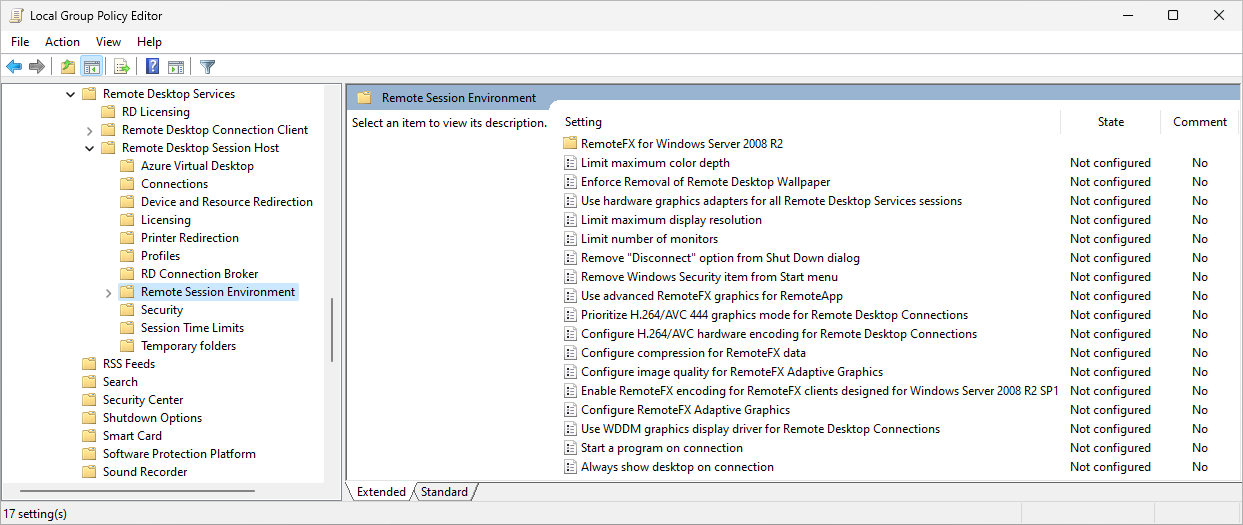
![グループ ポリシー内の [Azure Virtual Desktop] オプションを示すスクリーンショット。](media/administrative-template/azure-virtual-desktop-gpo.png)