クイック スタート:Azure portal を使用した Traffic Manager プロファイルの作成
このクイック スタートでは、Web アプリケーションの高可用性を実現する Traffic Manager プロファイルの作成方法について説明します。
このクイック スタートでは、Web アプリケーションの 2 つのインスタンスについて見ていきます。 これらは、それぞれ別の Azure リージョンで実行されています。 皆さんは、エンドポイントの優先度に基づいて Traffic Manager プロファイルを作成します。 このプロファイルにより、Web アプリケーションを実行しているプライマリ サイトにユーザー トラフィックを誘導します。 Traffic Manager では、Web アプリケーションが継続的に監視されます。 プライマリ サイトが利用できなくなった場合には、バックアップ サイトへの自動フェールオーバーが実行されます。
Azure サブスクリプションをお持ちでない場合は、ここで無料アカウントを作成してください。
前提条件
このクイック スタートでは、2 つの異なる Azure リージョン ("米国東部" と "西ヨーロッパ") にデプロイされた、2 つの Web アプリケーション インスタンスが必要になります。 これらインスタンスは、それぞれ Traffic Manager のプライマリとフェールオーバーのエンドポイントとして機能します。
Azure portal にサインインします。
画面の左上で、 [リソースの作成] を選択します。 「Web アプリ」を検索し、 [作成] を選択します。
[Web アプリの作成] の [基本] タブで、次の値を入力または選択します。
設定 値 サブスクリプション サブスクリプションを選択します。 Resource group [新規作成] を選択し、テキスト ボックスに「myResourceGroupTM1」と入力します。 名前 Web アプリの一意の名前を入力します。 この例では myWebAppEastUS を使用します。 発行 [コード] を選択します。 ランタイム スタック [ASP.NET V4.8] を選択します。 オペレーティング システム [Windows] を選択します。 リージョン [East US(米国東部)] を選択します。 Windows プラン [新規作成] を選択し、テキスト ボックスに「myAppServicePlanEastUS」と入力します。 SKU とサイズ [Standard S1 100 total ACU, 1.75-GB memory](Standard S1 合計 100 ACU、1.75 GB メモリ) を選択します。 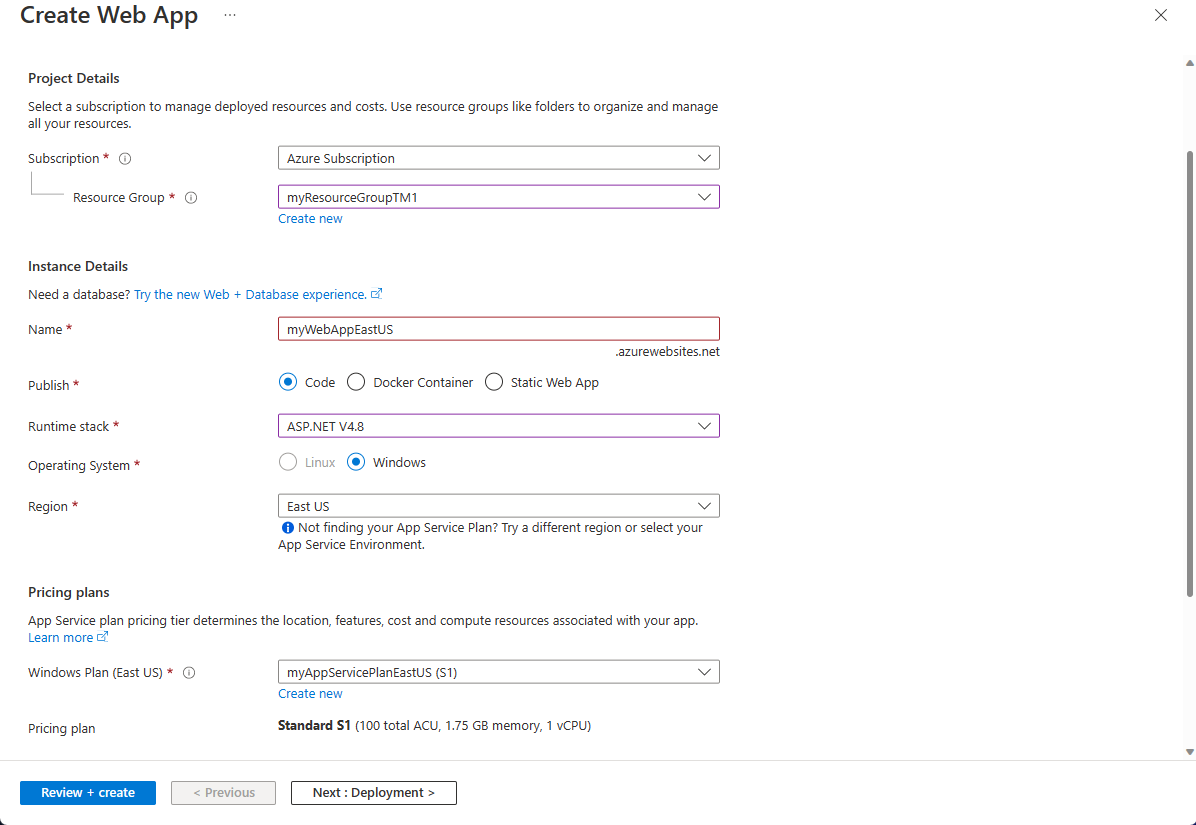
[監視] タブを選択するか、[監視] タブの横にある [次へ] を選択します。[監視] で、[Application Insights] > [Application Insights を有効にする] を [いいえ] に設定します。
[確認と作成] を選択します。
設定を確認し、 [作成] を選択します。 Web アプリが正常にデプロイされると、既定の Web サイトが作成されます。
手順 1. から手順 6. に従って、myWebAppWestEurope という名前でもう 1 つ Web アプリを作成します。 リソース グループの名前は myResourceGroupTM2、リージョンは "西ヨーロッパ"、App Service プランの名前は myAppServicePlanWestEurope としてください。 それ以外はすべて myWebAppEastUS と同じ設定を使用します。
Traffic Manager プロファイルの作成
エンドポイントの優先度に基づいてユーザー トラフィックを誘導する Traffic Manager プロファイルを作成します。
画面の左上で、 [リソースの作成] を選択します。 次に、「Traffic Manager プロファイル」を検索し、 [作成] を選択します。
[Traffic Manager プロファイルの作成] ブレードで、次の設定を入力するか、選択します。
設定 値 名前 Traffic Manager プロファイルの一意の名前を入力します。 ルーティング方法 [優先順位] を選択します。 サブスクリプション Traffic Manager プロファイルの適用先となるサブスクリプションを選択します。 Resource group myResourceGroupTM1 を選択します。 場所 この設定は、リソース グループの場所を指定するものです。 グローバルにデプロイされる Traffic Manager プロファイルには影響しません。 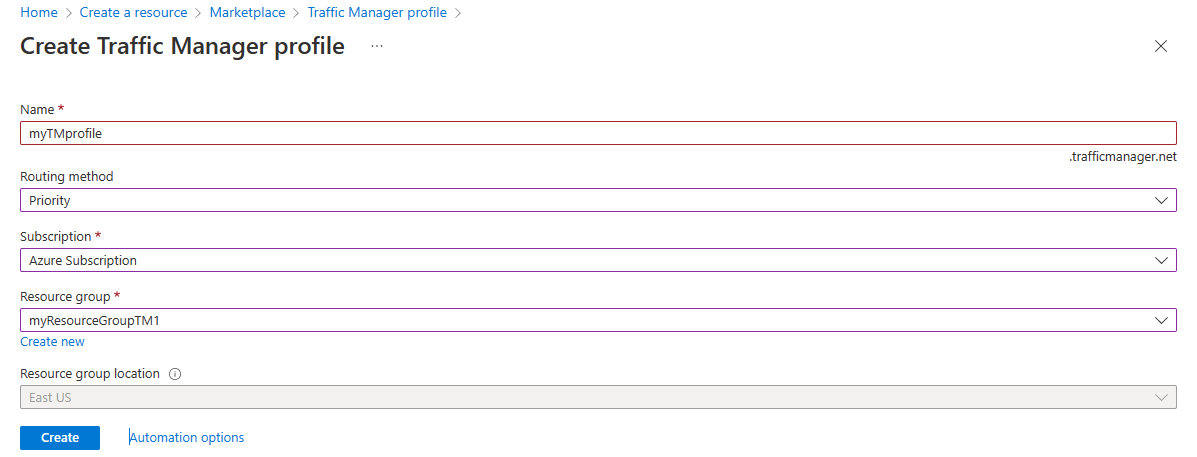
[作成] を選択します
Traffic Manager エンドポイントの追加
すべてのユーザー トラフィックのルーティング先となるプライマリ エンドポイントとして、"米国東部" に Web サイトを追加します。 "西ヨーロッパ" に、フェールオーバー エンドポイントとして Web サイトを追加します。 プライマリ エンドポイントが使用できない場合、トラフィックは自動的にフェールオーバー エンドポイントにルーティングされます。
ポータルの検索バーで、前のセクションで作成した Traffic Manager プロファイルの名前を入力します。
検索結果からプロファイルを選択します。
[Traffic Manager プロファイル] の [設定] セクションで、[エンドポイント] を選択し、[追加] を選択します。
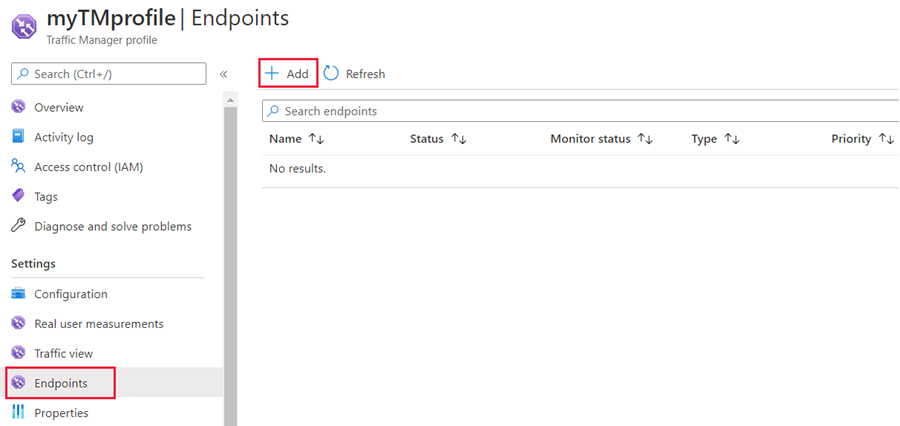
次の設定を入力または選択します。
設定 値 Type [Azure エンドポイント] を選択します。 名前 「myPrimaryEndpoint」と入力します。 ターゲット リソースの種類 [App Service] を選択します。 ターゲット リソース [アプリ サービスの選択]>[米国東部] を選択します。 優先度 [1] を選択します。 正常なトラフィックはすべてこのエンドポイントに送られます。 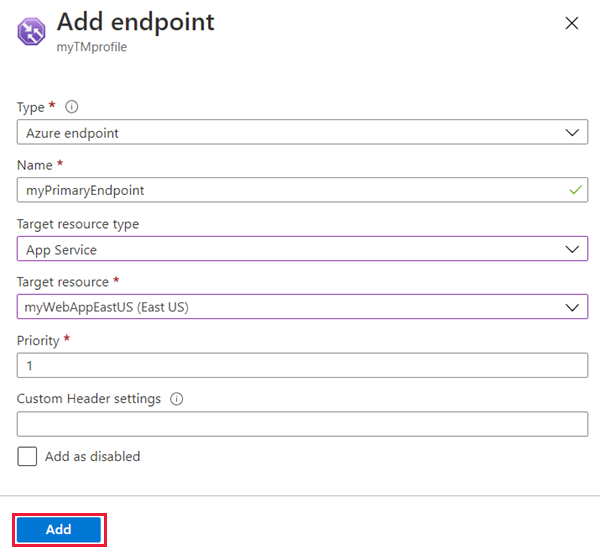
[追加] を選択します。
2 つ目の Azure リージョンのフェールオーバー エンドポイントを作成するには、次の設定を使用して手順 3. と手順 4. を繰り返します。
設定 値 Type [Azure エンドポイント] を選択します。 名前 「myFailoverEndpoint」と入力します。 ターゲット リソースの種類 [App Service] を選択します。 ターゲット リソース [アプリ サービスの選択]>[西ヨーロッパ] を選択します。 優先度 [2] を選択します。 プライマリ エンドポイントが正常でない場合、すべてのトラフィックはこのフェールオーバー エンドポイントに送られます。 [追加] を選択します。
2 つのエンドポイントが追加されると、それらが Traffic Manager プロファイルに表示されます。 監視の状態がオンラインになったことに注目してください。
Traffic Manager プロファイルのテスト
このセクションでは、Traffic Manager プロファイルのドメイン名を確認します。 また、プライマリ エンドポイントを使用できないように構成します。 最後に、Web アプリがまだ使用できることを確認します。 これは、Traffic Manager によってトラフィックがフェールオーバー エンドポイントへと送信されるためです。
DNS 名を確認する
ポータルの検索バーで、前のセクションで作成した Traffic Manager プロファイルの名前を検索します。
Traffic Manager プロファイルを選択します。 [概要] が表示されます。
[Traffic Manager プロファイル] に、新しく作成した Traffic Manager プロファイルの DNS 名が表示されます。
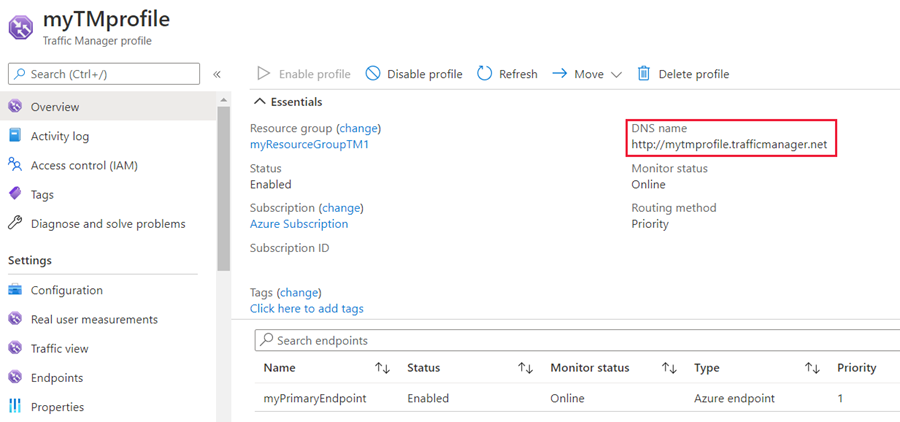
Traffic Manager の動作確認
Web ブラウザーで、Traffic Manager プロファイルの DNS 名を入力して、Web アプリの既定の Web サイトを確認します。
Note
このクイック スタート シナリオでは、すべての要求がプライマリ エンドポイントにルーティングされます。 これは優先度 1 に設定されています。
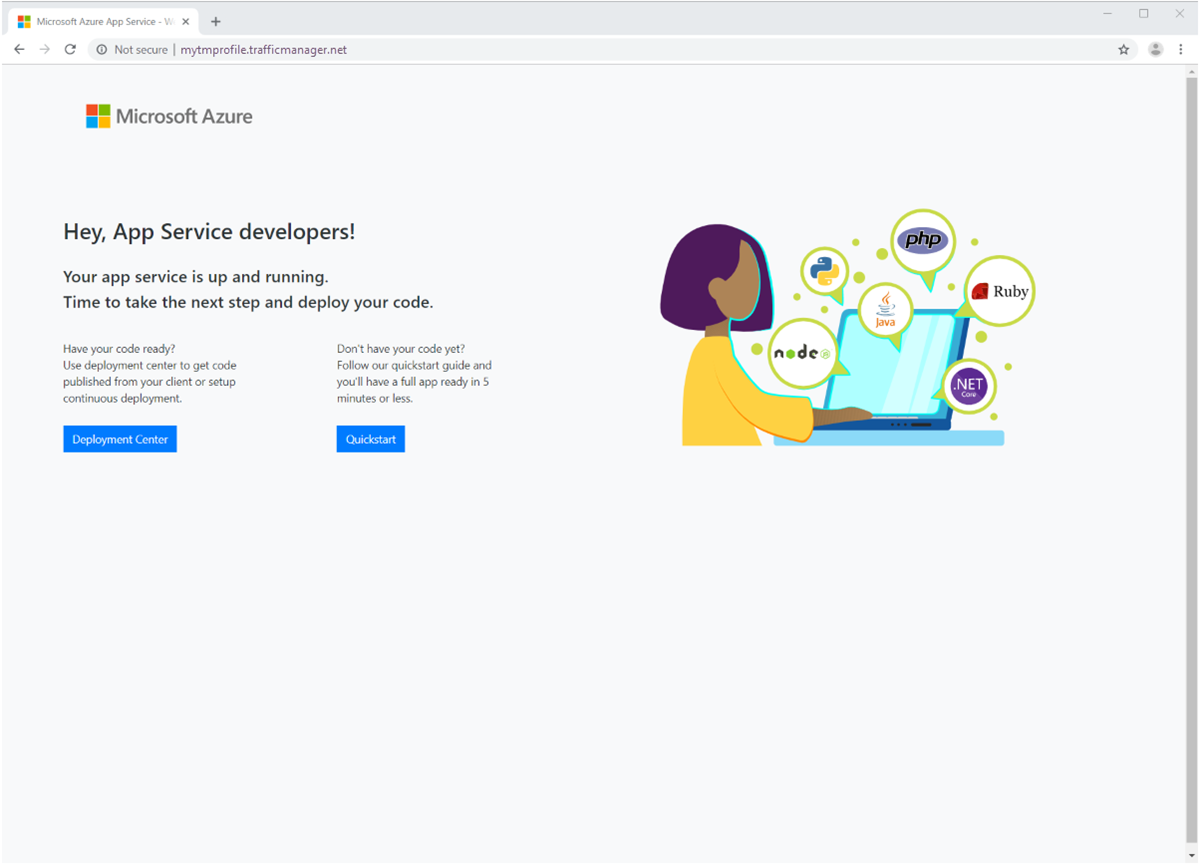
Traffic Manager のフェールオーバー動作を確認するために、次の手順でプライマリ サイトを無効にします。
- [Traffic Manager プロファイル] ページで、[概要] セクションから [myPrimaryEndpoint] を選択します。
- [myPrimaryEndpoint] で [無効]>[保存] を選択します。
- [myPrimaryEndpoint] を閉じます。 状態が [無効] になったことを確認してください。
新しい Web ブラウザー セッションで Web サイトを表示するために、Traffic Manager プロファイルの DNS 名を前の手順からコピーします。
Web アプリがまだ使用できることを確認します。
プライマリ エンドポイントが使用できないため、フェールオーバー エンドポイントにルーティングされました。
リソースをクリーンアップする
Private Link サービスの使用が完了したら、リソース グループを削除して、このクイックスタートで使用したリソースをクリーンアップします。
ポータルの上部にある検索ボックスに「myResourceGroupTM1」と入力し、検索結果から [myResourceGroupTM1] を選択します。
[リソース グループの削除] を選択します。
[TYPE THE RESOURCE GROUP NAME](リソース グループ名の入力) に「myResourceGroupTM1」と入力します。
[削除] を選択します。
2 番目のリソース グループ [myResourceGroupTM2] に対して手順 1 から 4 を繰り返します。
次のステップ
このクイック スタートでは、Traffic Manager プロファイルを作成しました。 これにより、ユーザー トラフィックを高可用性 Web アプリケーション用にルーティングすることができます。 トラフィックのルーティングについて理解を深めるために、引き続き Traffic Manager のチュートリアルをご覧ください。
