チュートリアル:Traffic Manager を使用して Web サイトの応答性を向上させる
このチュートリアルでは、Traffic Manager を使用して、待機時間が最も短い Web サイトにユーザー トラフィックを転送することによって、応答性の高い Web サイトを作成する方法について説明します。 通常、待機時間が最も短いデータセンターは、地理的に最も近いデータセンターです。
このチュートリアルでは、以下の内容を学習します。
- IIS で基本的な Web サイトを実行する 2 台の VM を作成する
- 動作中の Traffic Manager を表示するための 2 台のテスト VM を作成する
- IIS を実行する VM の DNS 名を構成する
- Web サイトのパフォーマンスを向上させるための Traffic Manager プロファイルを作成する
- Traffic Manager プロファイルに VM エンドポイントを追加する
- Traffic Manager の動作確認
Azure サブスクリプションをお持ちでない場合は、開始する前に 無料アカウント を作成してください。
前提条件
このチュートリアルでは、Traffic Manager の動作を確認するために、以下をデプロイする必要があります。
- 異なる Azure リージョン (米国東部と西ヨーロッパ) で運営される基本的な Web サイトの 2 つのインスタンス。
- Traffic Manager をテストするための 2 台の VM (1 台目の VM は米国東部にあり、2 台目の VM は西ヨーロッパにある)。 テスト VM は、同じリージョン内で実行中の Web サイトが最も短い待機時間になるときに、Traffic Manager がその Web サイトにユーザー トラフィックをルーティングすることを示するために使用されます。
Azure へのサインイン
Azure portal にサインインします。
Web サイトを作成する
このセクションでは、2 つの Azure リージョン内に Traffic Manager プロファイル用の 2 つのサービス エンドポイントを提供する 2 つの Web サイト インスタンスを作成します。 2 つの Web サイトの作成には、次の手順が含まれます。
- 基本的な Web サイトを実行する 2 台の VM を作成します (1 台は米国東部内、他方は西ヨーロッパ内)。
- 各 VM に IIS サーバーをインストールし、ユーザーが この Web サイトにアクセスした場合に接続される VM の名前を記述する既定の Web サイト ページを更新します。
Web サイトを実行するための VM を作成する
このセクションでは、米国東部と西ヨーロッパの 2 つの Azure リージョンに 2 台の VM (myIISVMEastUS と myIISVMWestEurope) を作成します。
検索で「virtual machines」と入力します。
[サービス] で、 [仮想マシン] を選択します。
[仮想マシン] ページで、[作成] を選択してから [Azure 仮想マシン] を選択します。 [仮想マシンの作成] ページが開きます。
[仮想マシンの作成] の [Basic] タブに次の値を入力するか選択します。
設定 値 サブスクリプション サブスクリプションを選択します。 リソース グループ [新規作成] を選択し、テキスト ボックスに「myResourceGroupTM1」と入力します。 仮想マシン名 仮想マシンの名前を入力します。 この例では myIISVMEastUS を使用します。 リージョン [米国東部] を選択します。 可用性のオプション Azure は、アプリケーションの可用性と耐障害性を管理するためのさまざまなオプションを提供しています。 この例では、[インフラストラクチャ冗長は必要ありません] を選択します。 セキュリティの種類 セキュリティの種類は、仮想マシンに使用できるさまざまなセキュリティ機能を指します。 この例では、[Standard] を選択します。 Image VM の基本オペレーティング システムまたはアプリケーションを選択します。 この例では、[Windows Server 2019 Datacenter] を選択します。 VMアーキテクチャ 既定値のままにします。 サイズ 既定値のままにします。 [管理者アカウント] 任意のユーザー名とパスワードを入力します。 パスワードは 12 文字以上で、定義された複雑さの要件を満たす必要があります。 パブリック受信ポート [選択したポートを許可する] を選択し、プルダウン ボックスで [RDP] と [HTTP] を選択します。 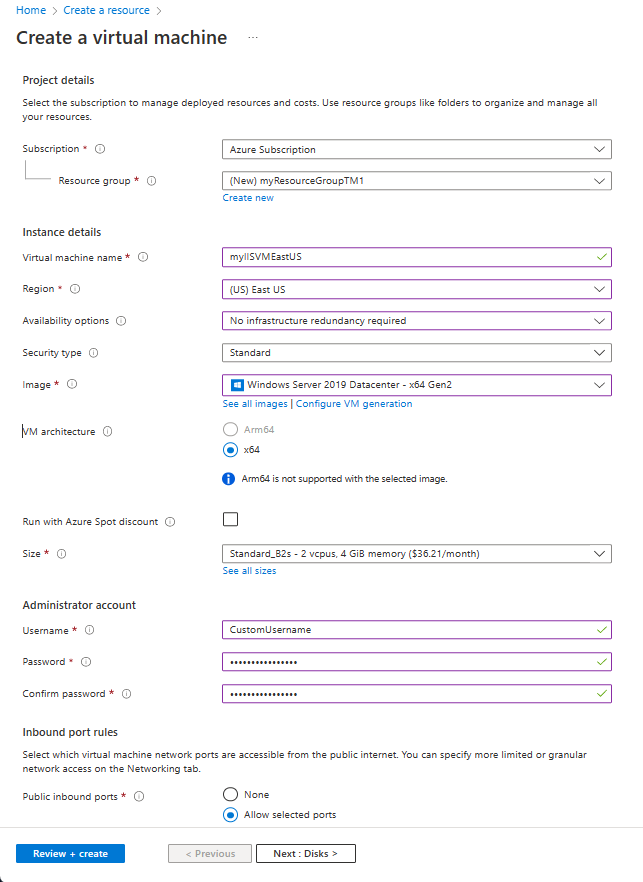
[管理] タブを選択します。または、 [次へ: ディスク] を選択してから [次へ: ネットワーク] を選択し、 [次へ: 管理] を選択します。 [監視] で、[起動の診断] を [無効] に設定します。
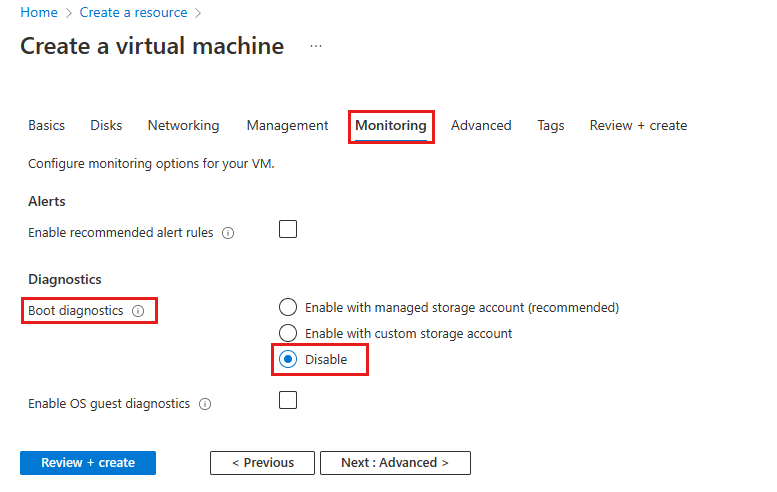
[Review + create](レビュー + 作成) を選択します。
設定を確認し、 [作成] を選択します。
手順に従って、myIISVMWestEurope という名前の 2 番目の VM を作成します。 [リソース グループ] の名前は myResourceGroupTM2、 [場所] は "西ヨーロッパ"、他のすべての設定は、myIISVMEastUS と同じにします。
VM の作成には数分かかります。 両方の VM の作成が完了するまで、以降の手順に進まないでください。
仮想マシンへの接続
このセクションでは、Bastion を使用して 2 つの VM myIISVMEastUS と myIISVMWestEurope に接続します。
左側のメニューで [すべてのリソース] を選択し、リソースの一覧で myResourceGroupTM1 リソース グループにある myIISVMEastUS を選択します。
[概要] ページで [接続]、[Bastion] の順に選択します。
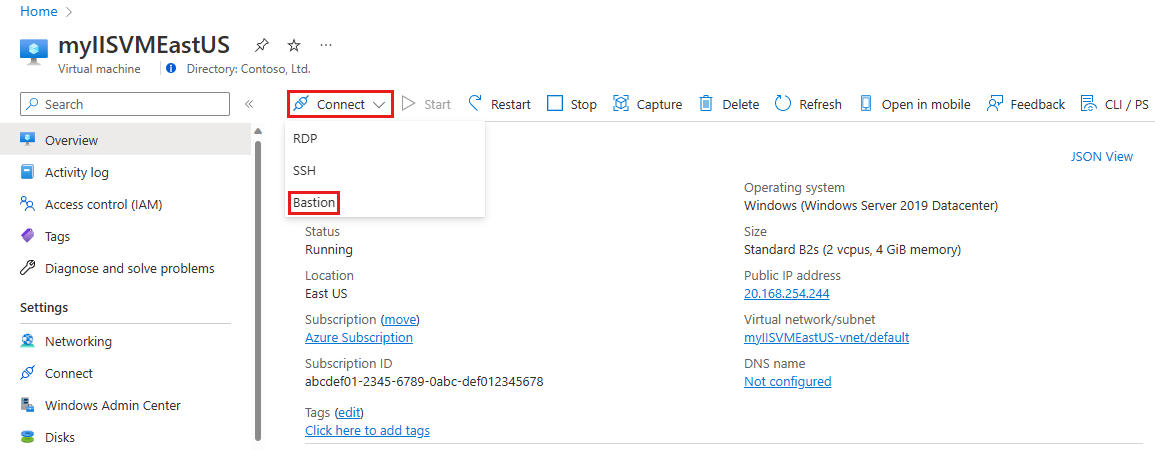
[接続] で、[Bastion の使用] を選択し、[Bastion のデプロイ] を選択します。
![[Bastion のデプロイ] のスクリーンショット。](media/tutorial-traffic-manager-improve-website-response/deploy-bastion.png)
Bastion がデプロイを開始します。 完了するまでに約 10 分かかります。
Bastion のデプロイが完了すると、画面が [接続] ページに変わります。 認証資格情報を入力します。 次に、 [接続] を選択します。
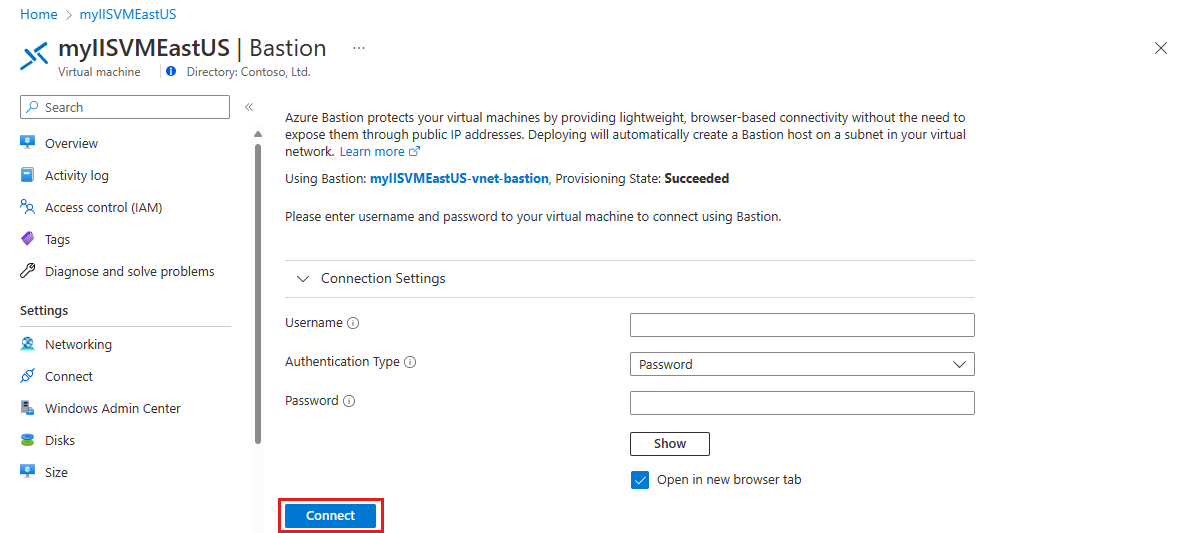
Azure Bastion の詳細については、「Azure Bastion とは」を参照してください。
IIS をインストールして既定の Web ページをカスタマイズする
このセクションでは、2 台の VM (myIISVMEastUS と myIISVMWestEurope) に IIS サーバーをインストールした後、既定の Web サイト ページを更新します。 カスタマイズする Web サイト ページには、Web ブラウザーからその Web サイトにアクセスするときに接続する VM の名前が表示されます。
サーバーのデスクトップで、 [Windows 管理ツール]>[サーバー マネージャー] の順に移動します。
VM1 で Windows PowerShell を起動し、次のコマンドを使用して IIS サーバーのインストールと既定の htm ファイルの更新を行います。
# Install IIS Install-WindowsFeature -name Web-Server -IncludeManagementTools # Remove default htm file remove-item C:\inetpub\wwwroot\iisstart.htm #Add custom htm file Add-Content -Path "C:\inetpub\wwwroot\iisstart.htm" -Value $("Hello World from " + $env:computername)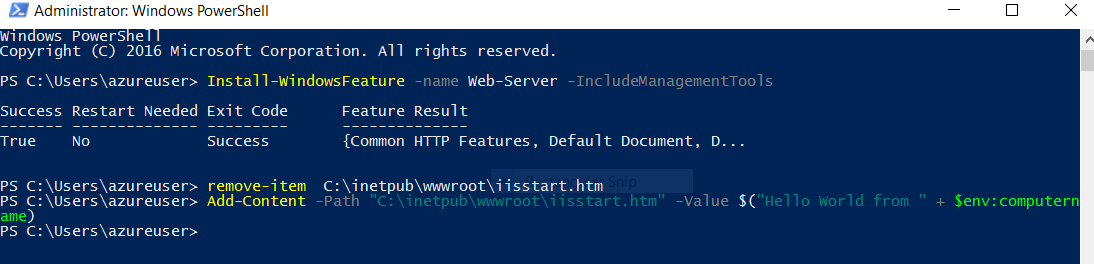
myResourceGroupTM2 リソース グループ内の VM (myIISVMWestEurope) への RDP 接続を作成し、手順 1 から 8 を繰り返して、IIS のインストールと既定の Web ページのカスタマイズを行います。
IIS を実行する VM の DNS 名を構成する
Traffic Manager は、サービス エンドポイントの DNS 名に基づいてユーザー トラフィックをルーティングします。 このセクションでは、IIS サーバー myIISVMEastUS と myIISVMWestEurope の DNS 名を構成します。
左側のメニューで [すべてのリソース] を選択し、リソースの一覧で myResourceGroupTM1 リソース グループにある myIISVMEastUS を選択します。
[概要] ページで、[DNS 名] の下の [未構成] を選択します。
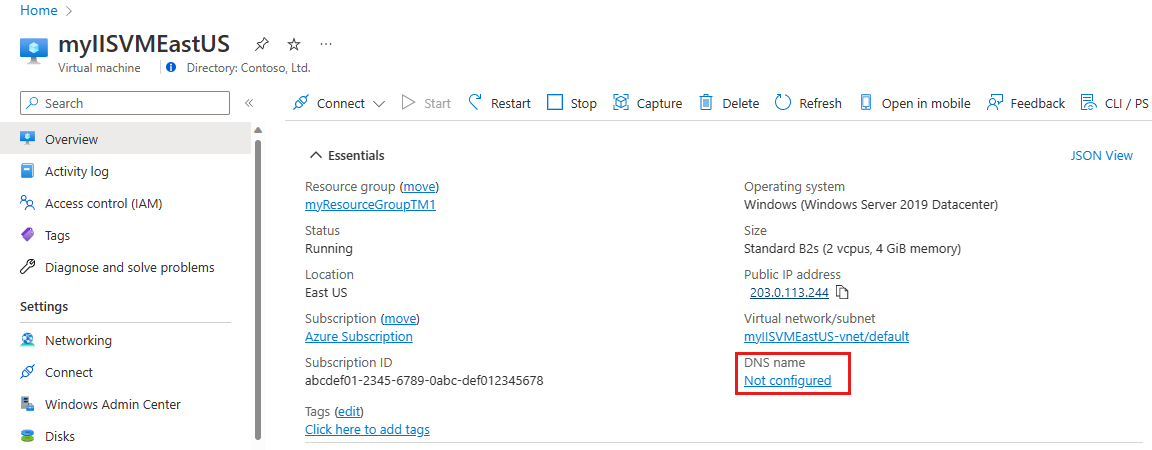
[構成] ページで、[DNS 名ラベル] の下に一意の名前を追加した後、[保存] を選択します。
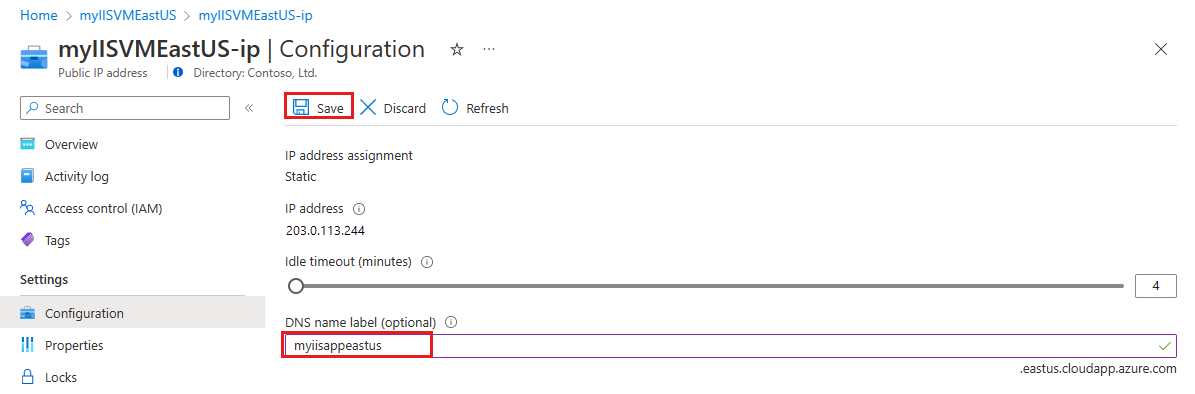
myResourceGroupTM2 リソース グループにある myIISVMWestEurope という名前の VM に対して、手順 1. から 3. を繰り返します。
テスト VM を作成する
このセクションでは、VM (myVMEastUS と myVMWestEurope) を、該当する Azure リージョン (米国東部と西ヨーロッパ) 内に作成します。 これらの VM は、Web サイトが参照されるときに、Traffic Manager が最も近い IIS サーバーにトラフィックをルーティングすることをテストするために使用します。
Azure portal の左上隅で、 [リソースの作成]>[Compute]>[Windows Server 2019 Datacenter] の順に選択します。
[仮想マシンの作成] の [Basic] タブに次の値を入力するか選択します。
設定 値 サブスクリプション サブスクリプションを選択します。 リソース グループ テキスト ボックスで [myResourceGroupTM1] を選びます。 仮想マシン名 仮想マシンの名前を入力します。 この例では myVMEastUS を使用します。 リージョン [米国東部] を選択します。 可用性のオプション Azure は、アプリケーションの可用性と耐障害性を管理するためのさまざまなオプションを提供しています。 この例では、[インフラストラクチャ冗長は必要ありません] を選択します。 セキュリティの種類 セキュリティの種類は、仮想マシンに使用できるさまざまなセキュリティ機能を指します。 この例では、[Standard] を選択します。 Image VM の基本オペレーティング システムまたはアプリケーションを選択します。 この例では、[Windows Server 2019 Datacenter] を選択します。 VMアーキテクチャ 既定値のままにします。 サイズ 既定値のままにします。 [管理者アカウント] 任意のユーザー名とパスワードを入力します。 パスワードは 12 文字以上で、定義された複雑さの要件を満たす必要があります。 パブリック受信ポート [選択したポートを許可する] を選択し、プルダウン ボックスで [RDP] と [HTTP] を選択します。 [管理] タブを選択します。または、 [次へ: ディスク] を選択してから [次へ: ネットワーク] を選択し、 [次へ: 管理] を選択します。 [監視] で、[起動の診断] を [無効] に設定します。
[Review + create](レビュー + 作成) を選択します。
設定を確認し、 [作成] を選択します。
手順に従って、myVMWestEurope という名前の 2 番目の VM を作成します。[リソース グループ] の名前は myResourceGroupTM2、[場所] は 西ヨーロッパ、他のすべての設定は myVMEastUS* と同じにします。
VM の作成には数分かかります。 両方の VM の作成が完了するまで、以降の手順に進まないでください。
Traffic Manager プロファイルの作成
待機時間が最も短いエンドポイントに送信することでユーザー トラフィックを転送する Traffic Manager プロファイルを作成します。
画面の左上で、 [リソースの作成]>[ネットワーク]>[Traffic Manager プロファイル]>[作成] の順に選択します。
[Traffic Manager プロファイルの作成] で、次の情報を入力するか選択し、それ以外の設定では既定値をそのまま使用して、 [作成] を選択します。
設定 値 名前 この名前は trafficmanager.net ゾーン内で一意である必要があります。結果的に、Traffic Manager プロファイルへのアクセスに使用される、DNS 名.trafficmanager.net になるためです。 ルーティング方法 パフォーマンスによるルーティング方法を選択します。 サブスクリプション サブスクリプションを選択します。 Resource group リソース グループ「myResourceGroupTM1」を選択します。 場所 [米国東部] を選択します。 これはリソース グループの場所を指定する設定であり、グローバルにデプロイされる Traffic Manager プロファイルには影響しません。 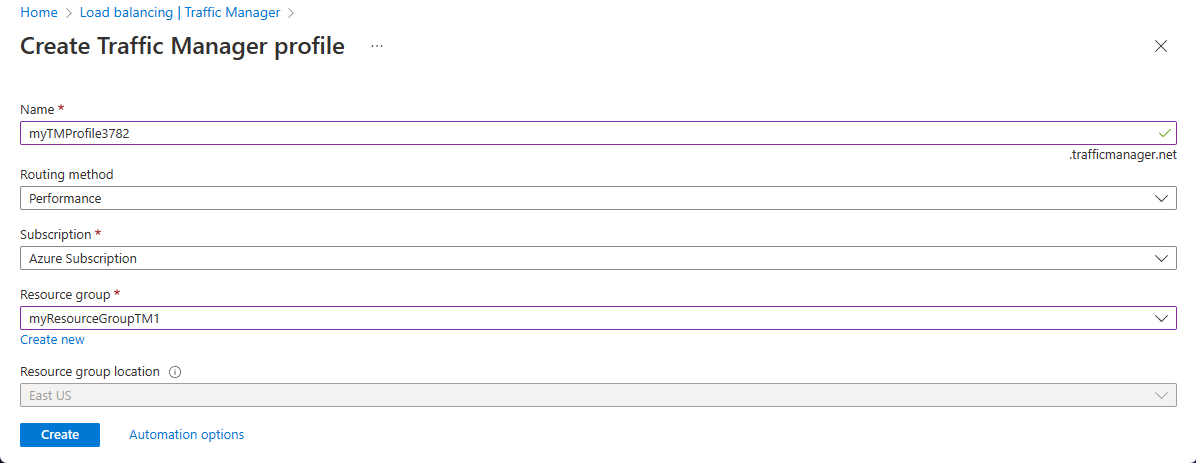
Traffic Manager エンドポイントの追加
ユーザーに最も近いエンドポイントにユーザー トラフィックをルーティングするために、IIS サーバーを実行する 2 台の VM (myIISVMEastUS と myIISVMWestEurope) を追加します。
ポータルの検索バーで、前のセクションで作成した Traffic Manager プロファイルの名前を検索し、表示された結果からそのプロファイルを選択します。
[Traffic Manager プロファイル] の [設定] セクションで、[エンドポイント] を選択し、[追加] を選択します。
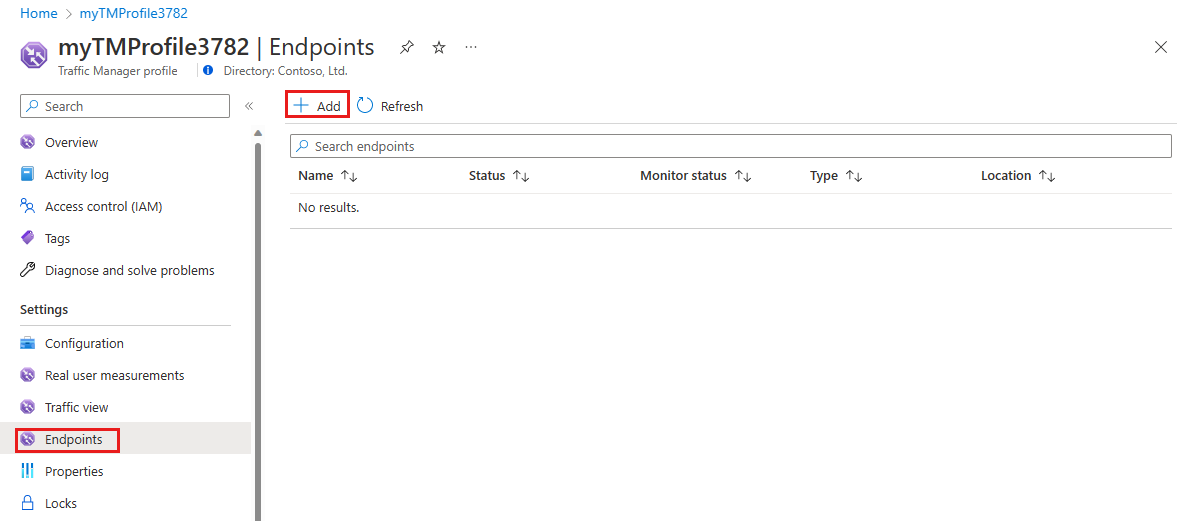
[エンドポイントの追加] ページで、次の情報を入力し、それ以外の設定では既定値をそのまま使用して、[OK] を選択します:
設定 値 Type Azure エンドポイント 名前 myEastUSEndpoint ターゲット リソースの種類 パブリック IP アドレス ターゲット リソース パブリック IP アドレスを選択して、同じサブスクリプションでパブリック IP アドレスを持つリソースの一覧を表示します。 [リソース] で、myIISVMEastUS-ip という名前のパブリック IP アドレスを選択します。 これは、米国東部内の IIS サーバー VM のパブリック IP アドレスです。 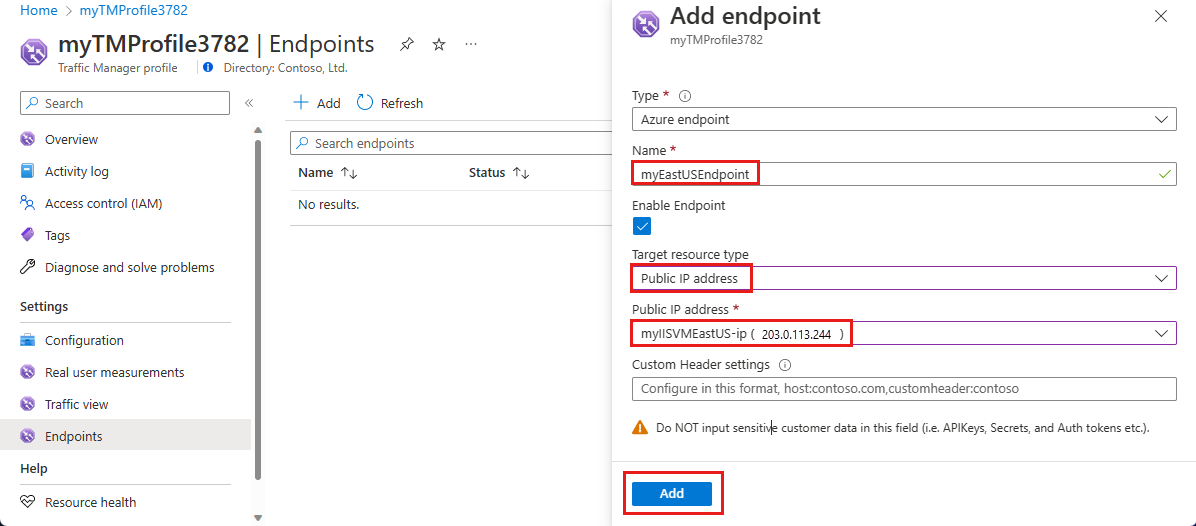
手順 2 と 3 を繰り返して、myIISVMWestEurope という名前の IIS サーバー VM に関連付けられたパブリック IP アドレス myIISVMWestEurope-ip 用の myWestEuropeEndpoint という名前の別のエンドポイントを追加します。
両方のエンドポイントが追加されると、 [Traffic Manager プロファイル] に表示され、監視ステータスが [オンライン] になります。
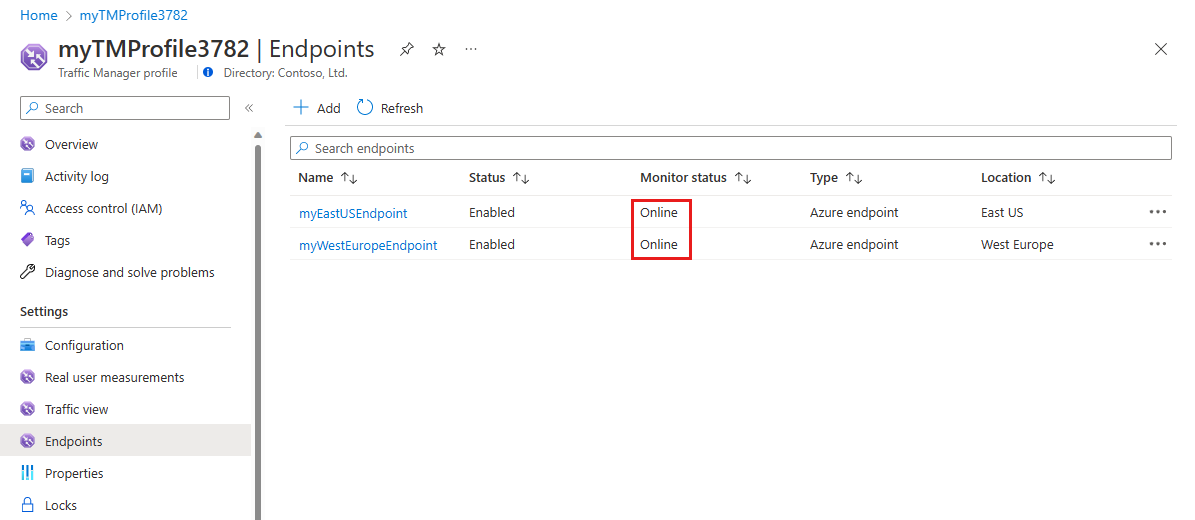
Traffic Manager プロファイルのテスト
このセクションでは、Traffic Manager が待機時間が最も短い Web サイトを実行している最も近い VM にユーザー トラフィックをルーティングすることをテストします。 動作中の Traffic Manager を表示するには、次の手順を完了します。
- Traffic Manager プロファイルの DNS 名を判別します。
- 次のように、動作中の Traffic Manager を表示します。
- 米国東部リージョン内のテスト VM (myVMEastUS) から、Web ブラウザーで、Traffic Manager プロファイルの DNS 名を参照します。
- 西ヨーロッパ リージョン内のテスト VM (myVMWestEurope) から、Web ブラウザーで、Traffic Manager プロファイルの DNS 名を参照します。
Traffic Manager プロファイルの DNS 名を判別する
このチュートリアルでは、わかりやすくするために、Traffic Manager プロファイルの DNS 名を使用して Web サイトにアクセスします。
次のように、Traffic Manager プロファイルの DNS 名を判別できます。
ポータルの検索バーで、前のセクションで作成した Traffic Manager プロファイルの名前を検索します。 表示された結果で、Traffic Manager プロファイルを選択します。
[概要] を選択します。
[Traffic Manager プロファイル] に、新しく作成した Traffic Manager プロファイルの DNS 名が表示されます。 運用環境のデプロイでは、DNS CNAME レコードを使用して、Traffic Manager のドメイン名をポイントするバニティ ドメイン名を構成します。
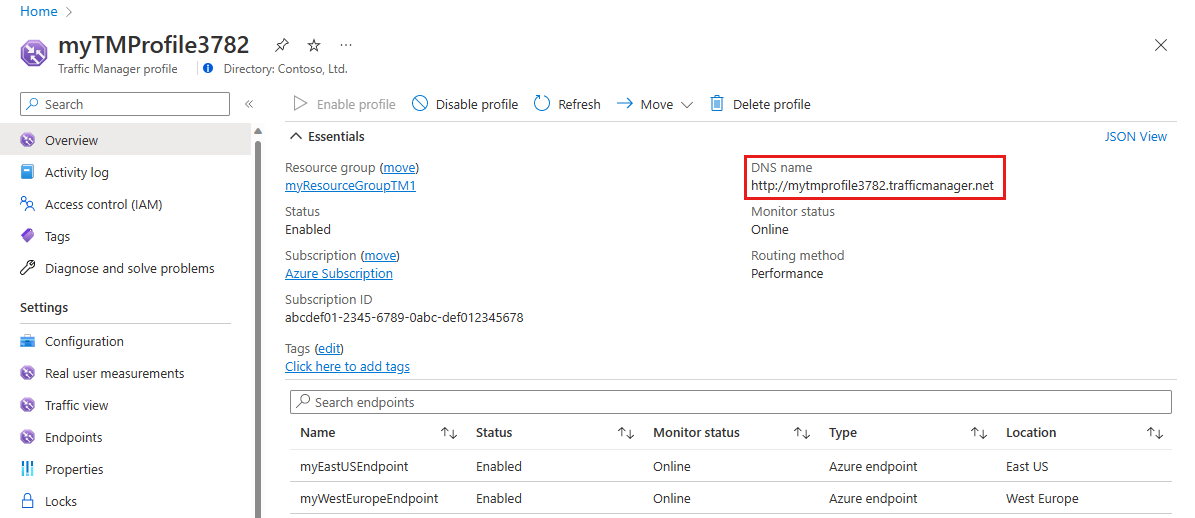
Traffic Manager の動作確認
このセクションでは、Traffic Manager が動作していることを確認します。
左側のメニューで [すべてのリソース] を選択し、リソースの一覧で [myResourceGroupTM1] リソース グループにある [myVMEastUS] を選択します。
[概要] ページで [接続]、[Bastion] の順に選択します。
認証資格情報を入力します。 次に、 [接続] を選択します。
VM myVMEastUS の Web ブラウザーで、Traffic Manager プロファイルの DNS 名を入力して、Web サイトを表示します。 この VM は米国東部にあるため、米国東部にある最も近い IIS サーバー myIISVMEastUS でホストされている、最も近い Web サイトにルーティングされます。
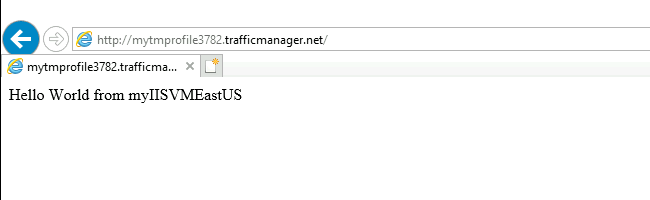
次に、手順 1 から 5 を使用して西ヨーロッパにある VM myVMWestEurope に接続し、その VM から Traffic Manager プロファイルのドメイン名を参照します。 この VM は西ヨーロッパにあるため、西ヨーロッパにある最も近い IIS サーバー myIISVMWestEurope でホストされている Web サイトにルーティングされます。
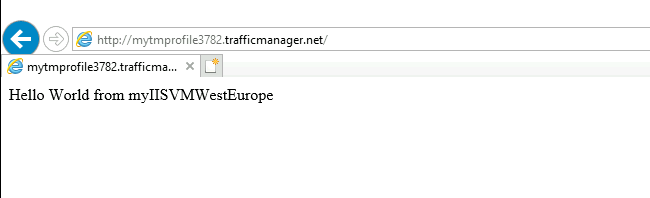
リソースをクリーンアップする
必要がなくなったら、リソース グループ、仮想マシン、およびすべての関連リソースを削除できます。
- ポータルの上部にある検索ボックスに、お使いのリソース グループの名前を入力し、検索結果からそれを選択します。
- リソース グループのページの上部にある [リソース グループの削除] を選択します。
- ページが開き、リソースを削除しようとしているという警告が表示されます。 リソース グループの名前を入力し、[削除] を選択して、リソースとリソース グループの削除を完了します。