SQL Server Management Studio (SSMS) を使用して Azure Synapse Analytics の専用 SQL プール (旧称 SQL DW) に接続する
SQL Server Management Studio (SSMS) を使用して専用 SQL プール (旧称 SQL DW) に接続し、クエリを実行します。
前提条件
このチュートリアルを使用するには、次のものが必要です。
- 既存の専用 SQL プール。 作成するには、専用 SQL プール (旧称 SQL DW) の作成に関するページを参照してください。
- SQL Server Management Studio (SSMS) をインストールしている。 SSMS をダウンロードしていない場合はダウンロードします (無料)。
- 完全修飾 SQL サーバー名。 この情報については、専用 SQL プール (旧称 SQL DW) に関するページを参照してください。
1.専用 SQL プール (旧称 SQL DW) への接続
SSMS を開きます。
[ファイル]>[オブジェクト エクスプローラーを接続] を選択してオブジェクト エクスプローラーを開きます。
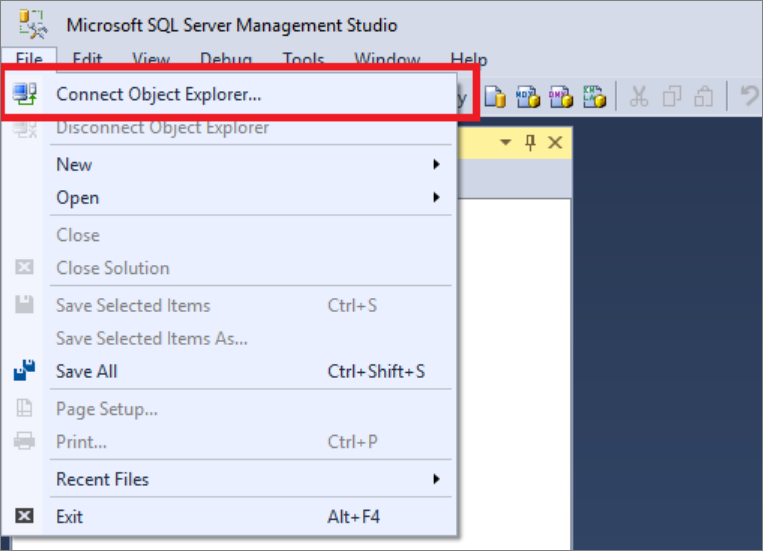
[サーバーへの接続] ウィンドウのフィールドに入力します。
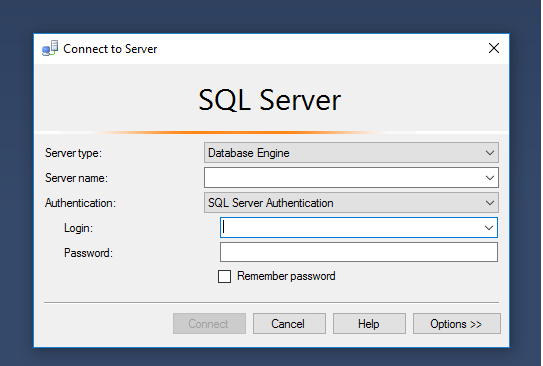
- [サーバー名] : 前の手順で特定したサーバー名を入力します。
- [認証] : [SQL Server 認証] または [Active Directory 統合認証] を選択します。
- [ユーザー名] と [パスワード] : 先ほど [SQL Server 認証] を選択した場合は、ユーザー名とパスワードを入力します。
- [Connect] をクリックします。
確認のために、Azure SQL Server を展開します。 サーバーに関連付けられているデータベースが表示されます。 AdventureWorksDW を展開すると、サンプル データベース内のテーブルが表示されます。
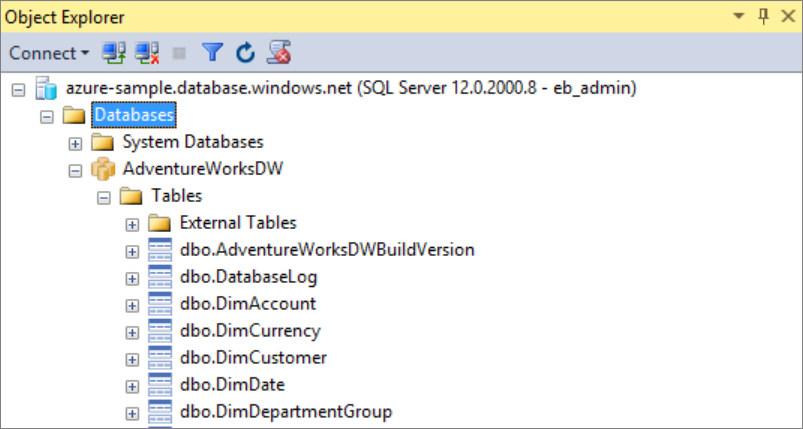
2.サンプル クエリの実行
これで、データベースへの接続が確立されました。次はクエリを記述してみましょう。
SQL Server オブジェクト エクスプローラーでデータベースを右クリックします。
[新しいクエリ] を選択します。 新しいクエリ ウィンドウが開きます。
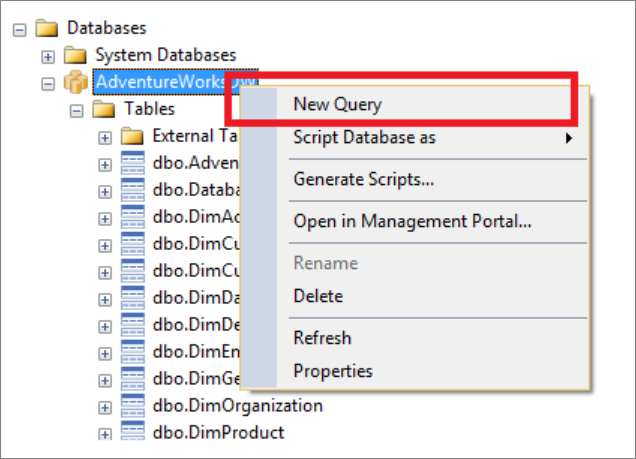
次の T-SQL クエリをクエリ ウィンドウにコピーします。
SELECT COUNT(*) FROM dbo.FactInternetSales;Executeをクリックしてクエリを実行するか、ショートカット キーF5を使用します。
クエリ結果を確認します。 この例では、FactInternetSales テーブルに 60,398 行が含まれています。
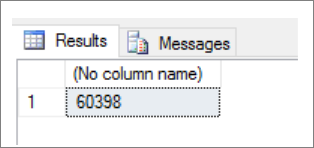
次のステップ
これで接続してクエリを実行することができます。Power BI でデータを視覚化してみてください。 Microsoft Entra 認証用に環境を構成する場合は、専用 SQL プールの認証に関するページを参照してください。