Visual Studio Code のジョブ ダイアグラムを使用して Azure Stream Analytics のクエリをローカルでデバッグする (プレビュー)
ストリーミング ジョブで結果が出力されないときや予期しない結果が出力されるときは、多くの場合、トラブルシューティングが必要になります。 Azure Stream Analytics の Visual Studio Code 拡張機能には、ジョブ ダイアグラム、メトリック、診断ログ、および中間結果が統合されているため、問題の原因をすばやく特定するのに役立ちます。 ジョブ ダイアグラムを使用しながらローカルでクエリをテストすることで、各ステップの中間結果セットとメトリックを調べることができます。
ジョブ ダイアグラムを使用してクエリをデバッグする
Azure Stream Analytics スクリプトは、入力データを出力データに変換するために使用されます。 ジョブ ダイアグラムには、イベント ハブや Azure IoT Hubなどの入力ソースのデータが複数のクエリ ステップを通して最終的に出力シンクまでどのように流れるかが示されます。 各クエリ ステップは、WITH ステートメントを使用してスクリプトに定義された一時的結果セットにマップされます。 各中間結果セット内の各クエリ ステップのデータとメトリックを表示して、問題の原因を見つけることができます。
Note
このジョブ ダイアグラムには、1 つのノード内のローカル テストのデータとメトリックのみが示されます。 パフォーマンスのチューニングとトラブルシューティングには使用しないでください。
ローカル テストを開始する
このクイックスタートで、Visual Studio Code を使用して Stream Analytics ジョブを作成する方法を確認してください。また、既存のジョブをローカル プロジェクトにエクスポートする方法ついては、こちらを確認してください。 入力および出力のための資格情報は、エクスポートされたジョブに対して自動的に設定されます。
ローカルの入力データを使用してクエリをテストする場合は、こちらの手順を実行してください。 ライブ入力を使用してテストする場合は、入力を構成してから、次の手順に進んでください。
.asaql スクリプト ファイルを開き、[ローカルで実行] を選択します。 次に、 [Use local input](ローカル入力を使用) または [Use live input](ライブ入力を使用) を選択します。 ウィンドウの右側にジョブ ダイアグラムが表示されます。
出力と中間結果セットを表示する
すべてのジョブ出力が、Visual Studio Code ウィンドウの右下にある結果ウィンドウに表示されます。
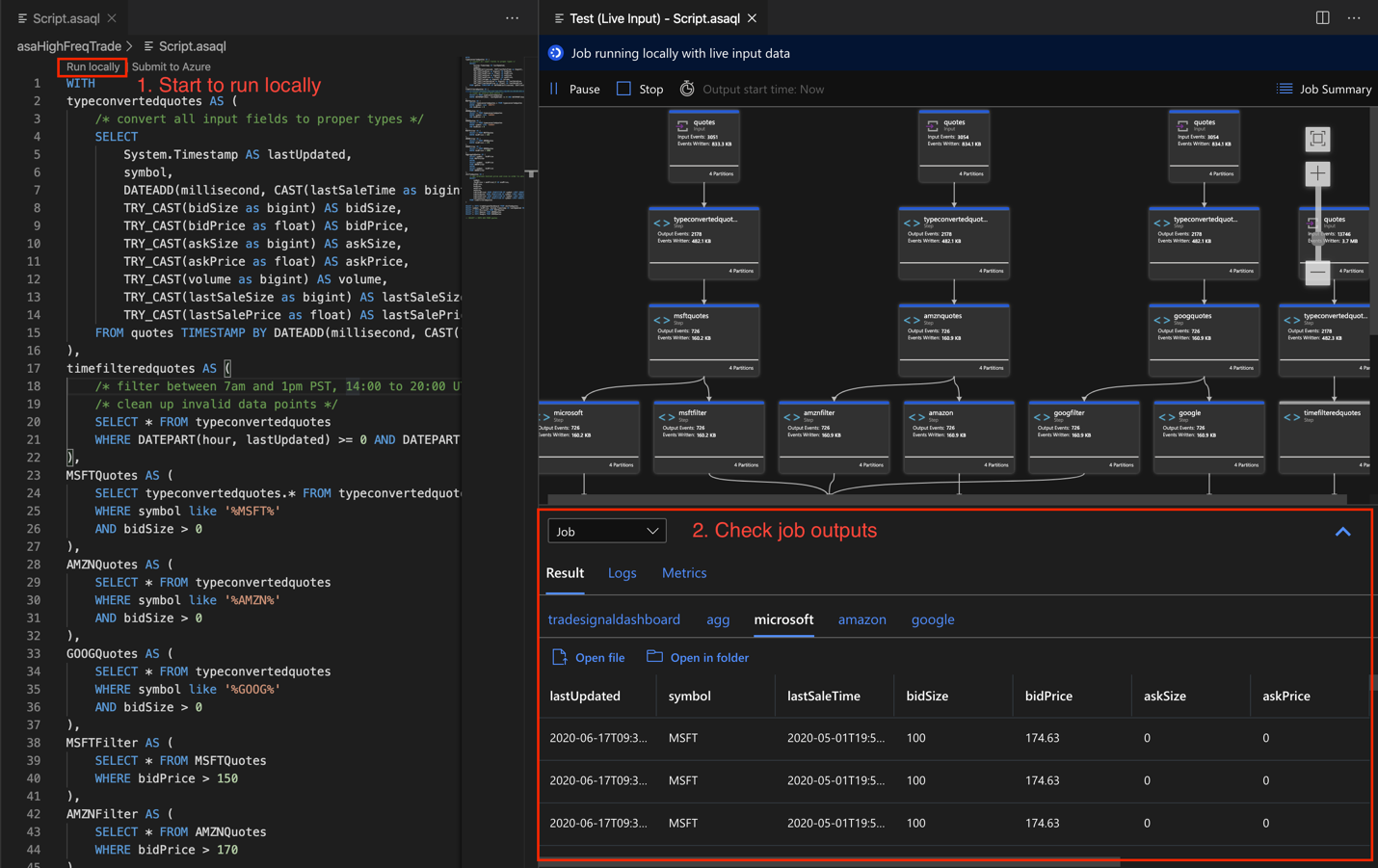
クエリ ステップを選択してスクリプトに移動します。 エディターの左側に、対応するスクリプトが自動的に表示されます。 中間結果が、Visual Studio Code ウィンドウの右下にある結果ウィンドウに表示されます。
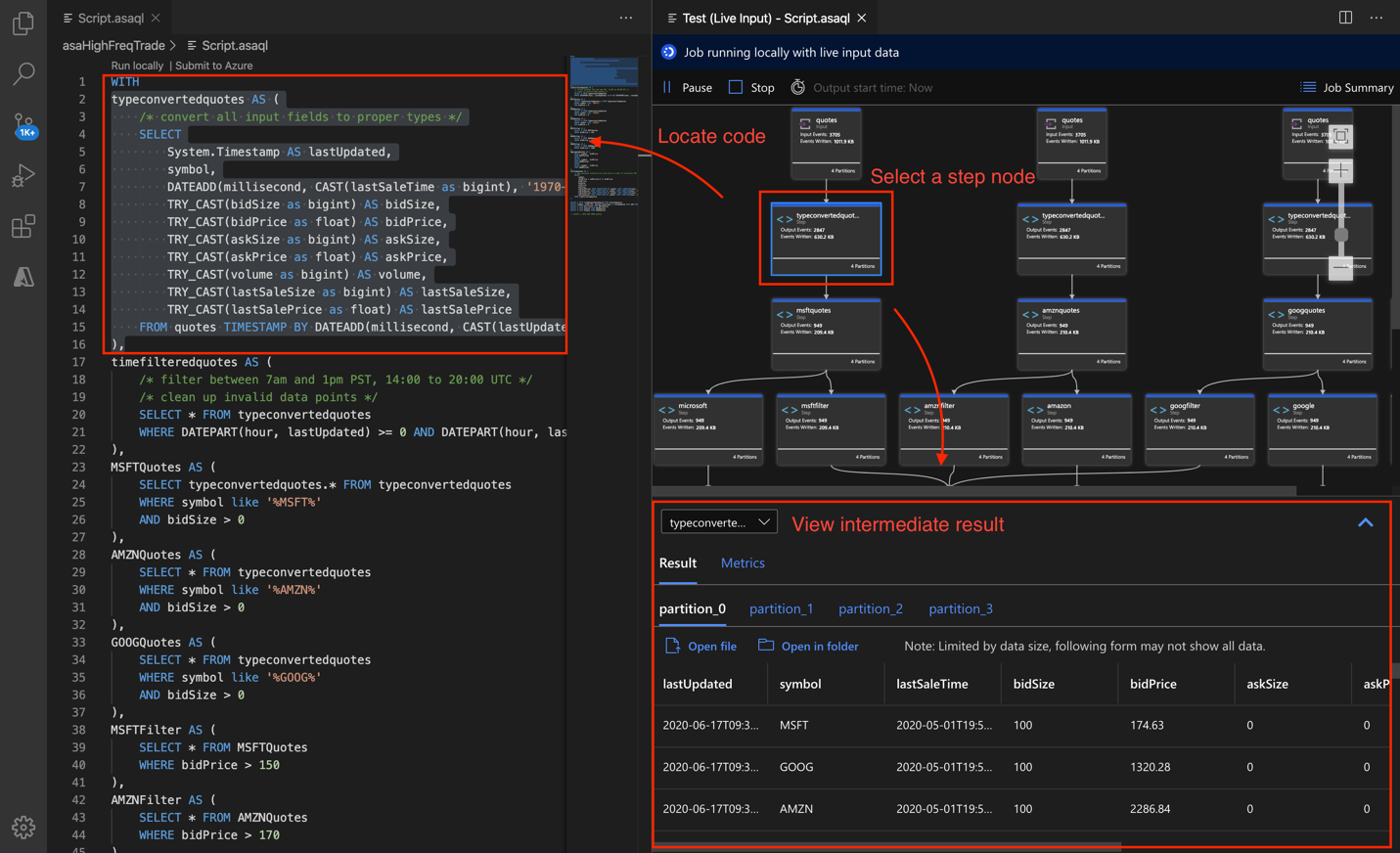
メトリックを表示する
このセクションでは、ダイアグラムの各部分で使用できるメトリックを確認します。
Visual Studio Code ウィンドウの右下で、 [結果] タブの横にある [メトリック] タブを選択します。
ドロップダウンから [ジョブ] を選択します。 グラフ ノードの任意の空白領域を選択すると、ジョブ レベルのメトリックに移動できます。 このビューにはすべてのメトリックが含まれています。ジョブを実行すると、これらのメトリックが 10 秒ごとに更新されます。 右側のメトリックを選択または選択解除することで、グラフに表示することができます。
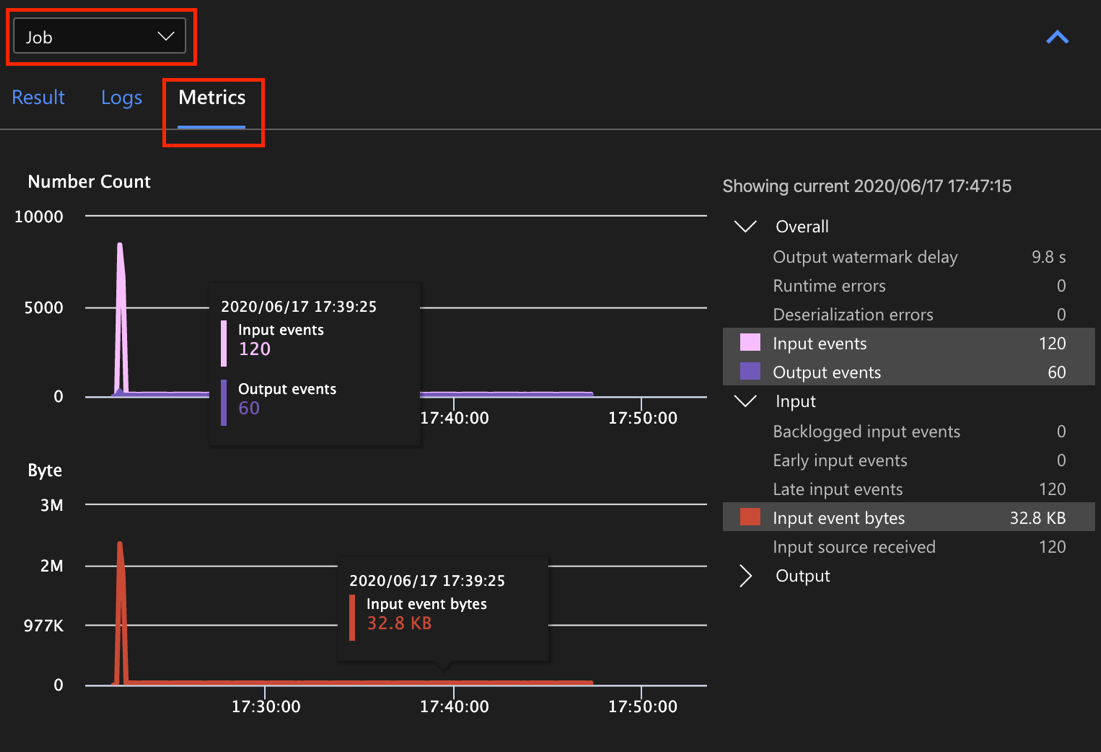
入力メトリックを表示するには、ドロップダウンから入力データ ソースの名前を選択します。 次のスクリーンショットの入力ソースの名前は "見積もり" になっています。 入力メトリックの詳細については、「Azure Stream Analytics のジョブ メトリック」を参照してください。
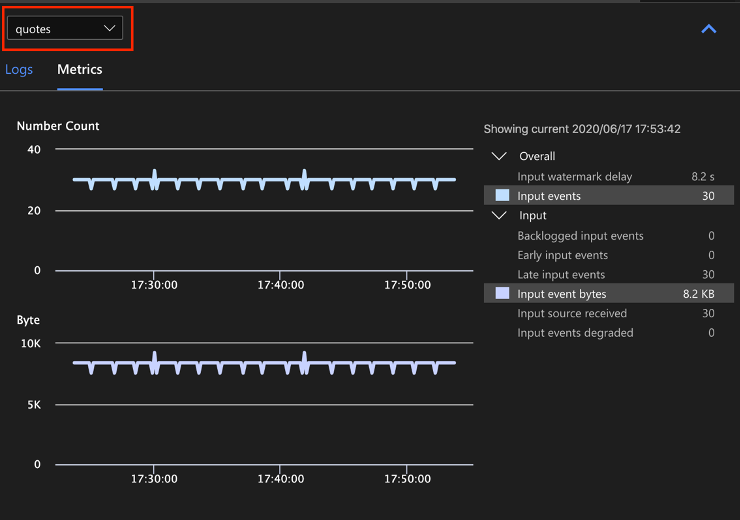
ジョブ ダイアグラムからクエリ ステップを選択するか、ドロップダウンからステップ名を選択すると、ステップ レベルのメトリックが表示されます。 使用可能なステップ メトリックは、透かしの遅延のみです。
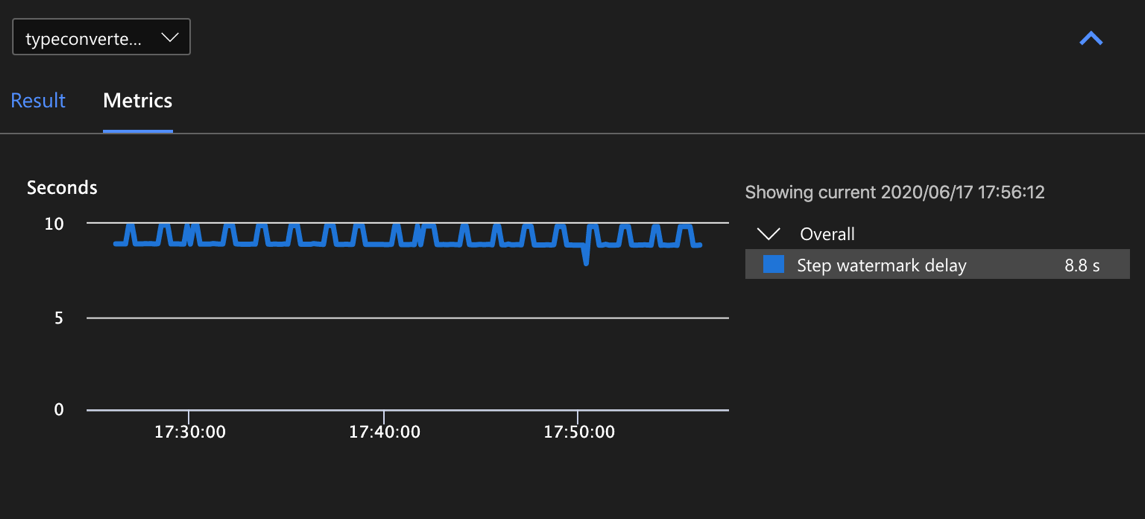
ダイアグラムまたはドロップダウンから出力を選択すると、出力関連のメトリックが表示されます。 出力メトリックの詳細については、「Azure Stream Analytics のジョブ メトリック」を参照してください。 ライブ出力シンクはサポートされていません。
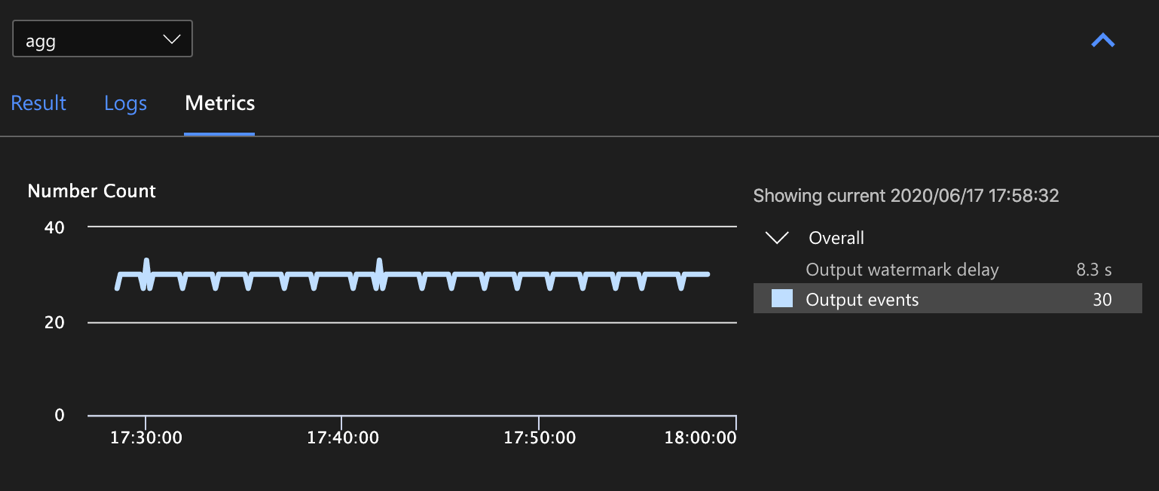
診断ログを表示する
ジョブ レベルの診断ログには、入力データ ソースと出力シンクの診断情報が含まれています。 入力ノードまたは出力ノードを選択すると、対応するログのみが表示されます。 クエリ ステップを選択しても、ログは表示されません。 ジョブ レベルですべてのログを検索することができ、重大度と時刻でログをフィルター処理できます。
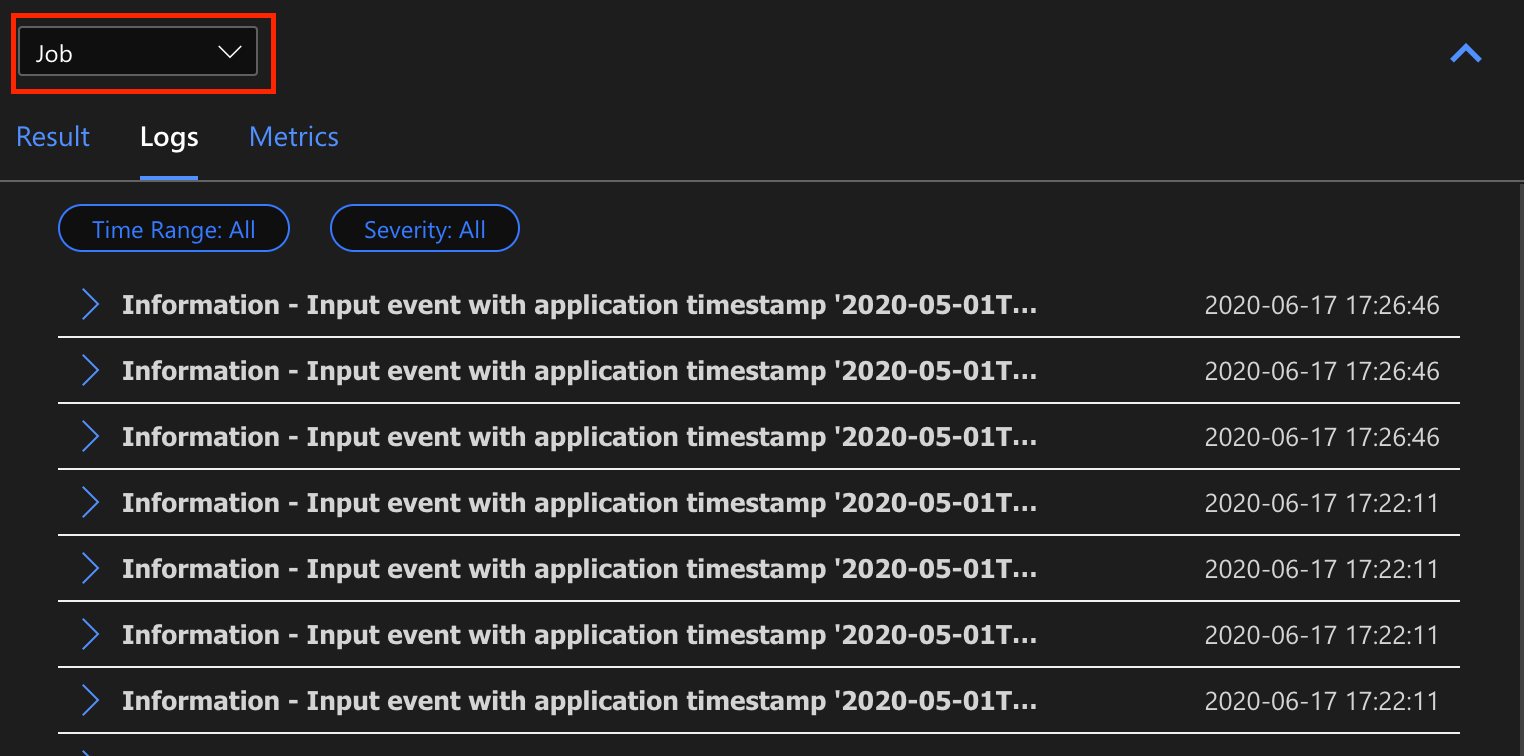
ログ エントリを選択すると、メッセージ全体が表示されます。
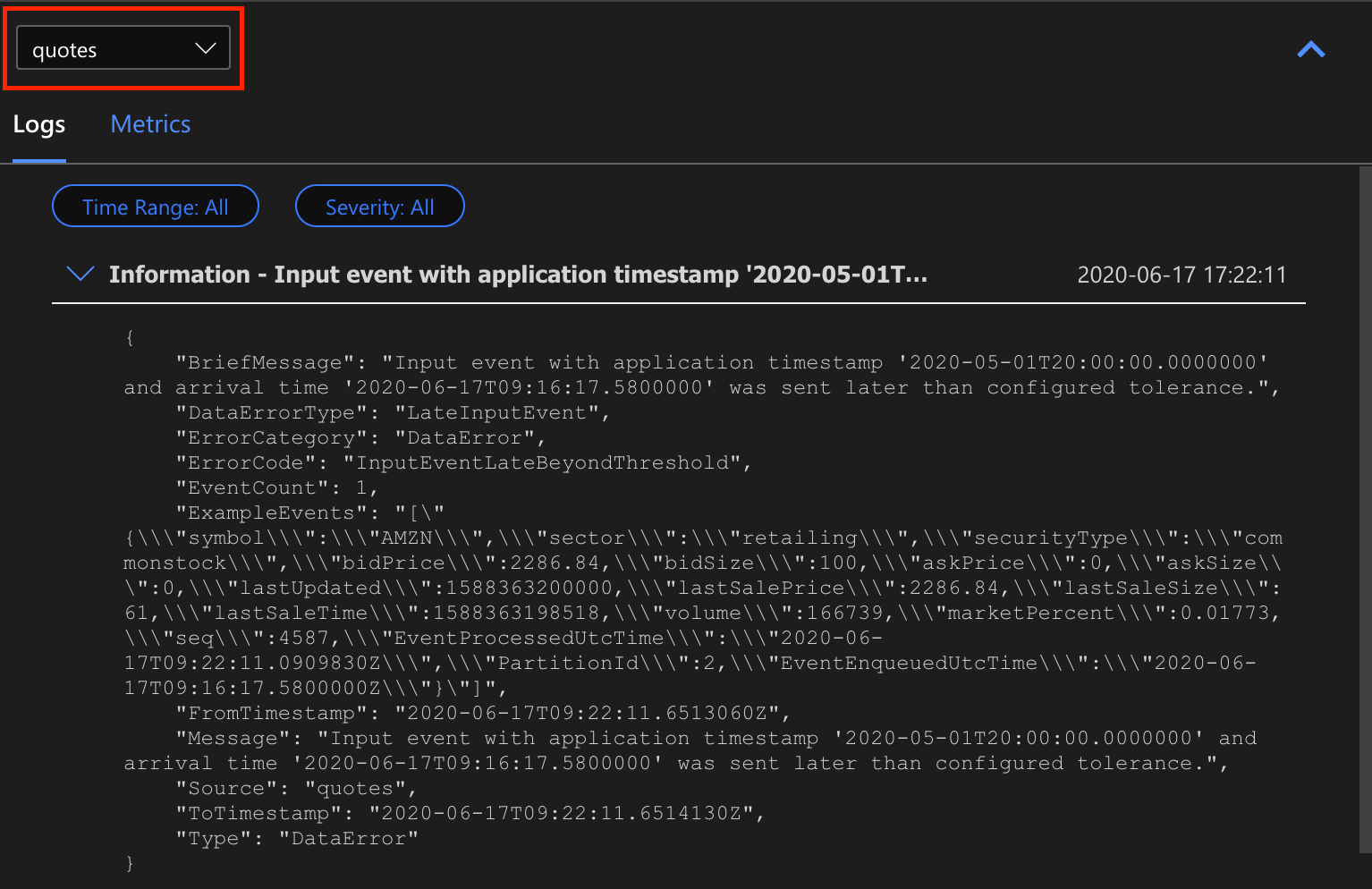
ジョブ ダイアグラムのその他の機能
必要に応じて、ツール バーから [停止] または [一時停止] を選択できます。 ジョブを一時停止した場合、最後の出力から再開できます。
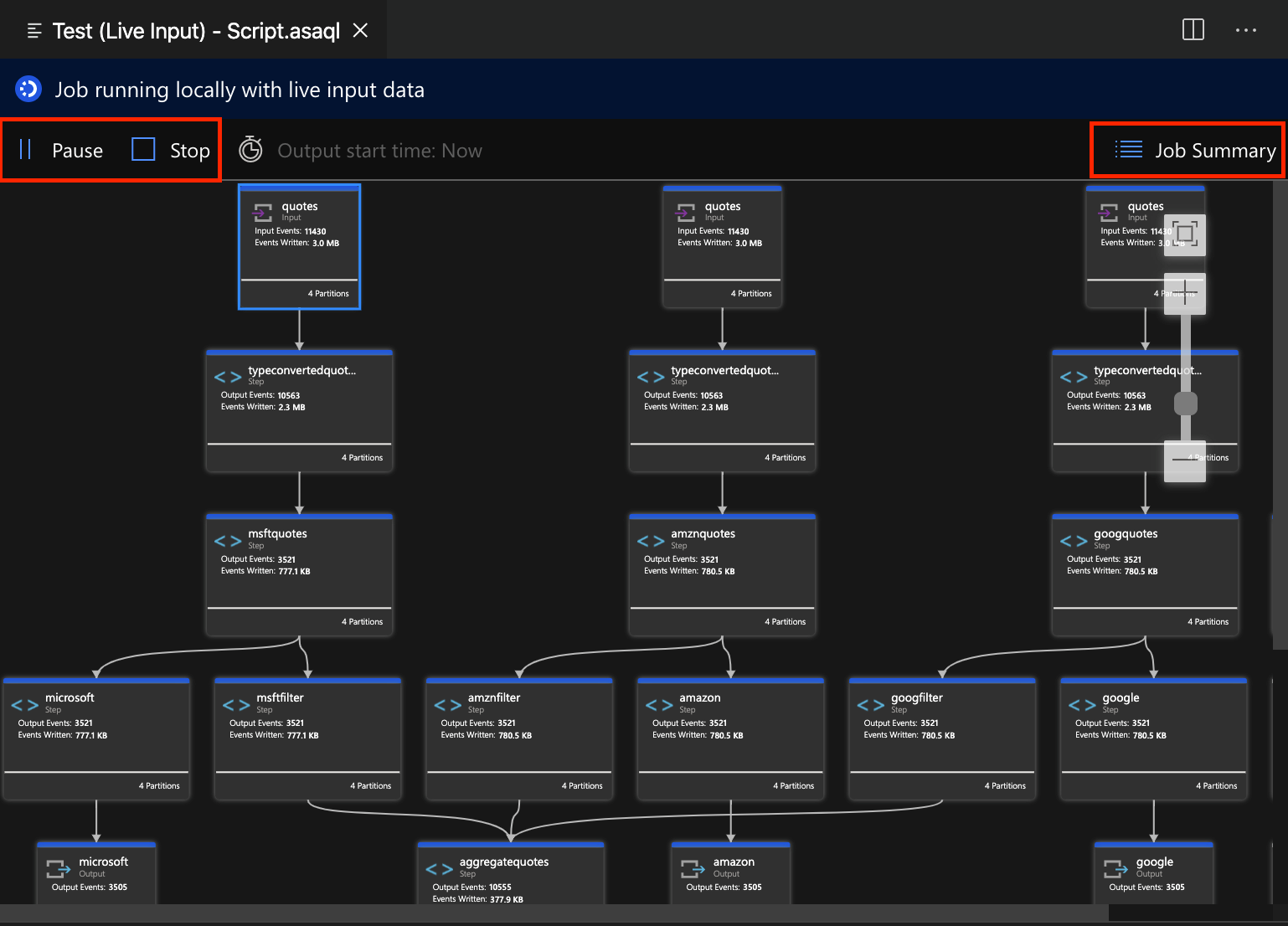
ジョブ ダイアグラムの右上にある [ジョブの概要] を選択すると、ローカル ジョブのプロパティと構成が表示されます。
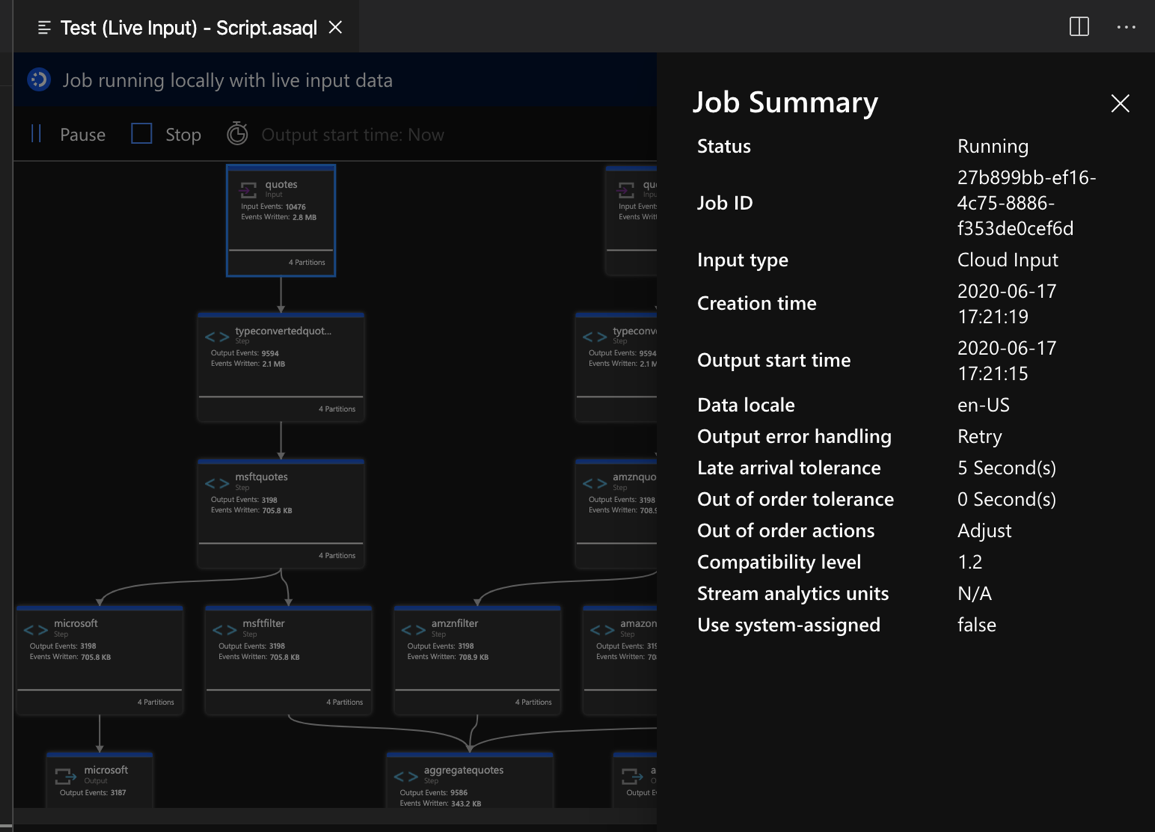
制限事項
JavaScript 関数を使用したローカルでのジョブの実行は、Windows オペレーティング システムでのみサポートされています。
Azure Machine Learning 関数はサポートされていません。
クラウド入力オプションでのみ日時ポリシーがサポートされており、ローカル入力オプションではサポートされていません。