チュートリアル: 関数と Microsoft Graph (プレビュー) を使用してカスタム ロールを割り当てる
この記事では、関数を使用して Microsoft Graph に対してクエリを実行し、Entra ID グループ メンバーシップに基づいてユーザーにカスタム ロールを割り当てる方法について説明します。
このチュートリアルで学習する内容は次のとおりです。
- 静的 Web アプリをデプロイする。
- Microsoft Entra アプリの登録を作成します。
- Microsoft Entra ID を使ってカスタム認証を設定します。
- ユーザーの Entra ID グループ メンバーシップに対するクエリを実行し、カスタム ロールの一覧を返すサーバーレス関数を構成します。
Note
このチュートリアルでは、関数を使用してロールを割り当てる必要があります。 関数ベースのロール管理は、現在プレビュー段階です。 このチュートリアルを完了するために必要なアクセス許可レベルは、"User.Read.All" です。
アプリの API には GetRoles という名前の関数があります。 この関数では、ユーザーのアクセス トークンを使用して、Microsoft Graph から Entra ID に対するクエリが実行されます。 ユーザーがアプリに定義されている任意のグループのメンバーである場合は、対応するカスタム ロールがユーザーにマップされます。
前提条件
| 要件 | コメント |
|---|---|
| アクティブな Azure アカウント | アカウントがない場合は、無料でアカウントを作成することができます。 |
| Microsoft Entra アクセス許可 | Microsoft Entra アプリケーションを作成できる十分なアクセス許可が必要です。 |
GitHub リポジトリを作成する
ロール関数テンプレートに基づいてリポジトリを生成します。 新しいリポジトリを作成するために、次の場所に移動します。
リポジトリに my-custom-roles-app という名前をつけます。
[Create repository from template](テンプレートからリポジトリを作成する) を選択します。
静的 Web アプリを Azure にデプロイする
新しい Web ブラウザー ウィンドウで、Azure portal を開きます。
左上隅の [リソースの作成] を選択します。
検索ボックスに、「静的 Web アプリ」と入力します。
Static Web Apps を選択します。
[作成] を選択します
次の情報を使用して静的 Web アプリを構成します。
設定 値 Notes サブスクリプション Azure サブスクリプションを選択します。 Resource group my custom-roles-app-group という名前の新しいグループを作成します。 名前 my-custom-roles-app プランの種類 Standard 認証のカスタマイズと関数を使用したロールの割り当てには、Standard プランが必要です。 API のリージョン 最も近いリージョンを選択します。 [デプロイの詳細] セクションで、以下のようにします。
設定 値 source [GitHub] を選択します。 組織 リポジトリを生成した組織を選択します。 リポジトリ my-custom-roles-app を選択します。 [Branch]\(ブランチ) [main](メイン) を選択します。 [ビルドの詳細] セクションで、このアプリの構成の詳細を追加します。
設定 値 メモ ビルドのプリセット [カスタム] を選択します。 アプリの場所 「/frontend」と入力します。 このフォルダーには、フロントエンド アプリケーションが含まれています。 API の場所 /api API 関数が含まれているリポジトリ内のフォルダー。 Output location (出力場所) 空白のままにします。 このアプリにはビルド出力はありません。 [Review + create](レビュー + 作成) を選択します。
[作成] を択して、最初のデプロイを開始します。
プロセスが完了したら、[リソースに移動] を選択して新しい静的 Web アプリを開きます。
[概要] セクションで、アプリケーションの URL を見つけます。 この値をテキスト エディターにコピーし、Entra 認証を設定する今後の手順で使用します。
Microsoft Entra アプリケーションを作成する
Azure portal で、[Microsoft Entra ID] を検索してそこに移動します。
[管理] メニューから [アプリの登録] を選択します。
[新規登録] を選択して、[アプリケーションの登録] ウィンドウを開きます。 次の値を入力します。
設定 値 Notes 名前 「MyStaticWebApp」 と入力します。 サポートされているアカウントの種類 [この組織のディレクトリ内のアカウントのみ] を選択します。 リダイレクト URI [Web] を選び、静的 Web アプリの Microsoft Entra 認証コールバック URL を入力します。 <YOUR_SITE_URL>/.auth/login/aad/callbackの<YOUR_SITE_URL>は、静的 Web アプリの URL に置き換えます。この URL は、前の手順でテキスト エディターにコピーしたものです。 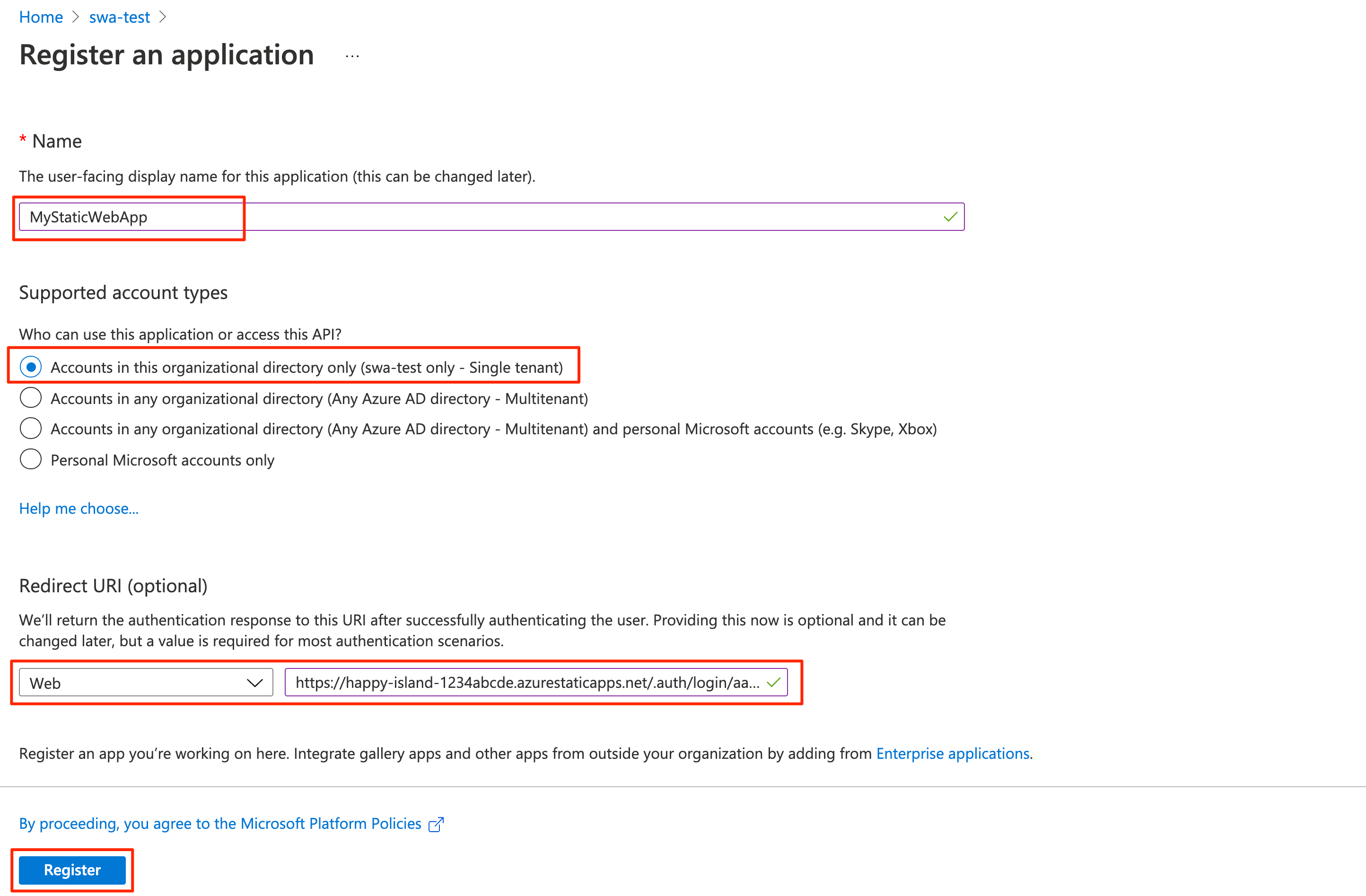
[登録] を選択します。
アプリの登録が作成されたら、 [Essentials](要点) セクションの [アプリケーション (クライアント) ID] と [ディレクトリ (テナント) ID] をテキスト エディターにコピーします。
これらの値は、静的 Web アプリで Entra ID 認証を構成するために必要です。
ID トークンを有効にする
アプリの登録設定で、[管理] の [認証] を選択します。
[暗黙的な許可およびハイブリッド フロー] セクションで [ID トークン (暗黙的およびハイブリッド フローに使用)] を選択します。
Static Web Apps ランタイムでは、ユーザーを認証するためにこの構成が必要です。
[保存] を選択します。
クライアント シークレットの作成
アプリ登録の設定で、[管理] の下にある [証明書とシークレット] を選びます。
[クライアント シークレット] セクションで、 [新しいクライアント シークレット] を選択します。
[説明] フィールドに「MyStaticWebApp」と入力します。
[有効期限] フィールドは、既定値の [6 か月] のままにします。
注意
有効期限が切れる前に、新しいシークレットを生成し、その値でアプリを更新して、シークレットをローテーションする必要があります。
[追加] を選択します。
作成したクライアント シークレットの [値] をテキスト エディターにコピーします。
この値は、静的 Web アプリで Entra ID 認証を構成するために必要です。
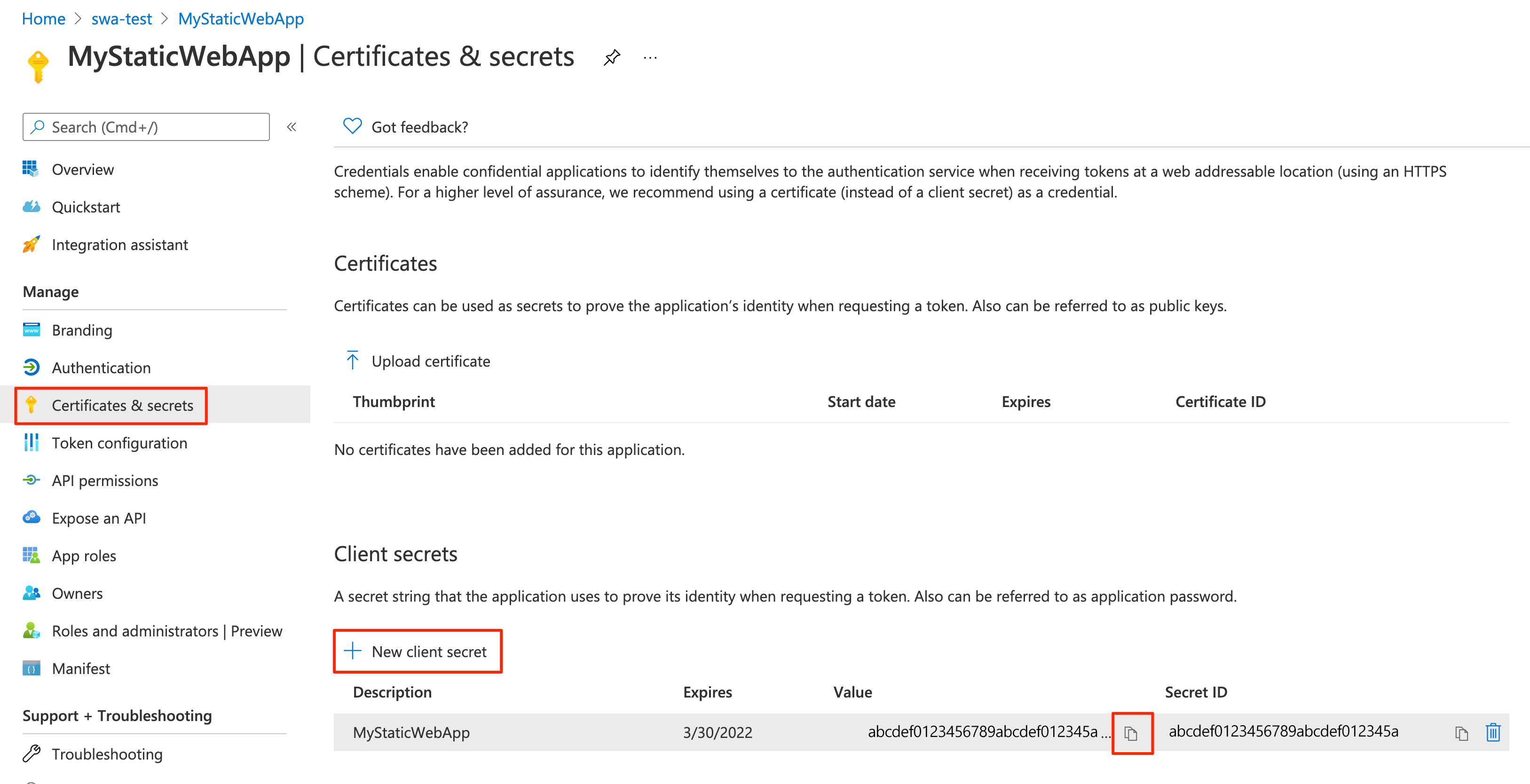
Microsoft Entra ID 認証を構成する
ブラウザーで、デプロイした静的 Web アプリが含まれた GitHub リポジトリを開きます。
アプリの構成ファイル (frontend/staticwebapp.config.json) に移動します。 このファイルには次のセクションがあります。
"auth": { "rolesSource": "/api/GetRoles", "identityProviders": { "azureActiveDirectory": { "userDetailsClaim": "http://schemas.xmlsoap.org/ws/2005/05/identity/claims/name", "registration": { "openIdIssuer": "https://login.microsoftonline.com/<YOUR_ENTRA_TENANT_ID>", "clientIdSettingName": "ENTRA_CLIENT_ID", "clientSecretSettingName": "ENTRA_CLIENT_SECRET" }, "login": { "loginParameters": [ "resource=https://graph.microsoft.com" ] } } } },この構成は、次の設定で構成されています。
Properties 説明 rolesSourceログイン プロセスが使用可能なロールの一覧を取得する URL。 サンプル アプリケーションの場合、URL は /api/GetRolesです。userDetailsClaimログイン要求の検証に使用されるスキーマの URL。 openIdIssuerテナント ID を追加した Microsoft Entra ログイン ルート。 clientIdSettingNameご使用の Microsoft Entra クライアント ID。 clientSecretSettingNameMicrosoft Entra クライアント シークレット値。 loginParametersMicrosoft Graph のアクセス トークンを取得するには、 loginParametersフィールドがresource=https://graph.microsoft.comを使用して構成されている必要があります。ファイルを更新するために [編集] を選びます。
<YOUR_ENTRA_TENANT_ID>を Microsoft Entra ID のディレクトリ (テナント) ID に置き換えて、https://login.microsoftonline.com/<YOUR_ENTRA_TENANT_ID>の openIdIssuer 値を更新します。[変更をコミットする] を選択します。
コミット メッセージを入力し、[変更をコミットする] を選択します。
これらの変更をコミットすると、静的 Web アプリを更新する GitHub Actions の実行が開始されます。
Azure portal で、お使いの静的 Web アプリ リソースに移動します。
メニュー バーで [構成] を選択します。
[アプリケーションの設定] セクションで、次の設定を追加します。
名前 値 ENTRA_CLIENT_IDEntra ID アプリケーション (クライアント) ID。 ENTRA_CLIENT_SECRETEntra アプリケーション クライアント シークレットの値。 [保存] を選択します。
ロールを作成する
Azure portal で Entra ID アプリの登録を開きます。
[管理] で、[アプリ ロール] を選択します。
[アプリ ロールの作成] を選択し、次の値を入力します。
設定 値 表示名 「admin」と入力します。 Allowed member types (許可されるメンバーの種類) [ユーザー/グループ] を選択します。 値 「admin」と入力します。 説明 「Administrator」と入力します。 [このアプリ ロールを有効にしますか?] チェック ボックスをオンにします。
[適用] を選択します。
次に、reader という名前のロールに対して同じプロセスを繰り返します。
各ロールの ID 値をコピーし、テキスト エディターに保存します。
カスタム ロールを検証する
サンプル アプリケーションには、ユーザーが定義済みグループに含まれているかどうかを判断するために Microsoft Graph に対してクエリを実行する API 関数 (api/GetRoles/index.js) が含まれています。
ユーザーのグループ メンバーシップに基づき、関数によってカスタム ロールがユーザーに割り当てられます。 アプリケーションは、これらのカスタム ロールに基づいて特定のルートを制限するように構成されます。
GitHub リポジトリで、api/GetRoles/index.js にある GetRoles 関数に移動します。
上部には、カスタム ユーザー ロールを Microsoft Entra グループにマップする
roleGroupMappingsオブジェクトがあります。[編集] を選択します。
Microsoft Entra テナントのグループ ID でオブジェクトを更新します。
たとえば、
6b0b2fff-53e9-4cff-914f-dd97a13bfbd6とb6059db5-9cef-4b27-9434-bb793aa31805の ID のグループがある場合は、次のようにオブジェクトを更新します。const roleGroupMappings = { 'admin': '6b0b2fff-53e9-4cff-914f-dd97a13bfbd6', 'reader': 'b6059db5-9cef-4b27-9434-bb793aa31805' };ユーザーが Microsoft Entra ID で正常に認証されるたびに GetRoles 関数が呼び出されます。 この関数では、ユーザーのアクセス トークンを使用して、Microsoft Graph から Entra グループ メンバーシップに対するクエリが実行されます。 ユーザーが
roleGroupMappingsオブジェクトに定義されている任意のグループのメンバーである場合は、対応するカスタム ロールが返されます。上の例では、ユーザーが
b6059db5-9cef-4b27-9434-bb793aa31805の ID を持つ Entra ID グループのメンバーである場合は、readerロールが付与されます。[変更をコミットする] を選択します。
コミット メッセージを追加し、[変更をコミットする] を選択します。
これらの変更を行うと、静的 Web アプリを更新するためのビルドが開始されます。
デプロイが完了したら、アプリの URL に移動して変更を確認できます。
Microsoft Entra ID を使って静的 Web アプリにサインインします。
ログインすると、ユーザーの ID の Entra ID グループ メンバーシップに基づいて、割り当てられているロール一覧がサンプル アプリに表示されます。
これらのロールに応じて、アプリ内の一部のルートへのアクセスが許可または禁止されます。
Note
Microsoft Graph に対する一部のクエリでは、複数のページのデータが返されます。 複数のクエリ要求が必要な場合、Microsoft Graph は、結果の次のページへの URL を含む @odata.nextLink プロパティを応答で返します。 詳細については、アプリでの Microsoft Graph データのページングに関する記事を参照してください。
リソースをクリーンアップする
リソース グループを削除して、デプロイしたリソースをクリーンアップします。
Azure portal で、左側のメニューから [リソース グループ] を選択します。
[名前でフィルター] フィールドに、リソース グループ名を入力します。
このチュートリアルで使用したリソース グループ名を選択します。
トップ メニューから [リソース グループの削除] を選択します。