VMware VM と物理サーバーのためのモビリティ サービスについて
Azure Site Recovery を使用して VMware 仮想マシン (VM) と物理サーバーのディザスター リカバリーを設定する場合は、オンプレミスの各 VMware VM と物理サーバーに Site Recovery モビリティ サービスをインストールします。 このモビリティ サービスによって、マシン上のデータ書き込みがキャプチャされ、Site Recovery プロセス サーバーに転送されます。 モビリティ サービスは、ユーザーがデプロイできるモビリティ サービス エージェント ソフトウェアによって次の方法でインストールされます。
- プッシュ インストール:Azure portal 経由で保護が有効になっている場合は、Site Recovery がサーバーにモビリティ サービスをインストールします。
- 手動インストール: ユーザー インターフェイス (UI) またはコマンド プロンプトを使用して、各マシンにモビリティ サービスを手動でインストールできます。
- 自動デプロイ:構成マネージャーなどのソフトウェア デプロイ ツールを使用して、モビリティ サービスのインストールを自動化できます。
Note
モビリティ サービスは、VMware VM または物理マシンのソース マシン上のメモリの約 6 ~ 10% を使用します。
レプリケートされるマシン上のウイルス対策
レプリケートするマシンでウイルス対策ソフトウェアが実行されている場合は、モビリティ サービスのインストール フォルダー C:\ProgramData\ASR\agent をウイルス対策の操作から除外してください。 この除外により、レプリケーションが期待どおりに動作するようになります。
プッシュ インストール
プッシュ インストールは、レプリケーションを有効にするために Azure portal から実行されるジョブの不可欠な部分です。 保護してレプリケーションを有効にする一連の VM を選択すると、構成サーバーはモビリティ サービス エージェントをサーバーにプッシュし、エージェントをインストールして、構成サーバーへのエージェントの登録を完了します。
前提条件
- プッシュ インストールのすべての前提条件を満たしていることを確認します。
- すべてのサーバー構成が、VMware VM と物理サーバーの Azure へのディザスター リカバリーに関するサポート マトリックスにある条件を満たしていることを確認します。
- 9.36 バージョン以降では、SUSE Linux Enterprise Server 11 SP3、SUSE Linux Enterprise Server 11 SP4、RHEL 5、Debian 7、Debian 8、Ubuntu 14.04 の最新のインストーラーが構成サーバーとスケールアウト プロセス サーバーで使用できることを確認してください。
- 9.52 バージョン以降については、Debian 9 用の最新のインストーラーが構成サーバーとスケールアウト プロセス サーバーで使用できることを確認してください。
プッシュ インストールのワークフローは、以降のセクションで説明されています。
Mobility Service エージェント バージョン 9.23 以降
バージョン 9.23 の詳細については、Azure Site Recovery 用の更新プログラム ロールアップ 35 に関するページを参照してください。
モビリティ サービスのプッシュ インストール中に、次の手順が実行されます。
エージェントがソース マシンにプッシュされます。 エージェントのソース マシンへのコピーが、複数の環境エラーのために失敗する場合があります。 プッシュ インストールの失敗をトラブルシューティングするには、このガイダンスを参照してください。
エージェントがサーバーに正常にコピーされると、サーバー上で前提条件の確認が実行されます。
- すべての前提条件が満たされた場合は、インストールが開始されます。
- 1 つ以上の前提条件が満たされていない場合、インストールは失敗します。
エージェントのインストールの一部として、Azure Site Recovery 用のボリューム シャドウ コピー サービス (VSS) プロバイダーがインストールされます。 この VSS プロバイダーは、アプリケーション整合性復旧ポイントを生成するために使用されます。 VSS プロバイダーのインストールが失敗した場合、この手順はスキップされ、エージェントのインストールが続行されます。
エージェントのインストールは成功したが、VSS プロバイダーのインストールが失敗した場合は、ジョブの状態が [警告] としてマークされます。 これは、クラッシュ整合性復旧ポイントの生成に影響を与えません。
- アプリケーション整合性復旧ポイントを生成するには、このガイダンスを参照して、Site Recovery VSS プロバイダーの手動インストールを完了してください。
- アプリケーション整合性復旧ポイントを生成したくない場合は、レプリケーション ポリシーを変更して、アプリケーション整合性復旧ポイントをオフにしてください。
Mobility Service エージェント バージョン 9.22 以前
エージェントがソース マシンにプッシュされます。 エージェントのソース マシンへのコピーが、複数の環境エラーのために失敗する場合があります。 プッシュ インストールの失敗をトラブルシューティングするには、このガイダンスを参照してください。
エージェントがサーバーに正常にコピーされると、サーバー上で前提条件の確認が実行されます。
- すべての前提条件が満たされた場合は、インストールが開始されます。
- 1 つ以上の前提条件が満たされていない場合、インストールは失敗します。
エージェントのインストールの一部として、Azure Site Recovery 用のボリューム シャドウ コピー サービス (VSS) プロバイダーがインストールされます。 この VSS プロバイダーは、アプリケーション整合性復旧ポイントを生成するために使用されます。
- VSS プロバイダーのインストールが失敗したした場合、エージェントのインストールは失敗します。 エージェントのインストールの失敗を回避するには、バージョン 9.23 以上を使用してクラッシュ整合性復旧ポイントを生成し、VSS プロバイダーの手動インストールを実行します。
Mobility Service エージェント バージョン 9.55 以降
- モビリティ エージェントの最新化されたアーキテクチャは、バージョン 9.55 以降の既定値として設定されています。 こちらの手順に従って、エージェントをインストールします。
- バージョン 9.54 以降にモビリティ エージェントの最新化されたアーキテクチャをインストールするには、こちらの手順に従います。
UI を使用して Mobility Service をインストールする (モダン化)
注意
このセクションは、Azure Site Recovery - モダン化に適用されます。 クラシックのインストール手順についてはこちらを参照してください。
[前提条件]
次の手順で、サーバーのオペレーティング システム用のインストーラー ファイルを見つけます。
- アプライアンス上で、E:Software\Agents フォルダーに移動します。
- ソース マシンのオペレーティング システムに対応するインストーラをコピーし、ソース マシンのローカル フォルダー (C:\Program Files (x86)\Microsoft Azure Site Recovery など) に置きます。
次の手順で Mobility サービスをインストールします。
注意
エージェント バージョン 9.54 以下をインストールする場合は、ここで のセクションに従っていることを確認します。 エージェント バージョン 9.55 以降の場合は、引き続き以下の手順に従います。
インストール ファイルを C:\Program Files (x86)\Microsoft Azure Site Recovery にコピーし、実行します。 インストーラ UI が起動します。
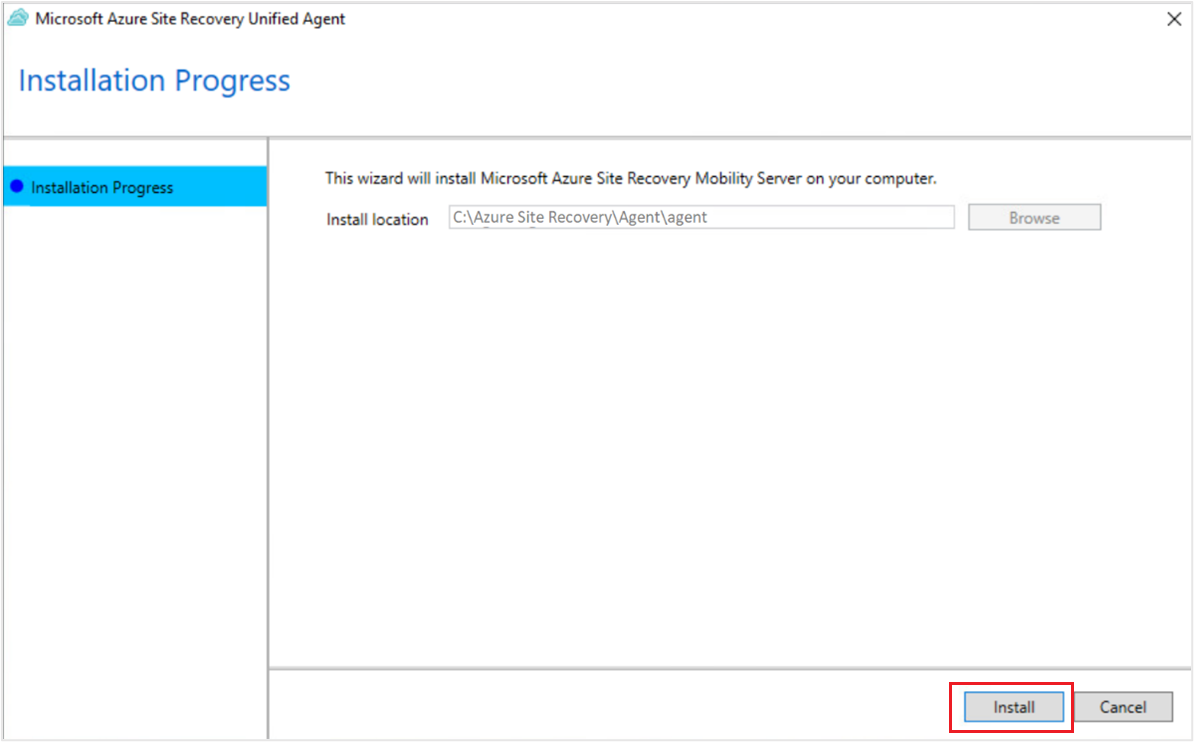
UI でインストール場所を指定します。 これは、C:\Program Files (x86)\Microsoft Azure Site Recovery である必要があります。
[インストール] をクリックします。 これにより、Mobility Service のインストールが開始されます。 インストールが完了するまで待ちます。
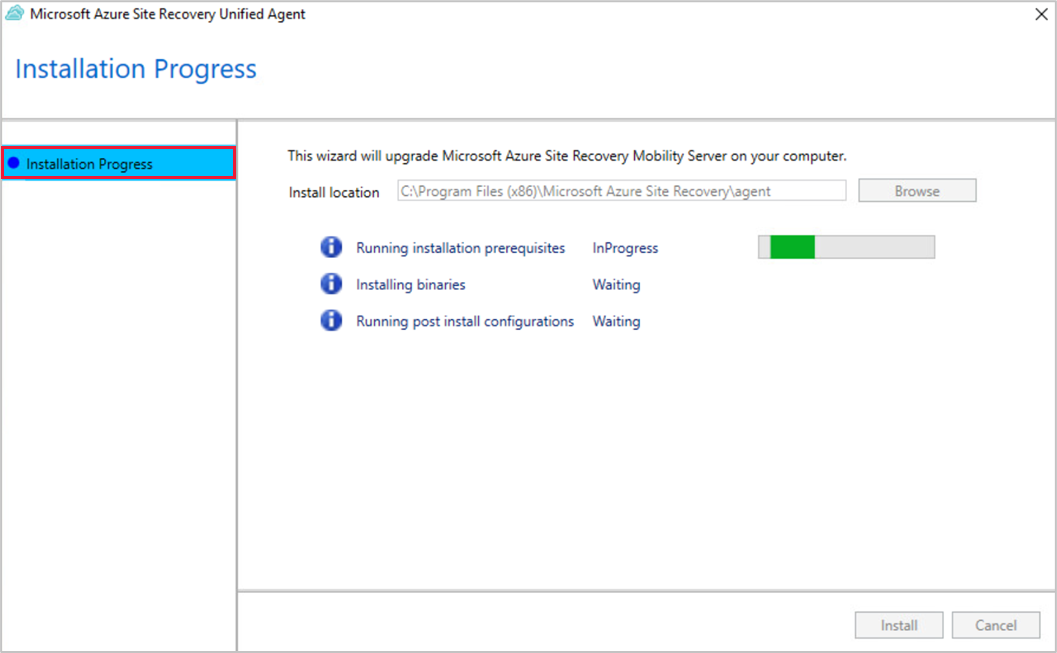
インストールが完了したら、ソース マシンを任意のアプライアンスに登録する必要があります。 そのためには、[マシンの詳細] フィールドに表示されている文字列をコピーします。
このフィールドには、ソース マシンに固有の情報が含まれています。 この情報は、Mobility サービスの構成ファイルを生成するために必要です。 資格情報不要の検出の詳細について説明します。

一意のソース マシン識別子を使用して構成ファイルを生成します。 完了したら、統合エージェント コンフィギュレーターで Mobility サービス構成ファイルのパスを指定します。
[登録] をクリックします。
これにより、ソース マシンがアプライアンスに正常に登録されます。
コマンド プロンプトを使用して Mobility Service をインストールする (モダン化)
注意
このセクションは、Azure Site Recovery - モダン化に適用されます。 クラシックのインストール手順についてはこちらを参照してください。
Windows マシン
コマンド プロンプトを開き、インストーラー ファイルが置かれているフォルダーに移動します。
cd C:\Program Files (x86)\Microsoft Azure Site Recovery次のコマンドを実行してインストーラー ファイルを抽出します。
Microsoft-ASR_UA*Windows*release.exe /q /x:"C:\Program Files (x86)\Microsoft Azure Site Recovery"インストールを続行するには、次のコマンドを実行します。
UnifiedAgentInstaller.exe /Platform vmware /Silent /Role MS /CSType CSPrime /InstallLocation "C:\Program Files (x86)\Microsoft Azure Site Recovery"インストールが完了したら、パラメーター Agent Config Input と共に生成された文字列をコピーします。 この文字列は、Mobility サービスの構成ファイルを生成するために必要です。

正常にインストールが完了したら、次のコマンドを使用してソース マシンを前述のアプライアンスに登録します。
"C:\Program Files (x86)\Microsoft Azure Site Recovery\agent\UnifiedAgentConfigurator.exe" /SourceConfigFilePath "config.json" /CSType CSPrime
インストールの設定
| 設定 | 詳細 |
|---|---|
| 構文 | .\UnifiedAgentInstaller.exe /Platform vmware /Role MS /CSType CSPrime /InstallLocation <Install Location> |
/Role |
必須のインストール パラメーターです。 Mobility サービス (MS) をインストールされているかどうかを指定します。 |
/InstallLocation |
省略可能。 モビリティ サービスのインストール場所 (任意のフォルダー) を指定します。 |
/Platform |
必須。 モビリティ サービスがインストールされるプラットフォームを指定します。 VMware VM/物理サーバーの場合は VMware。 Azure VM の場合は Azure。 Azure VM を物理マシンとして扱う場合は、VMware を指定します。 |
/Silent |
省略可能。 インストーラーをサイレント モードで実行するかどうかを指定します。 |
/CSType |
任意。 最新化されたアーキテクチャまたはクラシック アーキテクチャを定義するために使用されます。 既定では、バージョン 9.55 以上のすべてのエージェントで、最新化されたアーキテクチャが起動されます。 (CSPrime または CSLegacy)。 |
登録設定
| 設定 | 詳細 |
|---|---|
| 構文 | "<InstallLocation>\UnifiedAgentConfigurator.exe" /SourceConfigFilePath "config.json" /CSType CSPrime /CredentialLessDiscovery true |
/SourceConfigFilePath |
必須。 Mobility サービス構成ファイルの完全なファイル パス。 任意の有効なフォルダーを使用します。 |
/CSType |
省略可能。 モダン化されたアーキテクチャまたはレガシ アーキテクチャを定義するために使用されます。 既定では、バージョン 9.55 以上のすべてのエージェントで、最新化されたアーキテクチャが起動されます。 (CSPrime または CSLegacy)。 |
/CredentialLessDiscovery |
省略可能。 資格情報不要の検出が実行されるかどうかを指定します。 |
Linux マシン
ターミナル セッションから、保護するサーバー上のローカル フォルダー ( /tmp など) にインストーラーをコピーします。 次のコマンドを実行します。
cd /tmp ; tar -xvf Microsoft-ASR_UA_version_LinuxVersion_GA_date_release.tar.gzインストールするには、次のコマンドを使用します。
sudo ./install -q -r MS -v VmWare -c CSPrimeインストールが完了したら、パラメーター Agent Config Input と共に生成された文字列をコピーします。 この文字列は、Mobility サービスの構成ファイルを生成するために必要です。
正常にインストールが完了したら、次のコマンドを使用してソース マシンを前述のアプライアンスに登録します。
<InstallLocation>/Vx/bin/UnifiedAgentConfigurator.sh -S config.json -q -c CSPrime
インストールの設定
| 設定 | 詳細 |
|---|---|
| 構文 | ./install -q -r MS -v VmWare -c CSPrime |
-r |
必須。 インストール パラメーター。 Mobility サービス (MS) をインストールするかどうかを指定します。 |
-d |
省略可能。 モビリティ サービスのインストールの場所 (/usr/local/ASR) を指定します。 |
-v |
必須。 モビリティ サービスがインストールされるプラットフォームを指定します。 VMware VM/物理サーバーの場合は VMware。 Azure VM の場合は Azure。 |
-q |
省略可能。 インストーラーをサイレント モードで実行するかどうかを指定します。 |
-c |
任意。 モダン化されたアーキテクチャまたはレガシ アーキテクチャを定義するために使用されます。 既定では、バージョン 9.55 以上のすべてのエージェントで、最新化されたアーキテクチャが起動されます。 (CSPrime または CSLegacy)。 |
登録設定
| 設定 | 詳細 |
|---|---|
| 構文 | <InstallLocation>/Vx/bin/UnifiedAgentConfigurator.sh -S config.json -q -D true -c CSPrime |
-S |
必須。 Mobility サービス構成ファイルの完全なファイル パス。 任意の有効なフォルダーを使用します。 |
-c |
省略可能。 モダン化されたアーキテクチャおよびレガシ アーキテクチャを定義するために使用されます。 既定では、バージョン 9.55 以上のすべてのエージェントで、最新化されたアーキテクチャが起動されます。 (CSPrime または CSLegacy)。 |
-q |
省略可能。 インストーラーをサイレント モードで実行するかどうかを指定します。 |
-D |
省略可能。 資格情報不要の検出が実行されるかどうかを指定します。 |
最新化されたアーキテクチャでの資格情報不要の検出
マシンの資格情報と vCenter Server または vSphere ESXi ホストの資格情報の両方を指定できない場合は、資格情報不要の検出を選択する必要があります。 資格情報不要の検出を実行する際に、モビリティ サービスはソース コンピューターに手動でインストールされ、そのインストール中に、レプリケーションが有効になっているときには資格情報が不要になるように、資格情報不要の検出のチェック ボックスを true に設定する必要があります。

Mobility サービス構成ファイルを生成する
Mobility サービス構成ファイルを生成するには、次の手順を実行します。
ソース マシンを登録するアプライアンスに移動します。 Microsoft Azure Appliance Configuration Manager を開き、 [Mobility service configuration details](Mobility サービスの構成の詳細) セクションに移動します。
Mobility Service からコピーしたマシンの詳細の文字列を貼り付け、ここの入力フィールドに貼り付けます。 Mobility Service を再登録する場合は、次のコマンドを使用してマシンの詳細の文字列を取得します。
-
Linux:
cd /usr/local/ASR/Vx/bin/ ./AzureRcmCli --getagentconfiginput -
Windows:
cd "C:\Program Files (x86)\Microsoft Azure Site Recovery\agent"./AzureRcmCli.exe --getagentconfiginput
-
Linux:
[構成ファイルのダウンロード] を選択します。
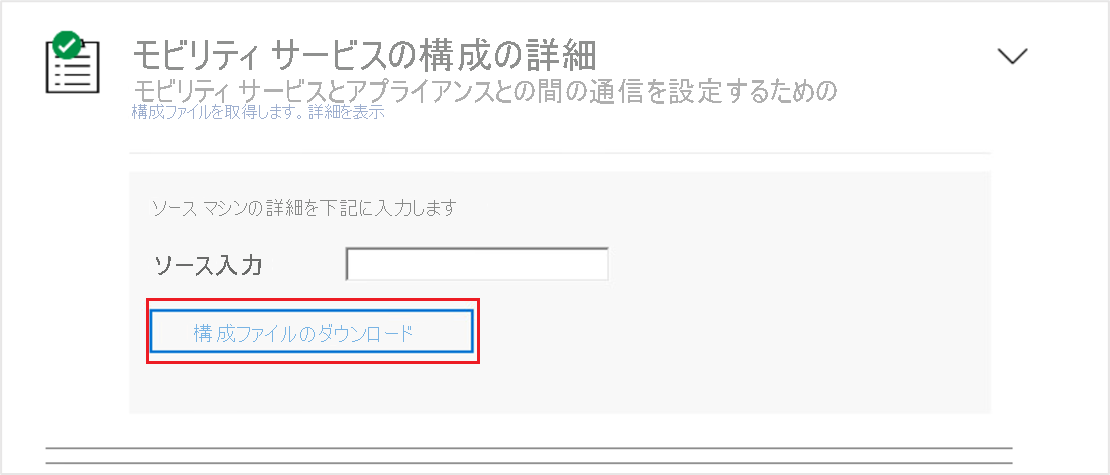
これにより Mobility サービス構成ファイルがダウンロードされます。 ダウンロードされたファイルをソース マシンのローカル フォルダーにコピーします。 Mobility サービス インストーラーと同じフォルダーに配置できます。
Mobility サービスのアップグレードに関する情報を参照してください。
UI を使用して Mobility サービスをインストールする (クラシック)
Note
このセクションは、Azure Site Recovery - クラシックに適用されます。 モダン化のインストール手順についてはこちらを参照してください
前提条件
- すべてのサーバー構成が、VMware VM と物理サーバーの Azure へのディザスター リカバリーに関するサポート マトリックスにある条件を満たしていることを確認します。
- サーバーのオペレーティング システムのインストーラーを見つけます。
- ソース マシンのオペレーティング システムに対応するインストーラをコピーし、ソース マシンのローカル フォルダー (C:\Program Files (x86)\Microsoft Azure Site Recovery など) に置きます。
重要
Azure IaaS (サービスとしてのインフラストラクチャ) VM をある Azure リージョンから別のリージョンにレプリケートしている場合は、UI のインストール方法を使用しないでください。 コマンド プロンプトでのインストールを使用してください。
コマンド プロンプトを開き、インストーラー ファイルが置かれているフォルダーに移動します。 インストーラーを抽出します。
Microsoft-ASR_UA*Windows*release.exe /q /x:'C:\Program Files (x86)\Microsoft Azure Site Recovery'次のコマンドを実行して、エージェントのインストール ウィザードを起動します。
UnifiedAgentInstaller.exe /CSType CSLegacy[Installation Option](インストール オプション) で [Install mobility service](モビリティ サービスのインストール) を選択します。
インストールの場所を選択し、 [インストール] を選択します。
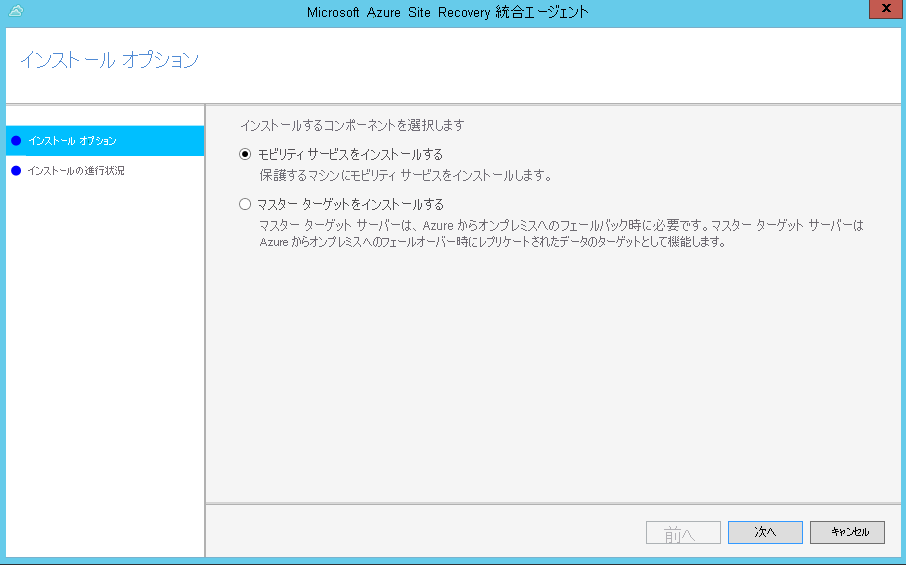
[インストールの進行状況] でインストールを監視します。 インストールが完了したら、 [Proceed to Configuration](構成に進む) を選択して、構成サーバーにサービスを登録します。
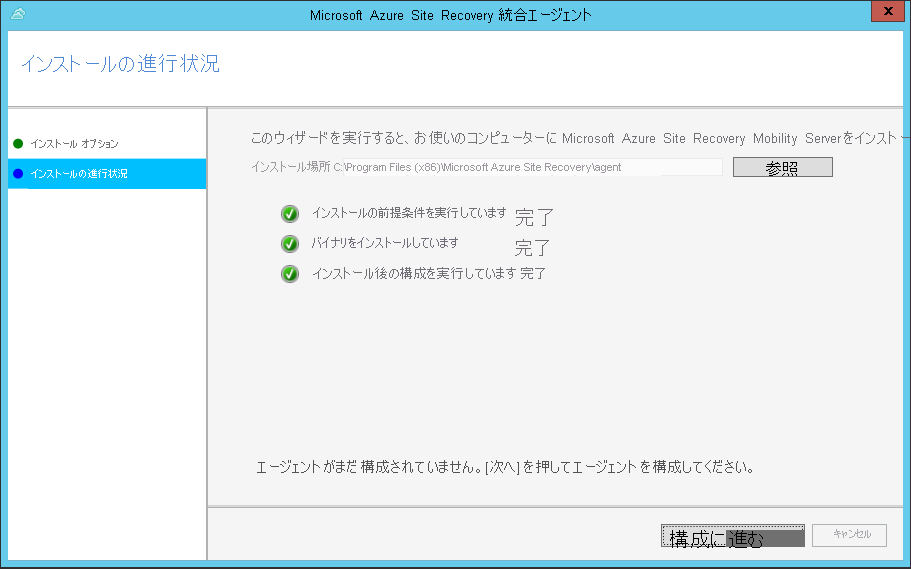
[構成サーバーの詳細] で、構成した IP アドレスとパスフレーズを指定します。 パスフレーズを生成するには、ここに記載されている手順に従います。
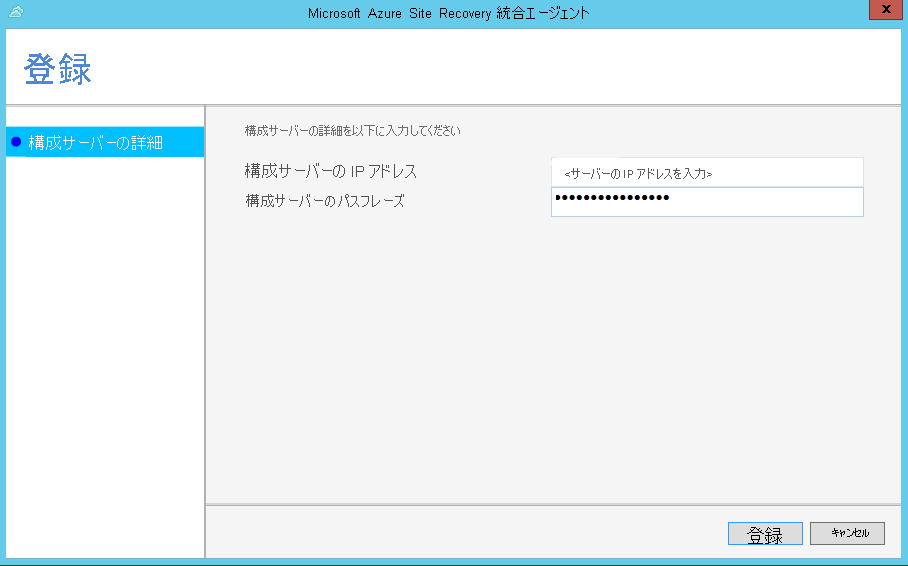
[登録] を選択して登録を完了します。
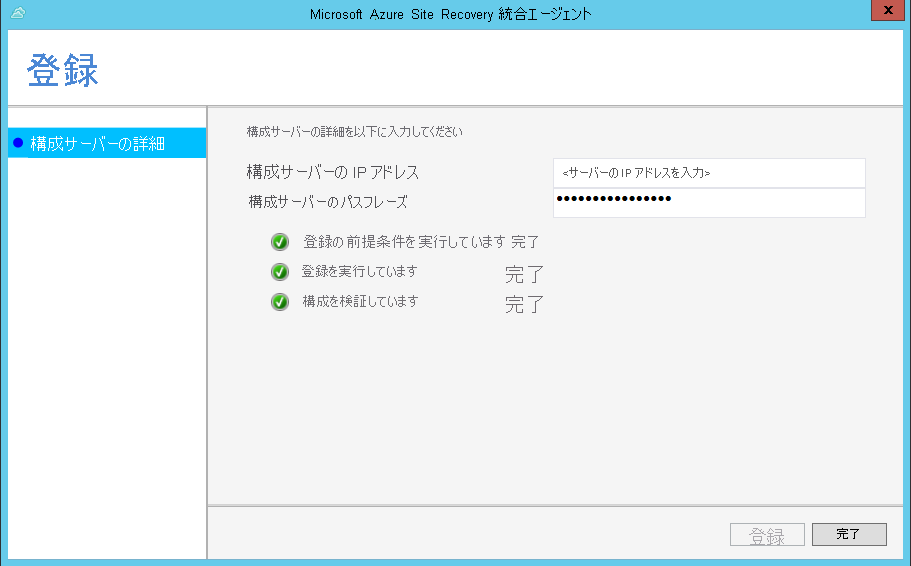
コマンド プロンプトを使用して Mobility サービスをインストールする (クラシック)
Note
このセクションは、Azure Site Recovery - クラシックに適用されます。 モダン化のインストール手順についてはこちらを参照してください。
前提条件
- すべてのサーバー構成が、VMware VM と物理サーバーの Azure へのディザスター リカバリーに関するサポート マトリックスにある条件を満たしていることを確認します。
- サーバーのオペレーティング システムのインストーラーを見つけます。
Windows マシン
コマンド プロンプトから、次のコマンドを実行して、保護するサーバー上のローカル フォルダー (C:\Temp など) にインストーラーをコピーします。 インストーラーのファイル名を実際のファイル名に置き換えます。
cd C:\Temp ren Microsoft-ASR_UA*Windows*release.exe MobilityServiceInstaller.exe MobilityServiceInstaller.exe /q /x:C:\Temp\Extracted cd C:\Temp\Extracted次のコマンドを実行して、エージェントをインストールします。
UnifiedAgent.exe /Role "MS" /InstallLocation "C:\Program Files (x86)\Microsoft Azure Site Recovery" /Platform "VmWare" /Silent /CSType CSLegacy次のコマンドを実行して、エージェントを構成サーバーに登録します。
cd C:\Program Files (x86)\Microsoft Azure Site Recovery\agent UnifiedAgentConfigurator.exe /CSEndPoint <CSIP> /PassphraseFilePath <PassphraseFilePath>
インストールの設定
| 設定 | 詳細 |
|---|---|
| 構文 | UnifiedAgent.exe /Role \<MS/MT> /InstallLocation \<Install Location> /Platform "VmWare" /Silent /CSType CSLegacy |
| セットアップ ログ | %ProgramData%\ASRSetupLogs\ASRUnifiedAgentInstaller.log |
/Role |
必須のインストール パラメーターです。 モビリティ サービス (MS) またはマスター ターゲット (MT) をインストールするかどうかを指定します。 |
/InstallLocation |
省略可能なパラメーター。 モビリティ サービスのインストール場所 (任意のフォルダー) を指定します。 |
/Platform |
必須。 モビリティ サービスがインストールされるプラットフォームを指定します。 VMware VM/物理サーバーの場合は VMware。 Azure VM の場合は Azure。 Azure VM を物理マシンとして扱う場合は、VMware を指定します。 |
/Silent |
省略可能。 インストーラーをサイレント モードで実行するかどうかを指定します。 |
/CSType |
必須。 最新化されたアーキテクチャまたはクラシック アーキテクチャを定義するために使用されます。 既定では、最新化されたアーキテクチャが起動されます。 (CSPrime または CSLegacy)。 |
登録設定
| 設定 | 詳細 |
|---|---|
| 構文 | UnifiedAgentConfigurator.exe /CSEndPoint \<CSIP> /PassphraseFilePath \<PassphraseFilePath> |
| エージェント構成ログ | %ProgramData%\ASRSetupLogs\ASRUnifiedAgentConfigurator.log |
/CSEndPoint |
必須パラメーターです。
<CSIP> は、構成サーバーの IP アドレスを指定します。 任意の有効な IP アドレスを使用します。 |
/PassphraseFilePath |
必須。 パスフレーズの場所。 任意の有効な UNC またはローカル ファイル パスを使用します。 |
Linux マシン
ターミナル セッションから、保護するサーバー上のローカル フォルダー ( /tmp など) にインストーラーをコピーします。 インストーラーのファイル名を Linux ディストリビューションの実際のファイル名に置き換えてから、次のコマンドを実行します。
cd /tmp ; tar -xvf Microsoft-ASR_UA_version_LinuxVersion_GA_date_release.tar.gz次のようにインストールします (root アカウントは必要ありませんが、root アクセス許可は必要です)。
sudo ./install -r MS -v VmWare -d <Install Location> -q -c CSLegacyインストールが完了したら、モビリティ サービスを構成サーバーに登録する必要があります。 次のコマンドを実行して、モビリティ サービスを構成サーバーに登録します。
/usr/local/ASR/Vx/bin/UnifiedAgentConfigurator.sh -i <CSIP> -P /var/passphrase.txt -c CSLegacy
インストールの設定
| 設定 | 詳細 |
|---|---|
| 構文 | ./install -r MS -v VmWare [-d <Install Location>] [-q] -c CSLegacy |
-r |
必須のインストール パラメーターです。 モビリティ サービス (MS) またはマスター ターゲット (MT) をインストールするかどうかを指定します。 |
-d |
省略可能なパラメーター。 モビリティ サービスのインストールの場所 (/usr/local/ASR) を指定します。 |
-v |
必須。 モビリティ サービスがインストールされるプラットフォームを指定します。 VMware VM/物理サーバーの場合は VMware。 Azure VM の場合は Azure。 |
-q |
省略可能。 インストーラーをサイレント モードで実行するかどうかを指定します。 |
-c |
必須。 最新化されたアーキテクチャまたはクラシック アーキテクチャを定義するために使用されます。 既定では、最新化されたアーキテクチャが起動されます。 (CSPrime または CSLegacy)。 |
登録設定
| 設定 | 詳細 |
|---|---|
| 構文 |
cd /usr/local/ASR/Vx/bin
UnifiedAgentConfigurator.sh -i \<CSIP> -P \<PassphraseFilePath> -c CSLegacy
|
-i |
必須パラメーターです。
<CSIP> は、構成サーバーの IP アドレスを指定します。 任意の有効な IP アドレスを使用します。 |
-P |
必須。 パスフレーズが保存されているファイルの完全なファイル パス。 詳細については、こちらを参照してください。 |
-c |
必須。 最新化されたアーキテクチャまたはクラシック アーキテクチャを定義するために使用されます。 既定では、最新化されたアーキテクチャが起動されます (CSPrime または CSLegacy)。 |
Azure 仮想マシン エージェント
- Windows VM:モビリティ サービスのバージョン 9.7.0.0 以降、Azure VM エージェントがモビリティ サービス インストーラーによってインストールされます。 これにより、マシンが Azure にフェールオーバーするとき、Azure VM は確実に、VM 拡張機能を使用するためのエージェント インストールの前提条件を満たすようになります。
- Linux VM: フェールオーバー後、WALinuxAgent は Azure VM に自動的にインストールされます。
インストーラー ファイルを検索する
構成サーバーで、フォルダー %ProgramData%\ASR\home\svsystems\pushinstallsvc\repository に移動します。 オペレーティング システムに基づいて、どのインストーラーが必要かを確認します。 VMware VM と物理サーバーのオペレーティング システム別のインストーラー ファイルをまとめたのが次の表です。 開始する前に、サポートされているオペレーティング システムを確認できます。
Note
ファイル名では、実際の値のプレースホルダーとして version と date が含まれている、次の表に示す構文が使用されます。 実際のファイル名は次の例のようになります。
Microsoft-ASR_UA_9.30.0.0_Windows_GA_22Oct2019_release.exeMicrosoft-ASR_UA_9.30.0.0_UBUNTU-16.04-64_GA_22Oct2019_release.tar.gz
| インストーラー ファイル | オペレーティング システム (64 ビットのみ) |
|---|---|
Microsoft-ASR_UA_version_Windows_GA_date_release.exe |
Windows Server 2016 Windows Server 2012 R2 Windows Server 2012 Windows Server 2008 R2 SP1 Windows Server 2019 Windows Server 2022 |
| このフォルダーに手動でダウンロードして配置します | Red Hat Enterprise Linux (RHEL) 5 |
Microsoft-ASR_UA_version_RHEL6-64_GA_date_release.tar.gz |
Red Hat Enterprise Linux (RHEL) 6 |
Microsoft-ASR_UA_version_RHEL7-64_GA_date_release.tar.gz |
Red Hat Enterprise Linux (RHEL) 7 |
Microsoft-ASR_UA_version_RHEL8-64_GA_date_release.tar.gz |
Red Hat Enterprise Linux (RHEL) 8 |
Microsoft-ASR_UA_version_SLES12-64_GA_date_release.tar.gz |
SUSE Linux Enterprise Server 12 SP1 Includes SP2 and SP3. |
| このフォルダーに手動でダウンロードして配置します | SUSE Linux Enterprise Server 11 SP3 |
| このフォルダーに手動でダウンロードして配置します | SUSE Linux Enterprise Server 11 SP4 |
Microsoft-ASR_UA_version_SLES15-64_GA_date_release.tar.gz |
SUSE Linux Enterprise Server 15 |
Microsoft-ASR_UA_version_OL6-64_GA_date_release.tar.gz |
Oracle Enterprise Linux 6.4 Oracle Enterprise Linux 6.5 |
Microsoft-ASR_UA_version_OL7-64_GA_date_release.tar.gz |
Oracle Enterprise Linux 7 |
Microsoft-ASR_UA_version_OL8-64_GA_date_release.tar.gz |
Oracle Enterprise Linux 8 |
| このフォルダーに手動でダウンロードして配置します | Ubuntu Linux 14.04 |
Microsoft-ASR_UA_version_UBUNTU-16.04-64_GA_date_release.tar.gz |
Ubuntu Linux 16.04 LTS サーバー |
Microsoft-ASR_UA_version_UBUNTU-18.04-64_GA_date_release.tar.gz |
Ubuntu Linux 18.04 LTS サーバー |
Microsoft-ASR_UA_version_UBUNTU-20.04-64_GA_date_release.tar.gz |
Ubuntu Linux 20.04 LTS サーバー |
| このフォルダーに手動でダウンロードして配置します | Debian 7 |
| このフォルダーに手動でダウンロードして配置します | Debian 8 |
| このフォルダーに手動でダウンロードして配置します | Debian 9 |
SUSE 11 SP3、SUSE 11 SP4、RHEL 5、Cent OS 5、Debian 7、Debian 8、Debian 9、Oracle Linux 6、Ubuntu 14.04 サーバー用の最新のモビリティ エージェント インストーラーをダウンロードする
SUSE 11 SP3 または SUSE 11 SP4 サーバー
9.36 バージョン以降の SUSE Linux Enterprise Server 11 SP3 または SUSE 11 SP4 マシンをアップデートまたは保護するための前提条件には、以下があります。
- 最新のモビリティ エージェント インストーラーが Microsoft ダウンロード センターからダウンロードされ、構成サーバーおよびすべてのスケールアウト プロセス サーバーのプッシュ インストーラー リポジトリに配置されていることを確認します
- 最新の SUSE Linux Enterprise Server 11 SP3 または SUSE 11 SP4 エージェント インストーラーをダウンロードします。
- 構成サーバーに移動し、次のパスに SUSE Linux Enterprise Server 11 SP3 または SUSE 11 SP4 エージェント インストーラーをコピーします: INSTALL_DIR\home\svsystems\pushinstallsvc\repository
- 最新のインストーラーをコピーしたら、InMage PushInstall サービスを再起動します。
- 次に、関連するスケールアウト プロセス サーバーに移動し、手順 3 と手順 4 を繰り返します。
-
たとえば、インストール パスが C:\Program Files (x86)\Microsoft Azure Site Recovery の場合、前述のディレクトリは次のようになります。
- C:\Program Files (x86)\Microsoft Azure Site Recovery\home\svsystems\pushinstallsvc\repository
RHEL 5
バージョン 9.36 以降の RHEL 5 マシンを更新または保護するための前提条件には、以下があります。
- 最新のモビリティ エージェント インストーラーが Microsoft ダウンロード センターからダウンロードされ、構成サーバーおよびすべてのスケールアウト プロセス サーバーのプッシュ インストーラー リポジトリに配置されていることを確認します
- 最新の RHEL 5 エージェント インストーラーをダウンロードします。
- 構成サーバーに移動し、次のパスに RHEL 5 エージェント インストーラーをコピーします: INSTALL_DIR\home\svsystems\pushinstallsvc\repository
- 最新のインストーラーをコピーしたら、InMage PushInstall サービスを再起動します。
- 次に、関連するスケールアウト プロセス サーバーに移動し、手順 3 と手順 4 を繰り返します。
-
たとえば、インストール パスが C:\Program Files (x86)\Microsoft Azure Site Recovery の場合、前述のディレクトリは次のようになります
- C:\Program Files (x86)\Microsoft Azure Site Recovery\home\svsystems\pushinstallsvc\repository
Debian 7、Debian 8、または Debian 9 サーバー
Debian 7、Debian 8、または Debian 9 マシンを更新または保護するための前提条件には、以下があります。
- 最新のモビリティ エージェント インストーラーが Microsoft ダウンロード センターからダウンロードされ、構成サーバーおよびすべてのスケールアウト プロセス サーバーのプッシュ インストーラー リポジトリに配置されていることを確認します
- 最新の Debian 7、Debian 8、または Debian 9 エージェント インストーラーをダウンロードします。
- 構成サーバーに移動し、次のパスに Debian 7、Debian 8、または Debian 9 エージェント インストーラーをコピーします: INSTALL_DIR\home\svsystems\pushinstallsvc\repository
- 最新のインストーラーをコピーしたら、InMage PushInstall サービスを再起動します。
- 次に、関連するスケールアウト プロセス サーバーに移動し、手順 3 と手順 4 を繰り返します。
-
たとえば、インストール パスが C:\Program Files (x86)\Microsoft Azure Site Recovery の場合、前述のディレクトリは次のようになります
- C:\Program Files (x86)\Microsoft Azure Site Recovery\home\svsystems\pushinstallsvc\repository
Ubuntu 14.04 サーバー
バージョン 9.42 以降の Ubuntu 14.04 マシンを更新または保護するための前提条件には、以下があります。
- 最新のモビリティ エージェント インストーラーが Microsoft ダウンロード センターからダウンロードされ、構成サーバーおよびすべてのスケールアウト プロセス サーバーのプッシュ インストーラー リポジトリに配置されていることを確認します
- 最新の Ubuntu 14.04 エージェント インストーラーをダウンロードします。
- 構成サーバーに移動し、次のパスに Ubuntu 14.04 エージェント インストーラーをコピーします: INSTALL_DIR\home\svsystems\pushinstallsvc\repository
- 最新のインストーラーをコピーしたら、InMage PushInstall サービスを再起動します。
- 次に、関連するスケールアウト プロセス サーバーに移動し、手順 3 と手順 4 を繰り返します。
-
たとえば、インストール パスが C:\Program Files (x86)\Microsoft Azure Site Recovery の場合、前述のディレクトリは次のようになります。
- C:\Program Files (x86)\Microsoft Azure Site Recovery\home\svsystems\pushinstallsvc\repository