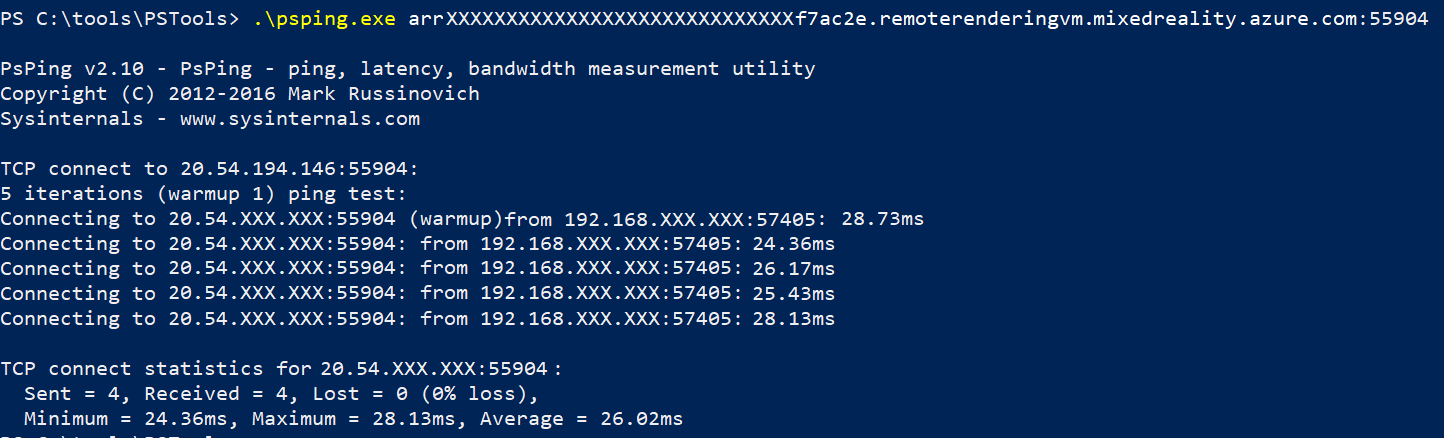ネットワークの要件
Azure Remote Rendering での優れたユーザー エクスペリエンスを実現するには、Azure データ センターへの安定した、低待機時間のネットワーク接続が不可欠です。 ネットワークの状態が悪いと、接続が切断されたり、ホログラムが不安定になったり、ジッターやジャンプが発生したり、サーバー側のシーン グラフを更新するときに著しい遅延が生じたりする可能性があります。
ネットワーク接続に関するガイドライン
正確なネットワーク要件は、リモート シーン グラフに対する変更の数と頻度およびレンダリングされるビューの複雑さなど、特定のユース ケースによって異なりますが、可能な限り優れたエクスペリエンスを確保するためのガイドラインがいくつかあります。
- インターネット接続では、Azure Remote Rendering のシングル ユーザー セッションで一貫して少なくとも 40 Mbps のダウンストリームおよび 5 Mbps のアップストリームをサポートする必要があります。これは、ネットワーク上に競合するトラフィックが存在しないことを想定した場合です。 エクスペリエンスを向上させるには、より高いレートをお勧めします。
- Wi-Fi は低遅延で高帯域幅の安定した接続がサポートされるため、推奨されるネットワークの種類です。 一部のモバイル ネットワークには、エクスペリエンスが低下する可能性のあるジッターが導入されています。
- 5 GHz の Wi-Fi 帯域を使用すると、通常は 2.4 GHz の Wi-Fi 帯域よりも優れた結果が得られますが、両方とも機能するはずです。
- 近くに他の Wi-Fi ネットワークがある場合は、これらの他のネットワークで使われている Wi-Fi チャネルは使用しないようにしてください。 WifiInfoView などのネットワーク スキャン ツールを使用することで、Wi-Fi ネットワークで使用されるチャネルでトラフィックが競合していないかどうかを確認できます。
- 厳密に、電力線 LAN 転送や Wi-Fi リピーターの使用は避けてください。
- 同じ Wi-Fi ネットワーク上で、ビデオやゲーム ストリーミングなど、帯域幅を大量に使用するトラフィックが競合しないようにしてください。
- 同じアクセス ポイントに複数のデバイスがある場合は、それに応じて要件がスケールアップします。 環境全体にわたって複数のアクセス ポイントがある場合は、アクセス ポイント間にデバイスを負荷分散させ、均等に分散されるようにします。
- 適切な Wi-Fi 信号の強度を確保することが不可欠です。 可能であれば、Wi-Fi アクセス ポイントの近くにとどまり、クライアント デバイスとアクセス ポイントの間の障害を回避してください。
- 常に、ご自分のリージョンに最も近い Azure データ センターに接続していることを確認してください。 データ センターに近いほど、ネットワーク待機時間が短くなります。これは、ホログラムの安定性に大きく影響します。
Note
ダウンストリームの帯域幅は主にビデオ ストリームによって消費され、次に色情報と深度情報 (両方とも 60 Hz、ステレオ) に分割されます。
ネットワーク パフォーマンス テスト
ネットワーク接続の質が Azure Remote Rendering を実行するのに十分であるかどうかを最初に把握したいと考えている場合に、使用できる既存のオンライン ツールがあります。 これらのオンライン ツールは、Azure Remote Rendering クライアント アプリケーションを実行する予定のデバイスと同じ Wi-Fi に接続されている、ある程度強力なラップトップから実行することを強くお勧めします。 携帯電話や HoloLens2 でテストを実行して得られた結果は、通常はあまり役に立ちません。これは、低電力のエンドポイント デバイスに大きな差異が見られることが証明されているためです。 ラップトップを配置する場所は、Azure Remote Rendering クライアント アプリケーションを実行するデバイスの使用を予定しているのとほぼ同じ場所に配置する必要があります。
ネットワーク接続を簡単にテストするためのシンプルな手順をいくつか以下に示します。
- www.speedtest.net のようなネットワーク テスト ツールを実行して、ネットワーク接続の全体の待機時間およびアップストリームとダウンストリームの帯域幅に関するデータを取得します。
最も近いサーバーを選んで、テストを実行します。 サーバーは、Azure Remote Rendering の接続先となる Azure データ センターにはなりませんが、それでも結果として得られるデータは、インターネット接続と Wi-Fi のパフォーマンスを把握するのに役立ちます。
- Azure Remote Rendering の最小要件: 約 40 Mbps のダウンストリームと 5 Mbps のアップストリーム。
- Azure Remote Rendering での推奨: 約 100 Mbps のダウンストリームと 10 Mbps のアップストリーム。 テストを複数回実行して、最悪の結果を得ることをお勧めします。
- Azure データ センターへの待機時間を測定する www.azurespeed.com などのツールを使用します。 最も近い Azure Remote Rendering でサポートされている Azure データ センターを選択し (サポートされているリージョンを参照)、待機時間テストを実行します。 表示される数値に差異がある場合は、結果が安定するまで少し時間を置いてください。
- Azure Remote Rendering の最小要件: 待機時間は常に 80 ms 未満である必要があります。
- Azure Remote Rendering の推奨値: 待機時間は常に 40 ms 未満である必要があります。
低待機時間は、Azure Remote Rendering がネットワーク上で適切に機能することを保証するものではありませんが、通常、これらのテストに正常に合格した場合には問題なく動作することがわかっています。 Azure Remote Rendering を実行した結果、ホログラムが不安定になったり、ジッターやジャンプが発生したりする場合は、トラブルシューティング ガイドを参照してください。
レンダリング セッションに "ping" を実行する方法
特定のセッション VM と照らして待ち時間を測定することをお勧めします。この値は、www.azurespeed.com によってレポートされる値と異なる場合があるためです。 セッションのホスト名は、新しいセッションを作成するための PowerShell スクリプトによってログされます。 同様に、REST 呼び出しの応答のほか、C++/C# のランタイム API (RenderingSessionProperties.Hostname) にも、ホスト名プロパティが存在します。 さらに、ハンドシェイク ポートも必要となります。ハンドシェイク ポートも同じように取得できます。
以下に示したのは、RenderingSession.ps1 スクリプトを実行することによって返されたサンプル出力です。
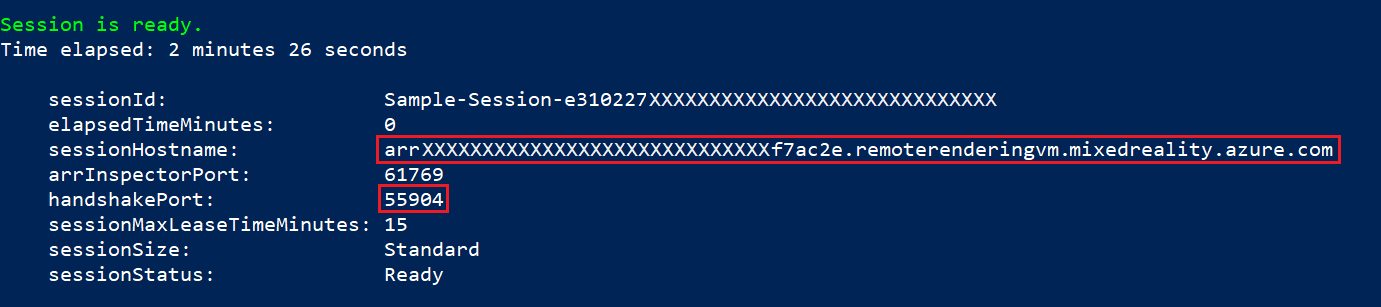
ARR セッション VM は、組み込みのコマンド ライン "ping" ツールでは正しく機能しません。 代わりに、TCP/UDP で機能する ping ツールを使用する必要があります。 この目的には、PsPing (ダウンロード リンク) という簡単なツールを使用できます。 その呼び出し構文は次のとおりです。
psping.exe <hostname>:<handshakeport>
PsPing を実行することによって返された出力の例: