PowerShell スクリプトの例
Azure Remote Rendering には、次の 2 つの REST API が用意されています。
ARR サンプル リポジトリには、Scripts フォルダーに、サービスの REST API を操作するためのサンプル スクリプトがあります。 この記事では、その使用方法について説明します。
ヒント
また、サービスと対話するための ARRT と呼ばれる UI ベースのツールもあります。これは、スクリプトの使用に代わる便利な方法です。
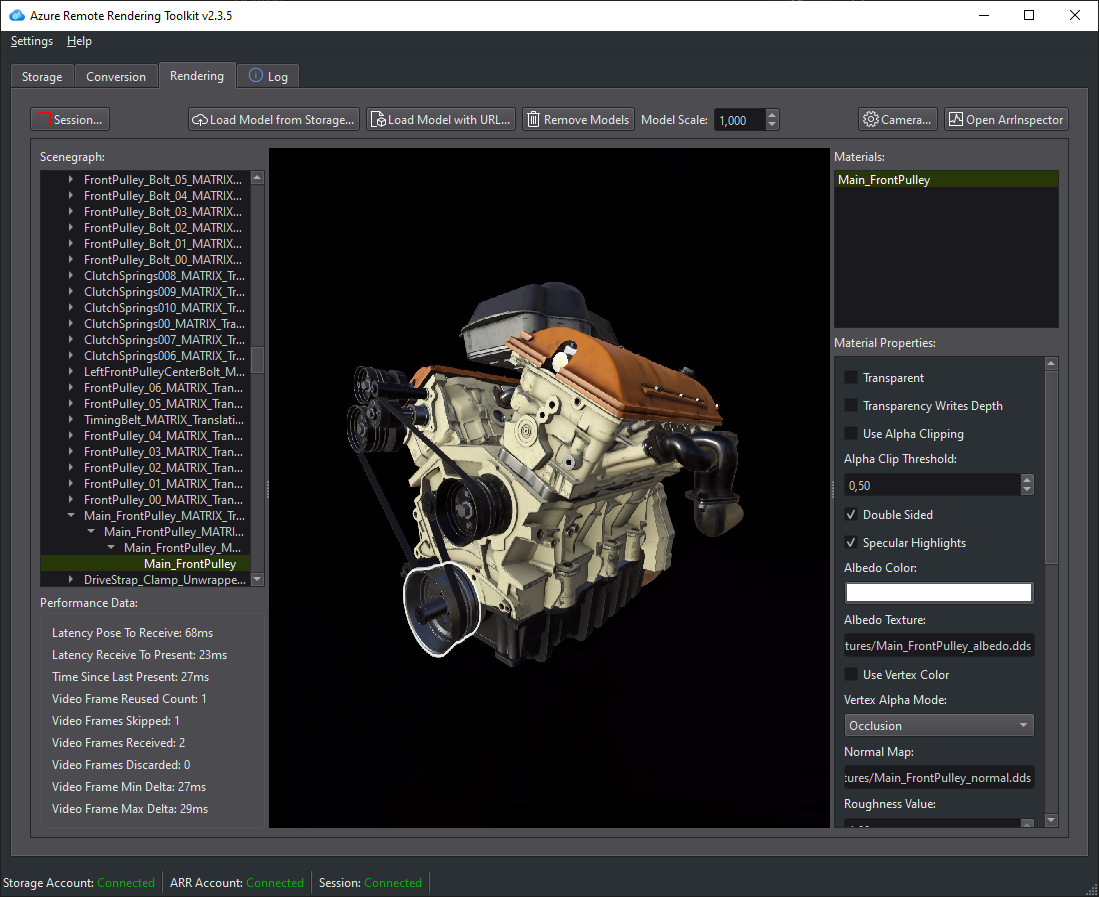
注意事項
REST API 関数を頻繁に呼び出すと、サーバーが調整され、最終的にエラーが返されます。 この場合の HTTP エラーコード ID は 429 ("要求が多すぎます") です。 経験則として、次の呼び出しとの間に 5 秒から 10 秒の間隔が必要です。
前提条件
サンプル スクリプトを実行するには、Azure PowerShell の機能設定が必要です。
Azure PowerShell をインストールします。
- 管理者権限で PowerShell ウィンドウを開きます。
-
Install-Module -Name Az -AllowClobberを実行します。
スクリプトの実行に関するエラーが発生した場合は、実行ポリシーが適切に設定されていることを確認してください。
- 管理者権限で PowerShell ウィンドウを開きます。
-
Set-ExecutionPolicy -ExecutionPolicy Unrestrictedを実行します。
Azure Remote Rendering アカウントを含むサブスクリプションにログインします。
- PowerShell ウィンドウを開きます。
-
Connect-AzAccountを実行し、画面の指示に従います。
注意
組織に複数のサブスクリプションがある場合は、SubscriptionId および Tenant 引数の指定が必要になることがあります。 詳細については、Connect-AzAccount のドキュメントを参照してください。
Azure Remote Rendering GitHub リポジトリから Scripts フォルダーをダウンロードします。
構成ファイル
.ps1 ファイルの次に arrconfig.json があり、これに入力する必要があります。
{
"accountSettings": {
"arrAccountId": "<fill in the account ID from the Azure Portal>",
"arrAccountKey": "<fill in the account key from the Azure Portal>",
"arrAccountDomain": "<select from available regions: australiaeast, eastus, eastus2, japaneast, northeurope, southcentralus, southeastasia, uksouth, westeurope, westus2 or specify the full url>"
},
"renderingSessionSettings": {
"remoteRenderingDomain": "<select from available regions: australiaeast, eastus, eastus2, japaneast, northeurope, southcentralus, southeastasia, uksouth, westeurope, westus2 or specify the full url>",
"vmSize": "<select standard or premium>",
"maxLeaseTime": "<hh:mm:ss>"
},
"assetConversionSettings": {
"resourceGroup": "<resource group which contains the storage account you created, only needed when uploading or generating SAS>",
"storageAccountName": "<name of the storage account you created>",
"blobInputContainerName": "<input container inside the storage container>",
"blobOutputContainerName": "<output container inside the storage container>",
"localAssetDirectoryPath": "<fill in a path to a local directory containing your asset (and files referenced from it like textures)>",
"inputFolderPath": "<optional: base folderpath in the input container for asset upload. uses / as dir separator>",
"inputAssetPath": "<the path to the asset under inputcontainer/inputfolderpath pointing to the input asset e.g. box.fbx>",
"outputFolderPath": "<optional: base folderpath in the output container - the converted asset and log files will be placed here>",
"outputAssetFileName": "<optional: filename for the converted asset, this will be placed in the output container under the outputpath>"
}
}
注意事項
LocalAssetDirectoryPath パスのバックスラッシュは、二重のバックスラッシュ "\\" を使用して正しくエスケープするようにし、inputFolderPath や inputAssetPath などの他のすべてのパスにはスラッシュ "/" を使用するようにしてください。
注意事項
オプションの値を入力するか、キーと値をすべて削除する必要があります。 たとえば、"outputAssetFileName" パラメーターを使用しない場合は、arrconfig.json 内の行全体を削除する必要があります。
accountSettings
arrAccountId と arrAccountKey については、「Azure Remote Rendering アカウントを作成する」を参照してください。
arrAccountDomain は、使用可能なリージョンの一覧のリージョンである必要があります。
renderingSessionSettings
RenderingSession.ps1 を実行する場合は、この構造を入力する必要があります。
- vmSize: 仮想マシンのサイズを選択します。 Standard または Premium を選択します。 不要になったレンダリング セッションをシャットダウンします。
- maxLeaseTime: VM をリースする期間です。 リースの有効期限が切れると、VM はシャットダウンします。 リース時間は後で延長できます (こちらを参照してください)。
-
remoteRenderingDomain: リモート レンダリング VM が存在するリージョン。
- arrAccountDomain と異なっていてもかまいませんが、使用可能なリージョンの一覧のリージョンである必要があります
assetConversionSettings
Conversion.ps1 を実行する場合は、この構造を入力する必要があります。
詳細については、Azure Storage アカウントの準備に関する記事を参照してください。
スクリプト:RenderingSession.ps1
このスクリプトは、レンダリング セッションを作成、クエリ、および停止するために使用されます。
重要
arrconfig.json の accountSettings と renderingSessionSettings セクションを入力したことを確認してください。
レンダリング セッションを作成する
完全に入力した arrconfig. json での標準的な使用方法:
.\RenderingSession.ps1
このスクリプトは、セッション管理 REST API を呼び出して、指定された設定でレンダリング VM を起動します。 成功すると、sessionId が取得されます。 その後、セッションの準備が完了するか、エラーが発生するまで、セッションのプロパティがポーリングされます。
代替の構成ファイルを使用するには、次のようにします。
.\RenderingSession.ps1 -ConfigFile D:\arr\myotherconfigFile.json
構成ファイルから個々の設定をオーバーライドすることができます。
.\RenderingSession.ps1 -ArrAccountDomain <arrAccountDomain> -RemoteRenderingDomain <remoteRenderingDomain> -VmSize <vmsize> -MaxLeaseTime <hh:mm:ss>
ポーリングせずにセッションの開始のみを行うには、以下を使用します。
.\RenderingSession.ps1 -CreateSession
スクリプトが取得する sessionId は、他のほとんどのセッション コマンドに渡す必要があります。
セッションのプロパティを取得する
セッションのプロパティを取得するには、次のように実行します。
.\RenderingSession.ps1 -GetSessionProperties -Id <sessionID> [-Poll]
-Poll を使用して、セッションの "準備が完了" するか、エラーが発生するまで待機します。
アクティブなセッションを一覧表示する
.\RenderingSession.ps1 -GetSessions
セッションを停止する
.\RenderingSession.ps1 -StopSession -Id <sessionID>
セッションのプロパティを変更する
現時点では、セッションの maxLeaseTime の変更のみがサポートされています。
注意
リース時間は、セッション VM が最初に作成された時点から常にカウントされます。 そのため、セッション リースをさらに 1 時間延長するには、maxLeaseTime を 1 時間増やします。
.\RenderingSession.ps1 -UpdateSession -Id <sessionID> -MaxLeaseTime <hh:mm:ss>
スクリプト:Conversion.ps1
このスクリプトは、入力モデルを Azure Remote Rendering 固有のランタイム形式に変換するために使用されます。
重要
arrconfig.json で、accountSettings セクション、assetConversionSettings セクション、renderingSessionSettings の remoteRenderingDomain オプションを入力していることを確認します。
このスクリプトは、サービスでストレージ アカウントを使用する 2 つのオプションを示しています。
- Azure Remote Rendering アカウントにリンクされているストレージ アカウント
- Shared Access Signature (SAS) 経由のストレージへのアクセスを提供する
リンクされたストレージ アカウント
arrconfig.json を完全に入力し、ストレージ アカウントをリンクすると、次のコマンドを使用できます。 ストレージ アカウントのリンクについては、「アカウントの作成」に記載されています。
Shared Access Signature を生成する必要がないため、変換サービスの使用には、リンクされたストレージ アカウントを使用することをお勧めします。
.\Conversion.ps1
-
assetConversionSettings.modelLocationに格納されているすべてのファイルを、指定したinputFolderPathの下の入力 BLOB コンテナーにアップロードします。 - モデルの変換 REST API を呼び出して、モデルの変換を開始します
- 変換が成功または失敗するまで変換ステータスをポーリングします。
- 変換されたファイルの場所の詳細 (ストレージ アカウント、出力コンテナー、コンテナー内のファイルパス) を出力します。
Shared Access Signature 経由のストレージへのアクセス
.\Conversion.ps1 -UseContainerSas
リセットすると、以下のようになります。
-
assetConversionSettings.localAssetDirectoryPathから入力 BLOB コンテナーにローカル ファイルをアップロードします。 - 入力コンテナーの SAS URI を生成します。
- 出力コンテナーの SAS URI を生成します。
- モデルの変換 REST API を呼び出して、モデルの変換を開始します。
- 変換が成功または失敗するまで変換ステータスをポーリングします。
- 変換されたファイルの場所の詳細 (ストレージ アカウント、出力コンテナー、コンテナー内のファイルパス) を出力します。
- 出力 BLOB コンテナー内の変換されたモデルの SAS URI を出力します。
追加のコマンド ライン オプション
代替の構成ファイルを使用するには、次のようにします。
.\Conversion.ps1 -ConfigFile D:\arr\myotherconfigFile.json
ポーリングせずにモデルの変換の開始のみを行うには、以下を使用できます。
.\Conversion.ps1 -ConvertAsset
次のコマンド ライン スイッチを使用して、構成ファイルから個々の設定をオーバーライドすることができます。
- Id: GetConversionStatus で使用される ConversionId
- ArrAccountId: accountSettings の arrAccountId
- ArrAccountKey: accountSettings の arrAccountKey のオーバーライド
- ArrAccountDomain: accountSettings の arrAccountDomain のオーバーライド
- RemoteRenderingDomain: renderingSessionSettings の remoteRenderingDomain のオーバーライド
- ResourceGroup: assetConversionSettings の resourceGroup のオーバーライド
- StorageAccountName: assetConversionSettings の storageAccountName のオーバーライド
- BlobInputContainerName: assetConversionSettings の blobInputContainer のオーバーライド
- LocalAssetDirectoryPath: assetConversionSettings のlocalAssetDirectoryPath のオーバーライド
- InputAssetPath: assetConversionSettings の inputAssetPath のオーバーライド
- BlobOutputContainerName: assetConversionSettings の BlobOutputContainerName のオーバーライド
- OutputFolderPath: assetConversionSettings の outputFolderPath のオーバーライド
- OutputAssetFileName: assetConversionSettings の outputAssetFileName のオーバーライド
たとえば、次のように指定のオプションを組み合わせることができます。
.\Conversion.ps1 -LocalAssetDirectoryPath "C:\\models\\box" -InputAssetPath box.fbx -OutputFolderPath another/converted/box -OutputAssetFileName newConversionBox.arrAsset
個々の変換ステージを実行する
プロセスの個々のステップを実行する場合は、以下を使用できます。
指定された LocalAssetDirectoryPath からのデータのアップロードのみ行います。
.\Conversion.ps1 -Upload
BLOB ストレージに既にアップロードされているモデルの変換プロセスの開始のみを行います (アップロードは実行せず、変換の状態はポーリングしません)。このスクリプトは、conversionId を返します。
.\Conversion.ps1 -ConvertAsset
また、以下を使用して、この変換の変換状態を取得できます。
.\Conversion.ps1 -GetConversionStatus -Id <conversionId> [-Poll]
-Poll を使用して、変換が完了するか、エラーが発生するまで待機します。