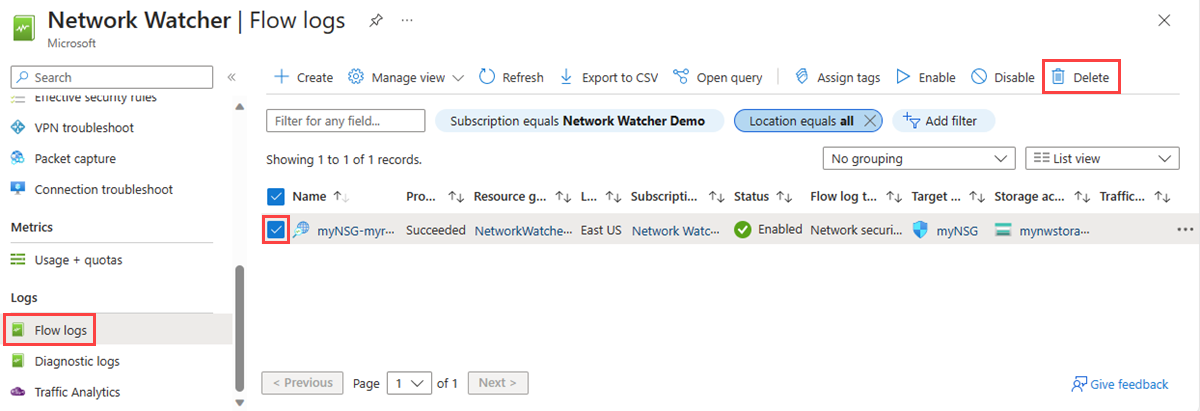Azure portal を使用して NSG フロー ログを管理する
重要
2027 年 9 月 30 日にネットワーク セキュリティ グループ (NSG) フロー ログは廃止されます。 この提供終了の一環として、2025 年 6 月 30 日以降新しい NSG フロー ログを作成できなくなります。 NSG フロー ログの制限を克服するために、仮想ネットワーク フロー ログに移行することをお勧めします。 提供終了日を過ぎると、NSG フロー ログで有効になっているトラフィック分析がサポートされなくなり、サブスクリプション内の既存の NSG フロー ログ リソースが削除されます。 ただし、NSG フロー ログのレコードは削除されず、引き続きそれぞれのアイテム保持ポリシーに従います。 詳細については、公式告知を参照してください。
ネットワーク セキュリティ グループのフロー ログは、ネットワーク セキュリティ グループを通過する IP トラフィックに関する情報をログに記録できる Azure Network Watcher の機能です。 ネットワーク セキュリティ グループのフロー ログの詳細については、NSG フロー ログの概要に関するページを参照してください。
この記事では、Azure portal を使用して NSG フロー ログを作成、変更、無効化、または削除する方法について説明します。 PowerShell、Azure CLI、REST API、または ARM テンプレートを使用して NSG フロー ログを管理する方法を説明します。
前提条件
アクティブなサブスクリプションが含まれる Azure アカウント。 無料でアカウントを作成できます。
Insights プロバイダー。 詳細については、「Insights プロバイダーを登録する」を参照してください。
ネットワーク セキュリティ グループ。 ネットワーク セキュリティ グループを作成する必要がある場合は、ネットワーク セキュリティ グループの作成、変更、または削除に関するページを参照してください。
Azure ストレージ アカウント。 ストレージ アカウントを作成する必要がある場合は、Azure portal を使用したストレージ アカウントの作成に関するページを参照してください。
Insights プロバイダーの登録
ネットワーク セキュリティ グループを通過するトラフィックを正しくログに記録するために、Microsoft.Insights プロバイダーが登録されている必要があります。 Microsoft.Insights プロバイダーが登録されているかどうか不明な場合は、次の手順に従ってその状態を確認できます。
ポータルの上部にある検索ボックスに、「サブスクリプション」と入力します。 検索結果で [サブスクリプション] を選択します。
[サブスクリプション] で、プロバイダーを有効にする Azure サブスクリプションを選びます。
[設定] で、[リソース プロバイダー] を選択します。
フィルター ボックスに「insight」と入力します。
表示されるプロバイダーの状態が [登録済み] になっていることを確認します。 状態が NotRegistered の場合は、Microsoft.Insights プロバイダーを選んで、[登録] を選びます。
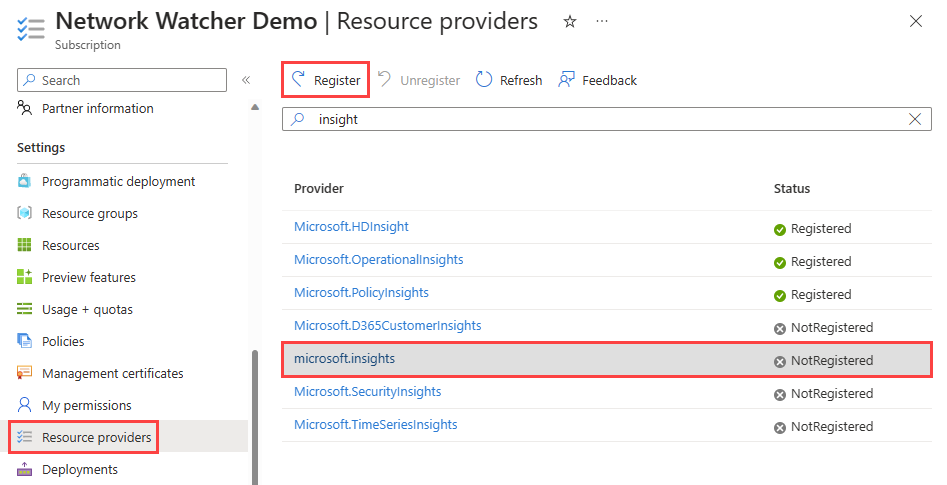
フロー ログの作成
ネットワーク セキュリティ グループのフロー ログを作成します。 この NSG フロー ログは、Azure ストレージ アカウントに保存されます。
ポータルの上部にある検索ボックスに、「network watcher」と入力します。 検索結果から [Network Watcher] を選択します。
[ログ] の下の [フロー ログ] を選択します。
[Network Watcher | フロー ログ] で、[+ 作成] または青い [フロー ログの作成] ボタンを選択します。
[フロー ログの作成] の [基本] タブで、次の値を入力するか選びます。
設定 値 プロジェクトの詳細 サブスクリプション ログに記録するネットワーク セキュリティ グループの Azure サブスクリプションを選択します。 フロー ログの種類 [ネットワーク セキュリティ グループ] を選択してから、[+ ターゲット リソースの選択] を選択します。
ログをフローするネットワーク セキュリティ グループを選択し、[選択の確認] を選択します。フロー ログ名 フロー ログの名前を入力するか、既定の名前をそのまま使用します。 Azure portal では、フロー ログの既定の名前として {ResourceName}-{ResourceGroupName}-flowlog を使用します。 この記事で使用する既定の名前は、myNSG-myResourceGroup-flowlog です。 インスタンスの詳細 サブスクリプション ストレージ アカウントの Azure サブスクリプションを選択します。 ストレージ アカウント フロー ログを保存するストレージ アカウントを選択します。 新しいストレージ アカウントを作成する場合は、[新しいストレージ アカウントの作成] を選択します。 保有期間 (日) ログのリテンション期間を入力します (このオプションは、Standard 汎用 v2 ストレージ アカウントでのみ使用できます)。 フロー ログ データをストレージ アカウントから削除するまでストレージ アカウントに無期限に保持する場合は、「0」を入力します。 価格の詳細については、「Azure Storage の価格」をご覧ください。 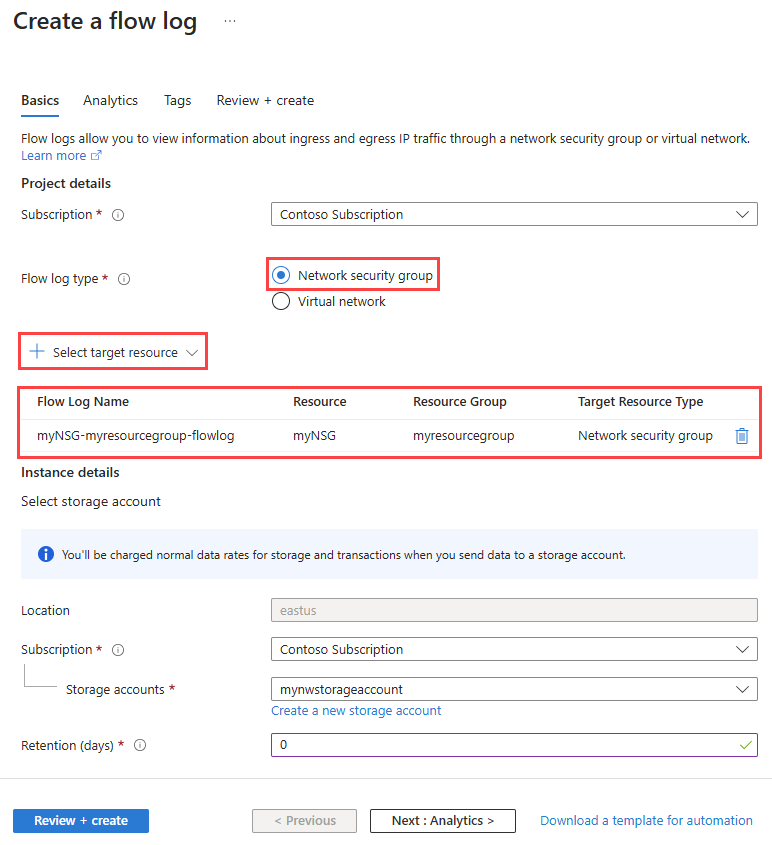
Note
ストレージ アカウントが別のサブスクリプションにある場合は、ネットワーク セキュリティ グループとストレージ アカウントを同じ Microsoft Entra テナントに関連付ける必要があります。 各サブスクリプションで使用するアカウントは、必要なアクセス許可を持っている必要があります。
トラフィック分析を有効にするには、[次へ: 分析] ボタンを選択するか、[分析] タブを選択します。次の値を入力または選択します。
設定 値 フロー ログのバージョン ネットワーク セキュリティ グループ フロー ログのバージョンを選択します。使用可能なオプションは、[バージョン 1] と [バージョン 2] です。 既定のバージョンはバージョン 2 です。 詳細については、「ネットワーク セキュリティ グループのフローのログ記録」を参照してください。 トラフィック分析を有効にする フロー ログのトラフィック分析を有効にするには、このチェック ボックスをオンにします。 トラフィック分析の処理間隔 必要な処理間隔を選択します。使用可能なオプションは、[1 時間ごと] と [10 分ごと] です。 既定の処理間隔は 1 時間ごとです。 詳細については、トラフィック分析に関する記事を参照してください。 サブスクリプション Log Analytics ワークスペースの Azure サブスクリプションを選択します。 Log Analytics ワークスペース Log Analytics ワークスペースを選択します。 Azure portal では、defaultresourcegroup-{Region} リソース グループに DefaultWorkspace-{SubscriptionID}-{Region} Log Analytics ワークスペースが既定で作成されます。 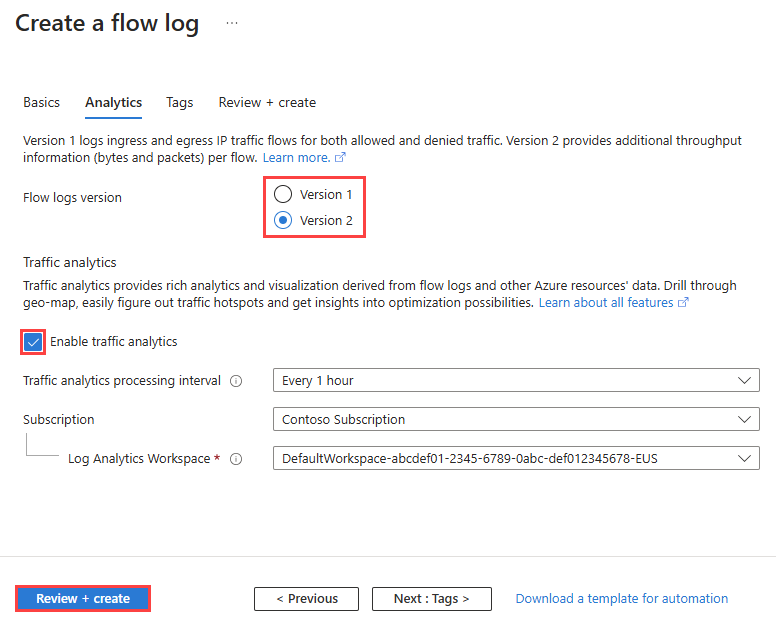
Note
Log Analytics ワークスペースを作成して選択する場合は、「Log Analytics ワークスペースを作成する」を参照してください
[Review + create](レビュー + 作成) を選択します。
設定を確認し、 [作成] を選択します。
トラフィック分析を有効または無効にする
フロー ログのトラフィック分析を有効にして、フロー ログ データを分析します。 トラフィック分析は、トラフィック パターンに関する分析情報を提供します。 フロー ログのトラフィック分析はいつでも有効または無効にすることができます。
フロー ログのトラフィック分析を有効にするには、次の手順に従います。
ポータルの上部にある検索ボックスに、「network watcher」と入力します。 検索結果から [Network Watcher] を選択します。
[ログ] の下の [フロー ログ] を選択します。
[Network Watcher | フロー ログ] で、トラフィック分析を有効にするフロー ログを選択します。
[フロー ログの設定] で、[トラフィック分析を有効にする] チェックボックスをオンにします。
次の値を選択します。
設定 値 サブスクリプション Log Analytics ワークスペースの Azure サブスクリプションを選択します。 Log Analytics ワークスペース Log Analytics ワークスペースを選択します。 Azure portal では、defaultresourcegroup-{Region} リソース グループに DefaultWorkspace-{SubscriptionID}-{Region} Log Analytics ワークスペースが既定で作成されます。 トラフィック ログの間隔 必要な処理間隔を選択します。使用可能なオプションは、[1 時間ごと] と [10 分ごと] です。 既定の処理間隔は 1 時間ごとです。 詳細については、トラフィック分析に関する記事を参照してください。 [保存] をクリックして変更を適用します。
フロー ログのトラフィック分析を無効にするには、前の手順 1 から 3 を実行し、[トラフィック分析を有効にする] チェックボックスをオフにして、[保存] を選択します。
フロー ログの設定を変更する
フロー ログの設定は、作成後に変更できます。 たとえば、フロー ログのバージョンを変更したり、トラフィック分析を無効にしたりできます。
ポータルの上部にある検索ボックスに、「network watcher」と入力します。 検索結果から [Network Watcher] を選択します。
[ログ] の下の [フロー ログ] を選択します。
[Network Watcher | フロー ログ] で、変更するフロー ログを選択します。
[フローのログ設定] では、次のいずれかの設定を変更できます。
設定 Value ストレージ アカウント サブスクリプション 使用するストレージ アカウントの Azure サブスクリプションを変更します。 ストレージ アカウント フロー ログを保存するストレージ アカウントを変更します。 新しいストレージ アカウントを作成する場合は、[新しいストレージ アカウントの作成] を選択します。 保有期間 (日) ストレージ アカウントの保有期間を変更します。 フロー ログ データをストレージ アカウントからデータを手動で削除するまでストレージ アカウントに無期限に保持する場合は、「0」を入力します。 トラフィック分析 トラフィック分析を有効にする チェックボックスをオンまたはオフにして、トラフィック分析を有効または無効にします。 サブスクリプション 使用する Log Analytics ワークスペースの Azure サブスクリプションを変更します。 Log Analytics ワークスペース フロー ログを保存する Log Analytics ワークスペースを変更します (トラフィック分析が有効になっている場合)。 トラフィック ログの間隔 トラフィック分析の処理間隔を変更します (トラフィック分析が有効になっている場合)。 使用可能なオプションは、1 時間ごとおよび 10 分ごとです。 既定の処理間隔は 1 時間ごとです。 詳細については、Traffic Analytics に関する記事を参照してください。 [保存] を選択して変更を適用するか、[キャンセル] して保存せずに終了します。
すべてのフロー ログを一覧表示する
サブスクリプションまたはサブスクリプションのグループ内のすべてのフロー ログを一覧表示できます。 リージョン内のすべてのフロー ログを一覧表示することもできます。
ポータルの上部にある検索ボックスに、「network watcher」と入力します。 検索結果から [Network Watcher] を選択します。
[ログ] の下の [フロー ログ] を選択します。
[Subscription equals] (サブスクリプションが次に等しい) フィルターを選択して、1 つ以上のサブスクリプションを選択します。 [Location equals] (場所が次に等しい) などの他のフィルターを適用すると、リージョン内のすべてのフロー ログを一覧表示できます。
フロー ログ リソースの詳細を表示する
サブスクリプションまたはサブスクリプションのグループでフロー ログの詳細を表示できます。 リージョン内のすべてのフロー ログを一覧表示することもできます。
ポータルの上部にある検索ボックスに、「network watcher」と入力します。 検索結果から [Network Watcher] を選択します。
[ログ] の下の [フロー ログ] を選択します。
[Network Watcher | フロー ログ] で、表示するフロー ログを選択します。
[フローのログ設定] では、フロー ログ リソースの設定を表示できます。
[キャンセル] を選択すると、変更は行われず設定ページが閉じます。
フローのログをダウンロードする
フローのログの保存場所は作成時に定義されます。 ストレージ アカウントからフロー ログにアクセスしてダウンロードするには、Azure Storage Explorer を使用できます。 詳細については、「Storage Explorer の概要」を参照してください。
ストレージ アカウントに保存される NSG フロー ログ ファイルは、次のパスに従います。
https://{storageAccountName}.blob.core.windows.net/insights-logs-networksecuritygroupflowevent/resourceId=/SUBSCRIPTIONS/{subscriptionID}/RESOURCEGROUPS/{resourceGroupName}/PROVIDERS/MICROSOFT.NETWORK/NETWORKSECURITYGROUPS/{NetworkSecurityGroupName}/y={year}/m={month}/d={day}/h={hour}/m=00/macAddress={macAddress}/PT1H.json
フロー ログの構造については、NSG フロー ログのログ形式に関するページを参照してください。
フロー ログを無効にする
NSG フロー ログを削除せずに一時的に無効にできます。 フロー ログを無効にすると、関連付けられているネットワーク セキュリティ グループのフロー ログが停止します。 ただし、フロー ログ リソースは、そのすべての設定および関連付けと共に残ります。 いつでも再び有効にして、構成されたネットワーク セキュリティ グループのフロー ログを再開することができます。
ポータルの上部にある検索ボックスに、「network watcher」と入力します。 検索結果から [Network Watcher] を選択します。
[ログ] の下の [フロー ログ] を選択します。
[Network Watcher | フロー ログ] で、無効にするフロー ログのチェックボックスをオンにします。
[無効にする] を選択します。
Note
フロー ログでトラフィック分析が有効になっている場合は、フロー ログを無効にする前にそれを無効にする必要があります。 トラフィック分析を無効にするには、「フロー ログを変更する」を参照してください。
フロー ログを削除する
NSG フロー ログを完全に削除できます。 フロー ログを削除すると、その設定と関連付けがすべて削除されます。 同じネットワーク セキュリティ グループに対してフロー ログをもう一度開始するには、それに対して新しいフロー ログを作成する必要があります。
ポータルの上部にある検索ボックスに、「network watcher」と入力します。 検索結果から [Network Watcher] を選択します。
[ログ] の下の [フロー ログ] を選択します。
[Network Watcher | フロー ログ] で、削除するフロー ログのチェックボックスをオンにします。
[削除] を選択します。
Note
フロー ログを削除しても、ストレージ アカウントからフロー ログ データは削除されません。 ストレージ アカウントに格納されているフロー ログ データは、構成されているアイテム保持ポリシーに従うか、アイテム保持ポリシーが構成されていない場合は手動で削除されるまでストレージ アカウントに保存されます。
関連するコンテンツ
- Azure 組み込みポリシーを使用して NSG フロー ログを監査またはデプロイする方法については、「Azure Policy を使用して NSG フロー ログを管理する」を参照してください。
- トラフィック分析については、トラフィック分析に関するページを参照してください。

![Azure portal の [フロー ログ] ページのスクリーンショット。](media/nsg-flow-logs-portal/flow-logs.png)
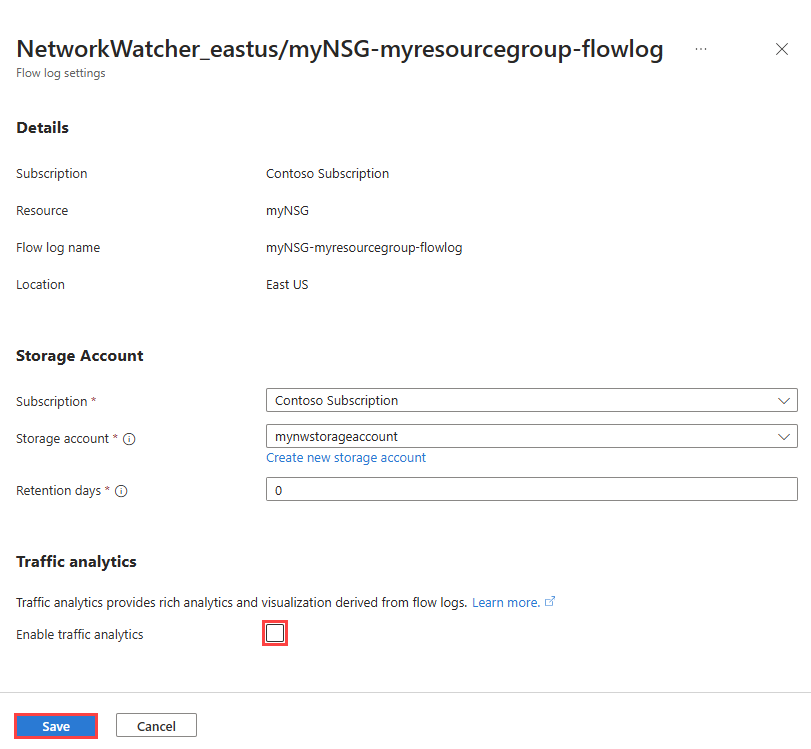
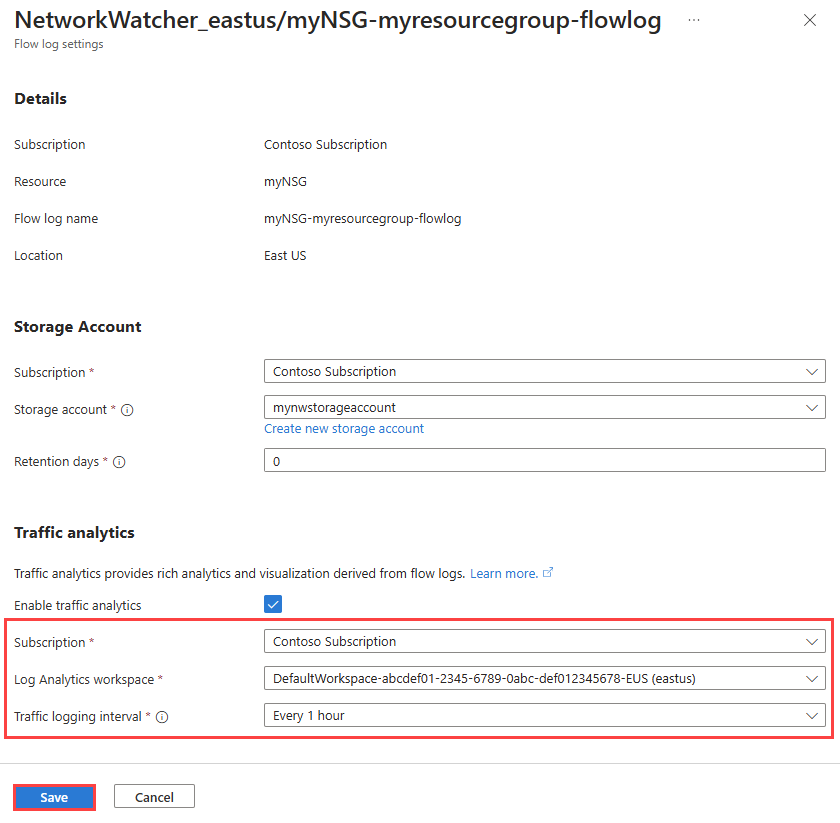

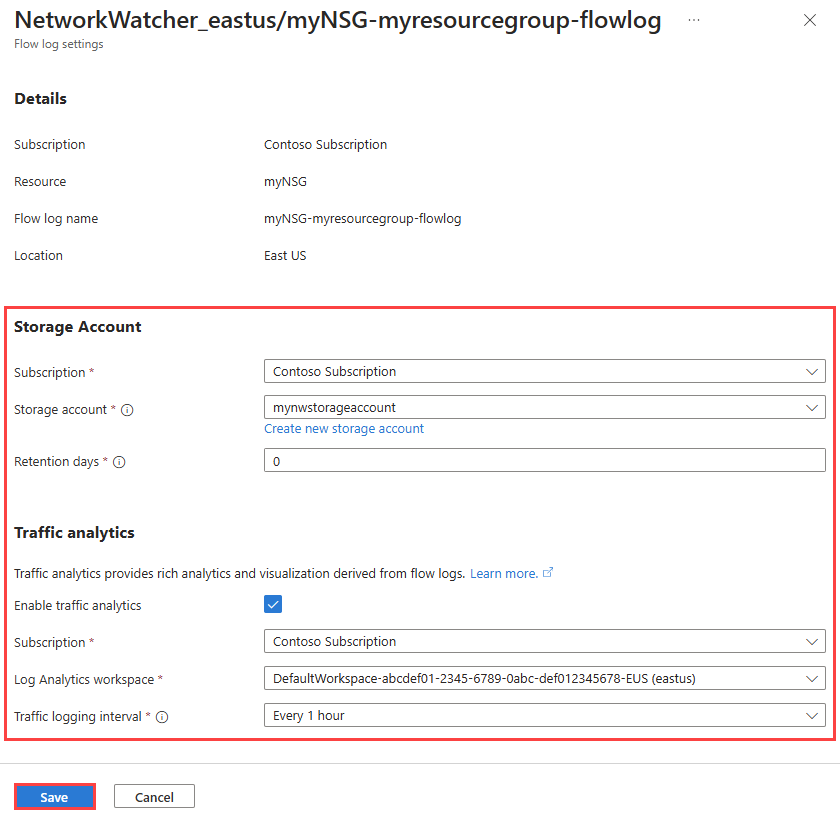
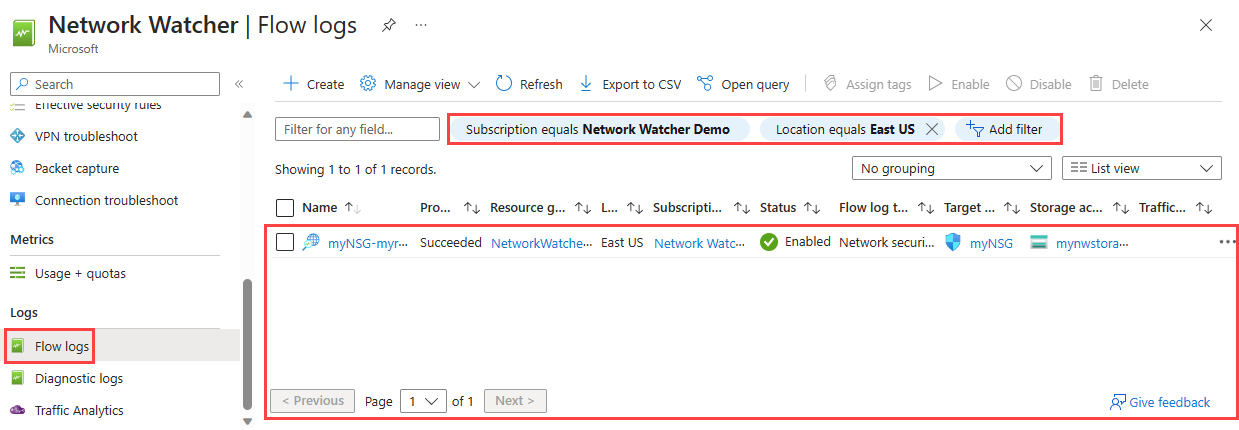
![Azure portal の [フローのログ設定] ページのスクリーンショット。.](media/nsg-flow-logs-portal/flow-log-settings.png)