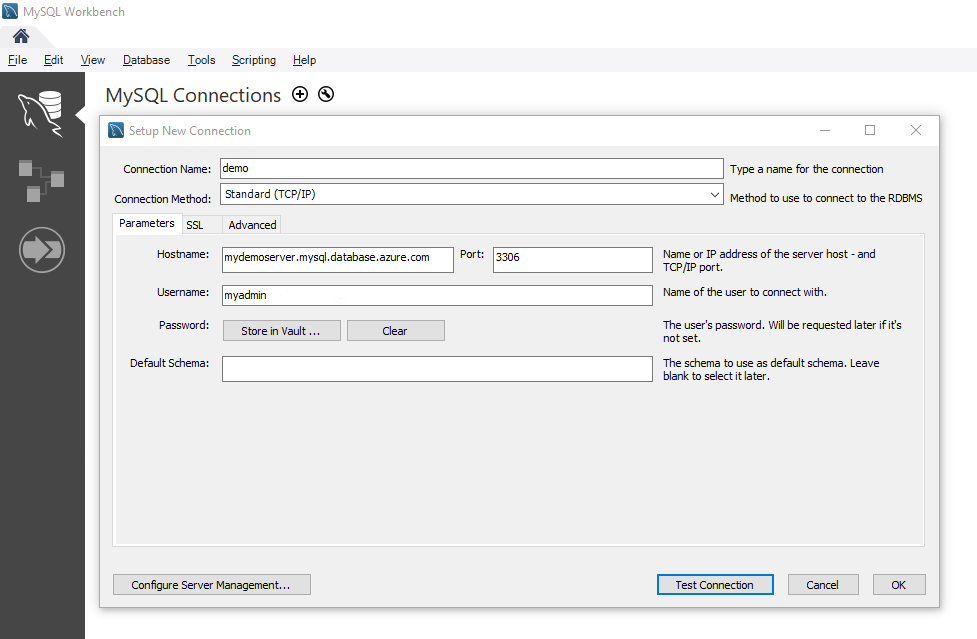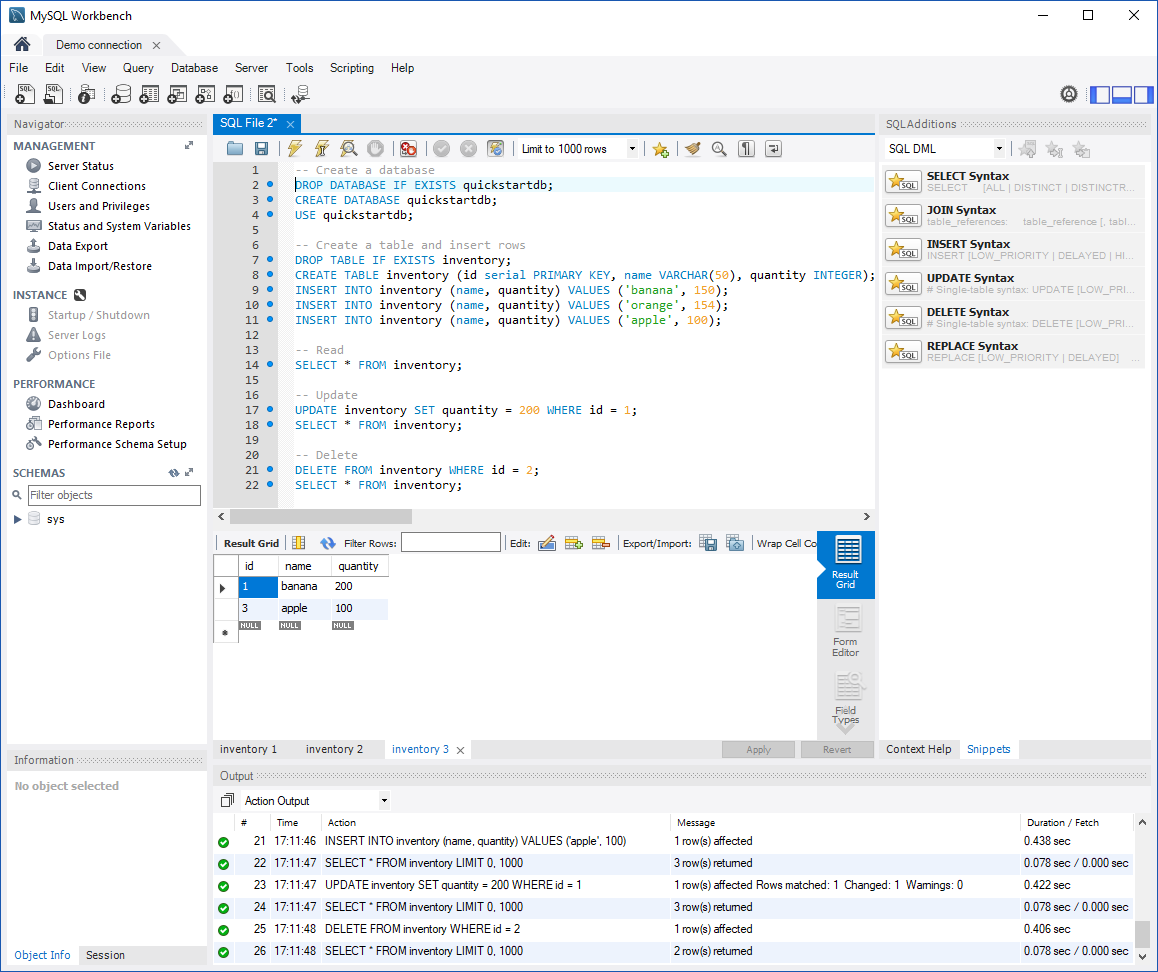Azure Database for MySQL - フレキシブル サーバーで MySQL Workbench を使用する
このクイックスタートでは、MySQL Workbench アプリケーションを使用して Azure Database for MySQL フレキシブル サーバーに接続する方法を紹介します。
前提条件
このクイックスタートでは、次のいずれかのガイドで作成されたリソースを出発点として使用します。
- クイック スタート: Azure portal を使用して Azure Database for MySQL のインスタンスを作成する
- クイックスタート: Azure CLI を使用して Azure Database for MySQL - フレキシブル サーバーのインスタンスを作成する
クライアント ワークステーションを構成する
- "プライベート アクセス (VNet 統合) " を指定してフレキシブル サーバーを作成した場合は、サーバーと同じ VNet 内のリソースからサーバーに接続する必要があります。 仮想マシンを作成し、それをフレキシブル サーバーと共に作成された VNet に追加できます。 「Azure CLI を使用して Azure Database for MySQL - フレキシブル サーバーの仮想ネットワークを作成し管理する」を参照してください。
- "パブリック アクセス (使用できる IP アドレス) " を指定してフレキシブル サーバーを作成した場合は、サーバー上のファイアウォール規則のリストにローカル IP アドレスを追加できます。 「Azure CLI を使用して、Azure Database for MySQL - フレキシブル サーバーのファイアウォール規則を管理する」を参照してください。
- MySQL Web サイトから MySQL Workbench をダウンロードしてお使いのコンピューターにインストールします。
接続情報の取得
フレキシブル サーバーに接続するために必要な接続情報を取得します。 完全修飾サーバー名とサインイン資格情報が必要です。
- Azure portal にサインインします。
- Azure portal の左側のメニューにある [すべてのリソース] を選択し、作成したサーバー (例: mydemoserver) を検索します。
- サーバー名を選択します。
- サーバーの [概要] パネルから、 [サーバー名] と [サーバー管理者ログイン名] を書き留めます。 パスワードを忘れた場合も、このパネルからパスワードをリセットすることができます。
MySQL Workbench を使用したサーバーへの接続
MySQL Workbench を使用して Azure Database for MySQL フレキシブル サーバーに接続するには、次の手順に従います。
コンピューター上で MySQL Workbench アプリケーションを起動します。
[Setup New Connection](新しい接続のセットアップ) ダイアログ ボックスで、次の情報を [Parameters](パラメーター) タブに入力します。
パラメーター 推奨値 フィールドの説明 接続名 Demo Connection この接続のラベルを指定します。 接続方法 Standard (TCP/IP) Standard (TCP/IP) で十分です。 hostname サーバー名 前に Azure Database for MySQL を作成したときに使用したサーバー名の値を指定します。 この例におけるサーバーは、mydemoserver.mysql.database.azure.com です。 例で示されているように、完全修飾ドメイン名 (*.mysql.database.azure.com) を使用します。 サーバー名を覚えていない場合は、前のセクションの手順に従って接続情報を取得します。 Port 3306 Azure Database for MySQL に接続する場合は、常にポート 3306 を使用します。 ユーザー名 サーバー管理者ログイン名 前に Azure Database for MySQL を作成したときに指定したサーバー管理者ログイン ユーザー名を入力します。 この例のユーザー名は myadmin です。 ユーザー名を覚えていない場合は、前のセクションの手順に従って接続情報を取得します。 Password パスワード [Store in Vault](コンテナーに保存) ボタンを選択してパスワードを保存します。 [Test Connection] \(接続のテスト) を選択して、すべてのパラメーターが正しく構成されているかをテストします。
[OK] を選択して接続を保存します。
[MySQL Connections](MySQL 接続) の一覧で、対象のサーバーに対応するタイルを選択し、接続が確立するのを待ちます。
新しい SQL タブが開き、クエリを入力できる空白のエディターが表示されます。
Note
Azure Database for MySQL フレキシブル サーバー インスタンス上では TLS 1.2 を使用する暗号化された接続が必要であり強制されます。 通常、MySQL Workbench がサーバーに接続するために、TLS/SSL 証明書を使用した追加構成は必要ありませんが、TLS/SSL CA 証明書と MySQL Workbench のバインドをお勧めします。 詳細については、「TLS/SSL を使用して接続する」を参照してください。
テーブルの作成、データの挿入/読み取り/更新/削除
いくつかのサンプル データを示すために、サンプル SQL コードをコピーして空の SQL タブに貼り付けます。
このコードでは、quickstartdb という名前の空のデータベースを作成し、inventory という名前のサンプル テーブルを作成します。 いくつかの行を挿入した後、行を読み取ります。 次に、更新ステートメントによってデータを変更し、行を再度読み取ります。 最後に、1 つの行を削除した後、行を再度読み取ります。
-- Create a database -- DROP DATABASE IF EXISTS quickstartdb; CREATE DATABASE quickstartdb; USE quickstartdb; -- Create a table and insert rows DROP TABLE IF EXISTS inventory; CREATE TABLE inventory (id serial PRIMARY KEY, name VARCHAR(50), quantity INTEGER); INSERT INTO inventory (name, quantity) VALUES ('banana', 150); INSERT INTO inventory (name, quantity) VALUES ('orange', 154); INSERT INTO inventory (name, quantity) VALUES ('apple', 100); -- Read SELECT * FROM inventory; -- Update UPDATE inventory SET quantity = 200 WHERE id = 1; SELECT * FROM inventory; -- Delete DELETE FROM inventory WHERE id = 2; SELECT * FROM inventory;このスクリーンショットは、SQL Workbench に表示された SQL コードとその実行後の出力の例を示しています。
サンプル SQL コードを実行するには、[SQL File](SQL ファイル) タブのツールバーにある稲妻アイコンを選択します。
ページ中央の [結果グリッド] セクションの 3 つのタブに結果が表示されていることに注目してください。
ページの下部にある [Output](出力) リストに注目してください。 各コマンドの状態が表示されています。
これで、MySQL Workbench を使用して Azure Database for MySQL フレキシブル サーバーに接続し、SQL 言語を使用してデータのクエリを実行できました。