Azure モデリングとシミュレーション ワークベンチでネットワークを設定する
Azure モデリングとシミュレーション ワークベンチでは、セキュリティとビジネスの要件を満たすようにネットワークをカスタマイズできます。 次のいずれかの方法を使用して、ワークベンチに接続できます。
- 許可リストに載っているパブリック IP アドレス
- 仮想プライベート ネットワーク (VPN) または Azure ExpressRoute
各チャンバーには専用のコネクタがあります。 各コネクタでは、前述のプロトコルのいずれかをサポートし、顧客のオンプレミスまたはクラウド環境とワークベンチ間のネットワーク アクセスを確立できます。
VPN または ExpressRoute 接続を追加する
組織が Azure にプレゼンスを持っている場合、またはワークベンチへ VPN 経由で接続する必要がある場合は、VPN または ExpressRoute コネクタを使用する必要があります。
コネクタが作成されると、ワークベンチ所有者 (サブスクリプション所有者) は既存の仮想ネットワークを VPN ゲートウェイや ExpressRoute ゲートウェイにリンクできます。 このリンクにより、オンプレミス ネットワークとチャンバー間の安全な接続が提供されます。
VPN または ExpressRoute コネクタを作成する
VPN または ExpressRoute 経由のプライベート IP ネットワーク用のコネクタを作成する前に、ワークベンチにはロールの割り当てが必要です。 Azure Modeling and Simulation Workbench では、ExpressRoute または VPN に接続された仮想ネットワークをホストしているリソース グループにネットワーク共同作成者ロールを設定する必要があります。
設定 値 Role Network Contributor アクセスの割り当て先 ユーザー、グループ、またはサービス プリンシパル [メンバー] Azure モデリングとシミュレーション ワークベンチ 重要
一部のユーザーは、Azure Modeling and Simulation Workbench を以前の名前でテナントに登録している場合があります。 アプリケーションとして Azure Modeling and Simulation Workbench が見つからない場合は、代わりに Azure HPC Workbench を試してください。
コネクタを作成するときに、オンプレミス ネットワークに接続する方法として、[VPN] または [ExpressRoute] を指定します。
サブスクリプション内で使用可能な仮想ネットワーク サブネットのリストが表示されます。 VPN ゲートウェイまたは ExpressRoute ゲートウェイに対して、同じ仮想ネットワーク内のゲートウェイ サブネット以外のサブネットを選択します。
許可されたパブリック IP アドレスを編集する
Azure portal で IP アドレスを許可リストに登録して、チャンバーへの接続を許可できます。 新しいワークベンチを作成するときに、パブリック IP コネクタに指定できる IP アドレスは 1 つだけです。 コネクタが作成されたら、他の IP アドレスを指定できます。 標準の CIDR (クラスレス ドメイン間ルーティング) マスク表記を使用して、サブネット全体の IP アドレスの範囲を許可できます。
ワークベンチ所有者とチャンバー管理者は、コネクタ オブジェクトの作成後に、コネクタの許可リストに載っているパブリック アドレスを追加および編集できます。
許可された IP アドレスのリストを編集するには:
Azure portal で、コネクタ オブジェクトの [ネットワーク] ペインに移動します。
[許可された IP の編集] を選択します。 ここから、既存の IP アドレスを削除したり、新しいものを追加することができます。
[送信] を選択して変更を保存します。
コネクタ ネットワークのビューを更新し、変更が表示されることを確認します。
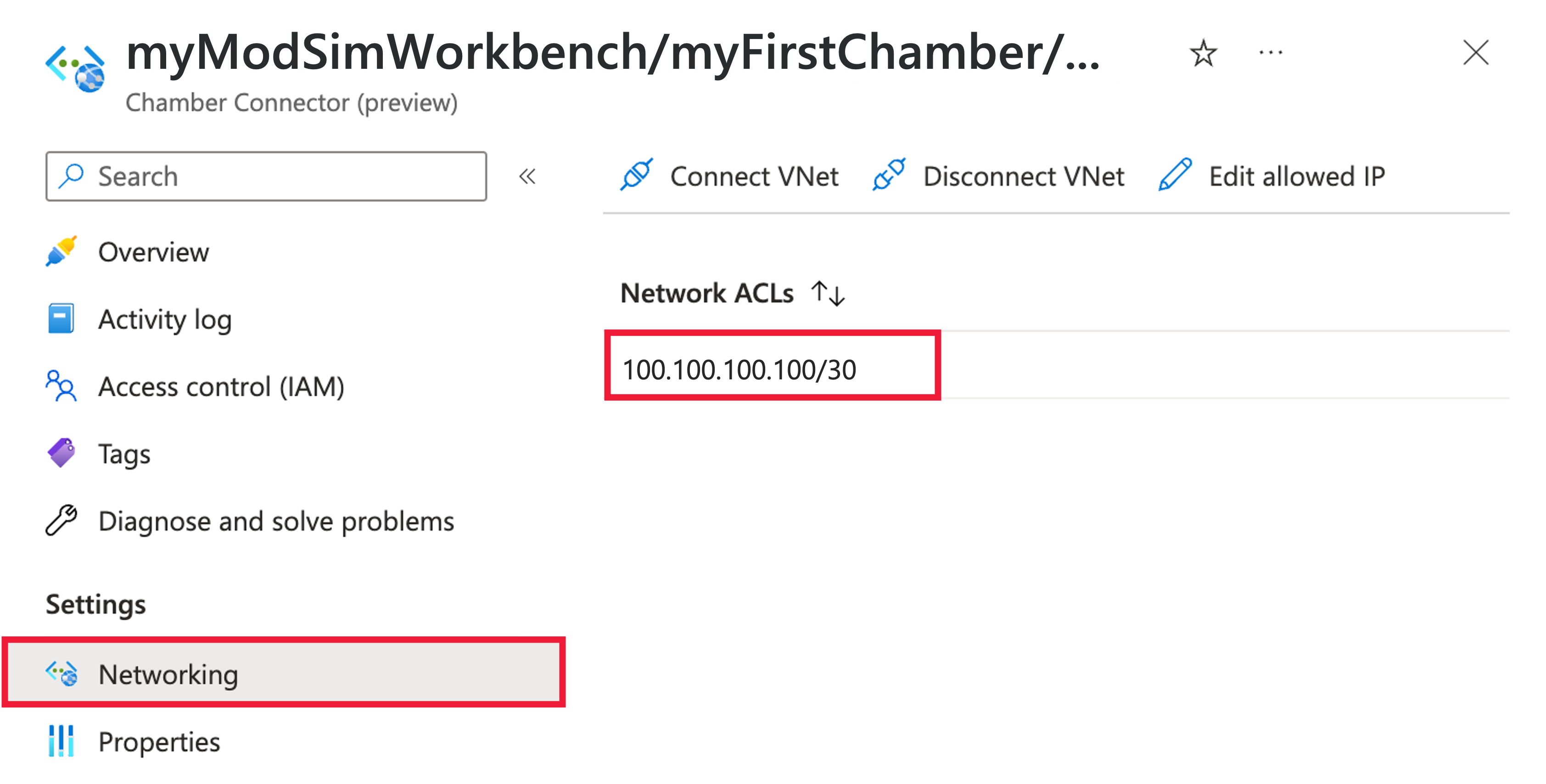
リダイレクト URI
"リダイレクト URI" は、認証後に Microsoft ID プラットフォームによってユーザーのクライアントがリダイレクトされ、セキュリティ トークンが送信される場所です。 新しいコネクタを作成するたびに、アプリケーション登録のリダイレクト URI を Microsoft Entra ID に登録する必要があります。
リダイレクト URI を確認するには:
Azure モデリングとシミュレーション ワークベンチの新しいワークベンチのページで、左側のメニューの [コネクタ] を選択します。 その後、リソース リストでコネクタを選択します。
[概要] ページで、[クリップボードにコピー] アイコンを使用して、次の 2 つのコネクタ プロパティを見つけて記録します。 これらのプロパティが表示されない場合は、[詳細表示] ボタンを選んでウィンドウを展開します。
- [Dashboard reply URL] (ダッシュボード応答 URL): たとえば、https://<ダッシュボードの FQDN>/etx/oauth2/code
- [Authentication reply URL] (認証応答 URL): たとえば、https://<認証の FQDN>/otdsws/login?authhandler=AzureOIDC
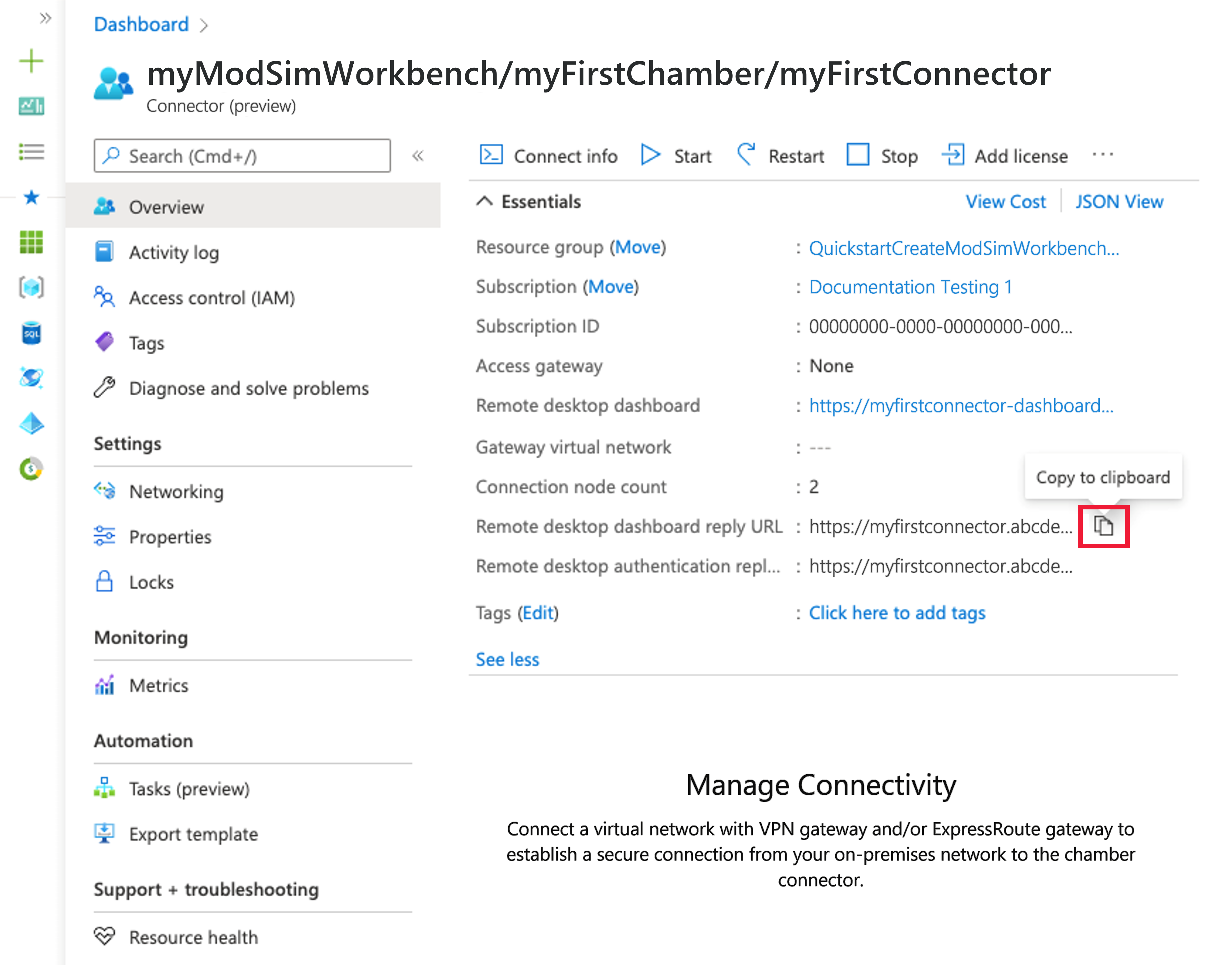
ユーザーを適切に認証してワークベンチにリダイレクトするには、リダイレクト URI をアプリケーション登録に登録する必要があります。 リダイレクト URI を追加する方法については、リダイレクト URI を追加する方法に関する記事を参照してください。
ポートと IP アドレス
Port
Azure Modeling and Simulation Workbench では、ユーザー ワークステーションから特定のポートにアクセスできる必要があります。 特定のアプリケーションからアクセスされた場合、または別のネットワークに接続された場合に、これらのポートでの特定の宛先へのアクセスをファイアウォールと VPN がブロックすることがあります。 システム管理者に問い合わせて、お使いのクライアントがすべての職場からサービスに確実にアクセスできるようにしてください。
- 53/TCP と 53/UDP: DNS クエリ。
- 443/TCP: VM ダッシュボードと Azure portal ページにアクセスするための標準の https ポート。
- 5510/TCP: ネイティブ クライアントと Web ベース クライアントの両方に VDI アクセスを提供するために ETX クライアントによって使用されます。
- 8443/TCP: ETX 管理ノードとのネゴシエートと認証を行うために ETX クライアントによって使用されます。
IP アドレス
パブリック IP コネクタの場合、Azure IP アドレスは、ワークベンチがデプロイされた場所の Azure の IP 範囲から取得されます。 すべての Azure IP アドレスとサービス タグの一覧は、「Azure の IP 範囲とサービス タグ - パブリック クラウド」で入手できます。 パブリック IP コネクタが実装されている場合、すべての Workbench IP アドレスを一覧表示することはできません。
注意事項
IP アドレスのプールは、VM を追加するだけでなく、ユーザーを追加することで増やすことができます。 チャンバーにさらにユーザーが追加されると、接続ノードがスケーリングされます。 ユーザーベースが増えると、エンドポイント IP アドレスの検出が不完全になる可能性があります。
宛先 IP アドレスをより詳細に制御し、企業ファイアウォールへの変更を最小限に抑えるには、VPN および ExpressRoute コネクタを使用することをお勧めします。 VPN ゲートウェイを使用する場合、ワークベンチのアクセス ポイントはゲートウェイ IP アドレスのみに制限されます。