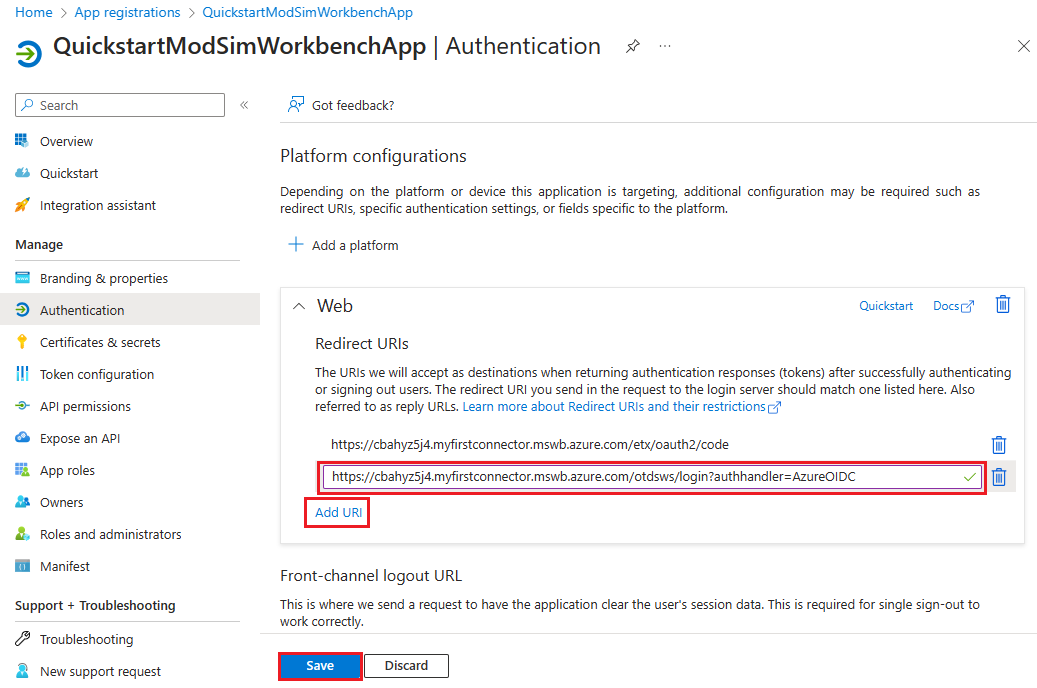Modeling and Simulation Workbench のリダイレクト URI を追加する
リダイレクト Uniform Resource Identifier (URI) は、認証後に Microsoft ID プラットフォームによってユーザーのクライアントがリダイレクトされ、セキュリティ トークンが送信される場所です。 それぞれに 2 つのリダイレクト URI があり、Microsoft Entra ID に登録する必要があります。 単一のアプリケーション登録で、Workbench のすべてのリダイレクトとセキュリティ トークンが処理されます。
前提条件
- Azure Modeling and Simulation Workbench 用の Microsoft Entra ID でのアプリケーション登録
- チャンバーを持ち、作成済みの Workbench インスタンス。
Microsoft Entra ID でアプリケーションのリダイレクト URI を追加する
Microsoft Entra ID 内の [アプリケーションの登録] にリダイレクト URI を登録するには、次の手順に従います。
[モデリングとシミュレーション ワークベンチ] の、ワークベンチの [概要] ページ上でコネクタに移動します。
コネクタの [概要] ページ上で、2 つのコネクタ プロパティ [ダッシュボード応答 URL] と [認証応答 URL] を見つけて、クリップボードへコピーのアイコンを使用して記録します。 これらのプロパティが表示されない場合は、ページの [詳細表示] ボタンを選んでウィンドウを展開します。 URL は次の形式になります。
- ダッシュボード応答 URL: https://<dashboardFqdn>/etx/oauth2/code
- 認証応答 URL: https://<authenticationFqdn>/otdsws/login?authhandler=AzureOIDC
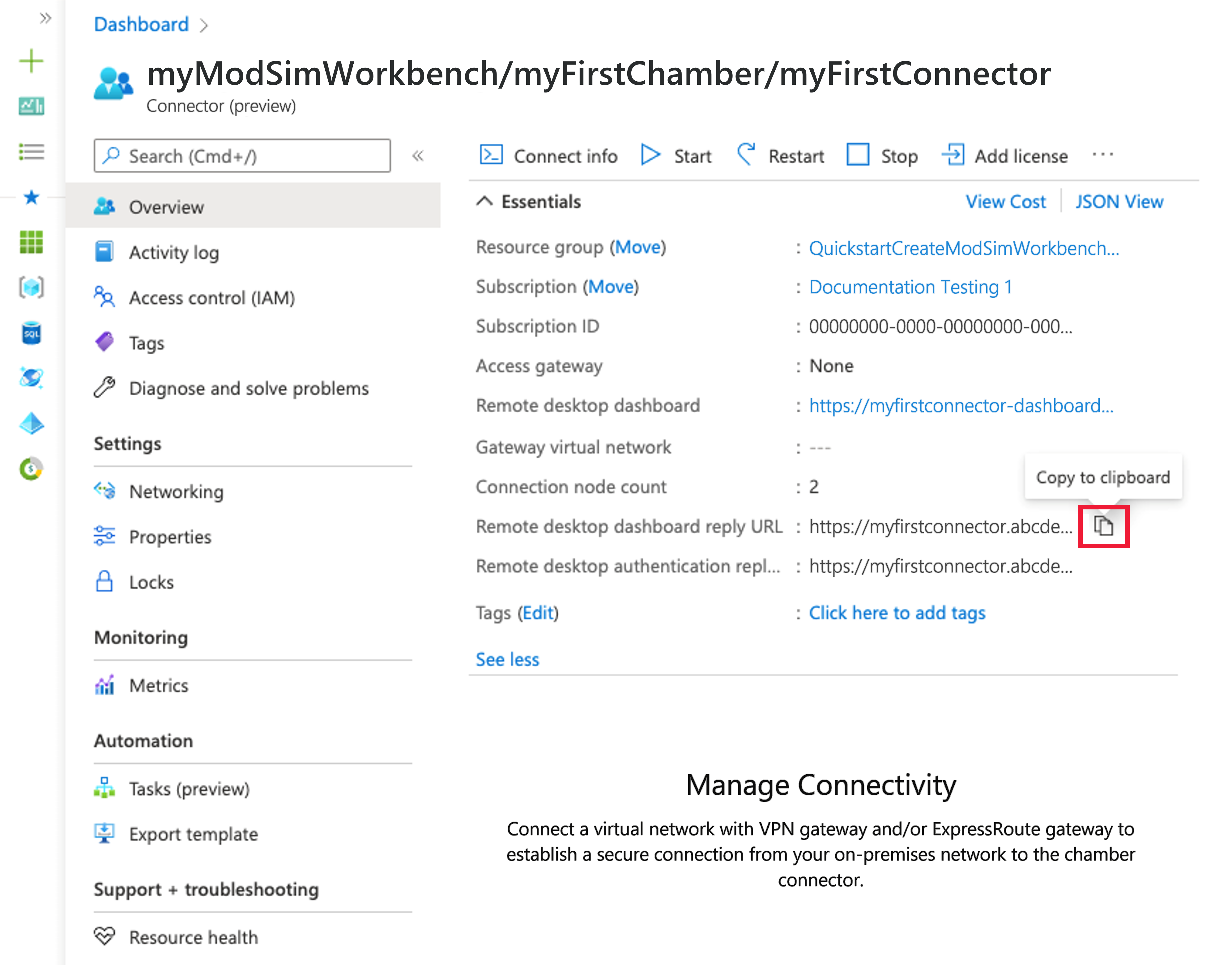
リダイレクト URI を追加する
Azure portal から、[Microsoft Entra ID] に移動します
左側のメニューから [アプリの登録] を選択します
ワークベンチ用に作成したアプリケーションの登録を見つけます。
[管理] で、 [認証] を選択します。
[プラットフォーム構成] で [プラットフォームを追加] を選択します。
[プラットフォームの構成] で [Web] タイルを選びます。
[Web の構成] ペイン上で、前の手順の中で記録したダッシュボード応答 URL を [リダイレクト URI] フィールドの中に貼り付けます。 次に、 [構成] を選択します。
![Web の認証を構成する箇所が示されている Microsoft Entra ID アプリの [認証] ページのスクリーンショット。](media/quickstart-create-portal/update-aad-app-02.png)
[プラットフォームの構成]>[Web]>[リダイレクト URI] で、[URI の追加] を選びます。
前のステップで記録した認証応答 URL を貼り付けます。
[保存] を選択します。