チュートリアル:SQL Server データベースを使用したエッジでのデータの格納
適用対象:![]() IoT Edge 1.5
IoT Edge 1.5
重要
IoT Edge 1.5 LTS は、サポートされているリリースです。 IoT Edge 1.4 LTS は、2024 年 11 月 12 日をもってサポートが終了しています。 以前のリリースの場合は、「IoT Edge を更新する」を参照してください。
Linux コンテナーで Azure IoT Edge を実行しているデバイスにデータを格納するための SQL Server モジュールをデプロイします。
Azure IoT Edge と SQL Server を使用し、エッジでデータを格納してクエリを実行します。 Azure IoT Edge には、デバイスがオフラインになった場合にメッセージをキャッシュして、接続が再確立されるとそれらのメッセージを転送するという基本のストレージ機能があります。 しかし、ローカルでデータのクエリを実行する機能など、より高度なストレージ機能が必要になる場合があります。 お使いの IoT Edge デバイスは、IoT Hub への接続を維持する必要なく、ローカルなデータベースを使用してより複雑なコンピューティングを実行できます。
この記事では、SQL Server データベースを IoT Edge デバイスにデプロイするための手順を説明します。 IoT Edge デバイスで実行される Azure Functions は受信データを構造化してデータベースに送信します。 この記事の手順は、MySQL、PostgreSQL などのコンテナーで動作するその他のデータベースにも適用できます。
このチュートリアルでは、以下の内容を学習します。
- Visual Studio Code を使用して、Azure 関数を作成する
- SQL データベースを IoT Edge デバイスに配置する
- Visual Studio Code を使用してモジュールを作成し、それらを IoT Edge デバイスに配置する
- 生成されたデータを表示する
Azure サブスクリプションをお持ちでない場合は、開始する前に Azure 無料アカウントを作成してください。
前提条件
このチュートリアルを開始する前に、前のチュートリアル「Visual Studio Code を使用して Azure IoT Edge モジュールを開発する」を完了して、Linux コンテナー開発用の開発環境を設定しておく必要があります。 このチュートリアルを完了すると、次の前提条件が満たされます。
- Azure の Free レベルまたは Standard レベルの IoT Hub。
- Linux コンテナーで Azure IoT Edge を実行している AMD64 デバイス。 クイックスタートを使用して、Linux デバイスまたは Windows デバイスを設定できます。
- Raspberry Pi などの ARM デバイスでは、SQL Server を実行できません。 ARM デバイスで SQL を使用する場合は、Azure SQL Edge を使用できます。
- コンテナー レジストリ (Azure Container Registry など)。
- Azure IoT Edge と Azure IoT Hub の拡張機能を使って構成されている Visual Studio Code。 "Visual Studio Code 用の Azure IoT Edge Tools" 拡張機能は、メンテナンス モードになっています。
- Docker 互換のコンテナー管理システムをダウンロードし、開発用コンピューターにインストールします。 Linux コンテナーを実行するようにそれを構成します。
このチュートリアルでは、Azure Functions モジュールを使用して SQL Server にデータを送信します。 Azure Functions を使用して IoT Edge モジュールを開発するには、開発用マシンに次の追加の前提条件をインストールします。
関数プロジェクトを作成する
データベースにデータを送信するには、データを正しく構造化してテーブルに格納できるモジュールが必要です。
新しいプロジェクトを作成する
次の手順では、Visual Studio Code と Azure IoT Edge 拡張機能を使用して、IoT Edge 関数を作成する方法を説明します。
Visual Studio Code を開きます。
[表示]>[コマンド パレット] を選択して Visual Studio Code コマンド パレットを開きます。
コマンド パレットで、Azure IoT Edge: New IoT Edge solution コマンドを入力して実行します。 コマンド パレットで、次の情報を指定してソリューションを作成します。
フィールド 値 フォルダーの選択 Visual Studio Code によってソリューション ファイルが作成される、開発マシン上の場所を選択します。 Provide a solution name (ソリューション名の指定) SqlSolution のように、ソリューションのわかりやすい名前を入力するか、既定値をそのまま使用します。 Select module template (モジュール テンプレートの選択) [Azure Functions - C#] を選択します。 Provide a module name (モジュール名の指定) モジュールに sqlFunction という名前を付けます。 Provide Docker image repository for the module (モジュールの Docker イメージ リポジトリの指定) イメージ リポジトリには、コンテナー レジストリの名前とコンテナー イメージの名前が含まれます。 コンテナー イメージは、前の手順で事前設定されます。 localhost:5000 を、Azure コンテナー レジストリのログイン サーバーの値に置き換えます。 Azure portal で、コンテナー レジストリの概要ページからログイン サーバーを取得できます。
文字列は最終的に、<レジストリ名>.azurecr.io/sqlfunction のようになります。Visual Studio Code ウィンドウによって、IoT Edge ソリューション ワークスペースが読み込まれます。
レジストリ資格情報を追加する
コンテナー レジストリの資格情報は、環境ファイルに格納され、IoT Edge ランタイムと共有されます。 ランタイムでご自身のプライベート イメージを IoT Edge デバイスにプルするとき、ランタイムではこれらの資格情報が必要になります。
IoT Edge 拡張機能は、Azure からコンテナー レジストリの資格情報をプルし、それらを環境ファイルに取り込もうとします。 資格情報が既に含まれているかどうかを確認します。 含まれていない場合は、次のようにして追加します。
- Visual Studio Code エクスプローラーで、.env ファイルを開きます。
- ご自身の Azure コンテナー レジストリからコピーしたユーザー名とパスワードの値を使用して、フィールドを更新します。
- このファイルを保存します。
注意
このチュートリアルでは、開発とテストのシナリオに便利な、Azure Container Registry の管理者ログイン資格情報を使用します。 運用環境のシナリオに向けて準備ができたら、サービス プリンシパルのような最小限の特権で認証できるオプションを使用することをお勧めします。 詳細については、[コンテナー レジストリへのアクセスを管理する] を参照してください。
ターゲット アーキテクチャを選択する
ソリューションごとにターゲットとするアーキテクチャを選択する必要があります。これは、アーキテクチャの種類によって、コンテナーのビルド方法と実行方法が異なるためです。 既定値は Linux AMD64 です。
コマンド パレットを開き、次を検索します: 「Azure IoT Edge: Set Default Target Platform for Edge Solution (Azure IoT Edge: Edge ソリューションの既定のターゲット プラットフォームの設定) 」。または、ウィンドウの下部にあるサイド バーで、ショートカット アイコンを選択します。
コマンド パレットで、オプションの一覧からターゲット アーキテクチャを選択します。 このチュートリアルでは、Ubuntu 仮想マシンを IoT Edge デバイスとして使用するため、既定値の amd64 のままにします。
カスタム コードでモジュールを更新する
Visual Studio Code エクスプローラーで、[モジュール]>sqlFunction>sqlFunction.csproj の順に開きます。
パッケージ参照のグループを見つけ、SqlClient をインクルードするための新しいものを追加します。
<PackageReference Include="System.Data.SqlClient" Version="4.5.1"/>sqlFunction.csproj ファイルを保存します。
sqlFunction.cs ファイルを開きます。
ファイルの内容全体を次のコードに置き換えます。
using System; using System.Collections.Generic; using System.IO; using System.Text; using System.Threading.Tasks; using Microsoft.Azure.Devices.Client; using Microsoft.Azure.WebJobs; using Microsoft.Azure.WebJobs.Extensions.EdgeHub; using Microsoft.Azure.WebJobs.Host; using Microsoft.Extensions.Logging; using Newtonsoft.Json; using Sql = System.Data.SqlClient; namespace Functions.Samples { public static class sqlFunction { [FunctionName("sqlFunction")] public static async Task FilterMessageAndSendMessage( [EdgeHubTrigger("input1")] Message messageReceived, [EdgeHub(OutputName = "output1")] IAsyncCollector<Message> output, ILogger logger) { const int temperatureThreshold = 20; byte[] messageBytes = messageReceived.GetBytes(); var messageString = System.Text.Encoding.UTF8.GetString(messageBytes); if (!string.IsNullOrEmpty(messageString)) { logger.LogInformation("Info: Received one non-empty message"); // Get the body of the message and deserialize it. var messageBody = JsonConvert.DeserializeObject<MessageBody>(messageString); //Store the data in SQL db const string str = "<sql connection string>"; using (Sql.SqlConnection conn = new Sql.SqlConnection(str)) { conn.Open(); var insertMachineTemperature = "INSERT INTO MeasurementsDB.dbo.TemperatureMeasurements VALUES (CONVERT(DATETIME2,'" + messageBody.timeCreated + "', 127), 'machine', " + messageBody.machine.temperature + ");"; var insertAmbientTemperature = "INSERT INTO MeasurementsDB.dbo.TemperatureMeasurements VALUES (CONVERT(DATETIME2,'" + messageBody.timeCreated + "', 127), 'ambient', " + messageBody.ambient.temperature + ");"; using (Sql.SqlCommand cmd = new Sql.SqlCommand(insertMachineTemperature + "\n" + insertAmbientTemperature, conn)) { //Execute the command and log the # rows affected. var rows = await cmd.ExecuteNonQueryAsync(); logger.LogInformation($"{rows} rows were updated"); } } if (messageBody != null && messageBody.machine.temperature > temperatureThreshold) { // Send the message to the output as the temperature value is greater than the threshold. using (var filteredMessage = new Message(messageBytes)) { // Copy the properties of the original message into the new Message object. foreach (KeyValuePair<string, string> prop in messageReceived.Properties) {filteredMessage.Properties.Add(prop.Key, prop.Value);} // Add a new property to the message to indicate it is an alert. filteredMessage.Properties.Add("MessageType", "Alert"); // Send the message. await output.AddAsync(filteredMessage); logger.LogInformation("Info: Received and transferred a message with temperature above the threshold"); } } } } } //Define the expected schema for the body of incoming messages. class MessageBody { public Machine machine {get; set;} public Ambient ambient {get; set;} public string timeCreated {get; set;} } class Machine { public double temperature {get; set;} public double pressure {get; set;} } class Ambient { public double temperature {get; set;} public int humidity {get; set;} } }行 35 で、文字列 <sql connection string> を次の文字列に置き換えます。 Data Source プロパティは SQL Server コンテナーを参照します。これはまだ存在しません。 次のセクションで SQL という名前でこれを作成します。 Password キーワードの強力なパスワードを選択します。
Data Source=tcp:sql,1433;Initial Catalog=MeasurementsDB;User Id=SA;Password=<YOUR-STRONG-PASSWORD>;TrustServerCertificate=False;Connection Timeout=30;sqlFunction.cs ファイルを保存します。
SQL Server コンテナーの追加
配置マニフェストでは、IoT Edge ランタイムによって IoT Edge デバイスにインストールされるモジュールを宣言します。 前のセクションではカスタマイズされた Function モジュールを作成するコードを追加しましたが、SQL Server モジュールは既に構築済みであり、Microsoft アーティファクト レジストリで入手できます。 IoT Edge ランタイムがそれを含み、デバイス上で構成するよう指定する必要があります。
Visual Studio Code で、 [表示]>[コマンド パレット] を選択してコマンド パレットを開きます。
コマンド パレットで、Azure IoT Edge: Add IoT Edge module コマンドを入力して実行します。 コマンド パレットで、次の情報を入力して新しいモジュールを追加します。
フィールド 値 Select deployment template file (配置テンプレート ファイルの選択) コマンド パレットで、現在のソリューション フォルダー内の deployment.template.json ファイルが強調表示されます。 そのファイルを選択します。 Select module template (モジュール テンプレートの選択) 既存のモジュール (完全なイメージの URL を入力) を選択します。 モジュール名を指定する 「sql」と入力します。 この名前は、sqlFunction.cs ファイル内の接続文字列で宣言されているコンテナー名と一致します。 モジュールに Docker イメージを指定する 次の URI を入力して、Microsoft アーティファクト レジストリから SQL Server コンテナー イメージをプルします。 Ubuntu ベースのイメージの場合は、 mcr.microsoft.com/mssql/server:latestを使用します。 Red Hat Enterprise Linux (RHEL) ベースのイメージの場合は、mcr.microsoft.com/mssql/rhel/server:latestを使用します。Azure SQL Edge コンテナー イメージは、IoT Edge デバイスで実行できる、コンテナー化された軽量バージョンの SQL Server です。 エッジ シナリオ向けに最適化されており、ARM および AMD64 デバイスで実行できます。
ソリューション フォルダー内の deployment.template.json ファイルを開きます。
modules セクションを探します。 3 つのモジュールが見つかります。 モジュール SimulatedTemperatureSensor は、既定で新しいソリューションに含まれ、他のモジュールで使用するテスト データを提供します。 モジュール sqlFunction は、最初に作成して新しいコードで更新したモジュールです。 最後に、モジュール sql が Microsoft アーティファクト レジストリからインポートされました。
ヒント
SQL Server モジュールでは、配置マニフェストの環境変数に既定のパスワードが付いています。 運用環境で SQL Server コンテナーを作成するときに、既定のシステム管理者パスワードを変更する必要があります。
deployment.template.json ファイルを閉じます。
IoT Edge ソリューションのビルド
これまでのセクションでは、1 つのモジュールと共にソリューションを作成して、別のモジュールを配置マニフェスト テンプレートに追加しました。 SQL Server モジュールは Microsoft によって公式にホストされていますが、自分でコードを Functions モジュールにコンテナー化する必要があります。 このセクションでは、ソリューションを構築し、sqlFunction モジュールのコンテナー イメージを作成して、そのイメージをコンテナー レジストリにプッシュします。
Visual Studio Code で、 [表示]>[ターミナル] の順に選択して、統合ターミナルを開きます。
Visual Studio Code でコンテナー レジストリにサインインします。これで、イメージをレジストリにプッシュできます。 .env ファイルに追加したのと同じ Azure Container Registry (ACR) 資格情報を使用します。 統合ターミナルで次のコマンドを入力します。
docker login -u <ACR username> -p <ACR password> <ACR login server>--password-stdin パラメーターの使用を推奨するセキュリティ警告が表示される場合があります。 このパラメーターの使用について、ここでは説明していませんが、このベスト プラクティスに従うことをお勧めします。 詳細については、docker login コマンドのリファレンスを参照してください。
Visual Studio Code エクスプローラーで、「deployment.template.json」ファイルを右クリックし、[Build and Push IoT Edge solution](IoT Edge ソリューションのビルドとプッシュ) を選択します。
ビルドおよびプッシュ コマンドでは、3 つの操作を開始します。 最初に、デプロイ テンプレートと他のソリューション ファイルの情報からビルドされた完全な配置マニフェストを保持する、config という新しいフォルダーをソリューション内に作成します。 次に、
docker buildを実行して、お使いのターゲット アーキテクチャ用の適切な Dockerfile に基づいてコンテナー イメージをビルドします。 そして、docker pushを実行して、イメージ リポジトリをコンテナー レジストリにプッシュします。このプロセスは、初回は数分間かかる可能性がありますが、次回これらのコマンドを実行するときは、それより速くなります。
sqlFunction モジュールがコンテナー レジストリに正常にプッシュされたことを確認できます。 Azure ポータルで、自分のコンテナー レジストリに移動します。 [リポジトリ] を選択し、sqlFunction を検索します。 他の 2 つのモジュール SimulatedTemperatureSensor と sql は、既に Microsoft レジストリ内にそのリポジトリがあるため、コンテナーのレジストリにプッシュされません。
デバイスへのソリューションの配置
IoT ハブを通じてデバイスにモジュールを設定できますが、Visual Studio Code を通じて IoT ハブとデバイスにアクセスすることもできます。 このセクションでは、IoT Hub へのアクセスを設定してから、Visual Studio Code を使用してソリューションを IoT Edge デバイスに配置します。
Visual Studio Code エクスプローラーの [Azure IoT Hub] セクションで、 [デバイス] を展開して IoT デバイスの一覧を表示します。
配置でターゲットにするデバイスを右クリックし、 [Create Deployment for Single Device](単一デバイスのデプロイの作成) を選択します。
config フォルダーで deployment.amd64.json ファイルを選択し、 [Select Edge Deployment Manifest](Edge 配置マニフェストの選択) をクリックします。 deployment.template.json ファイルは使用しないでください。
お使いのデバイスの [モジュール] を展開し、デプロイされて実行中のモジュールの一覧を表示します。 更新ボタンをクリックします。 新しい sql モジュールと sqlFunction モジュールが、SimulatedTemperatureSensor モジュール、 $edgeAgent、および $edgeHub と一緒に実行されていることがわかります。
デバイス上ですべてのモジュールが実行されているのを確認することもできます。 IoT Edge デバイスで、次のコマンドを実行してモジュールの状態を表示します。
iotedge list両方のモジュールが開始するまでに数分かかる場合があります。 IoT Edge ランタイムは、新しい配置マニフェストを受け取り、コンテナー ランタイムからモジュール イメージを取得して、それぞれの新しいモジュールを開始する必要があります。
SQL データベースの作成
配置マニフェストをデバイスに適用すると、3 つのモジュールが実行されます。 SimulatedTemperatureSensor モジュールによって、シミュレートされた環境データが生成されます。 sqlFunction モジュールによってデータが取得され、データベース用にその書式が設定されます。 このセクションでは、温度データを格納するように SQL データベースを設定する手順を説明します。
IoT Edge デバイスで次のコマンドを実行します。 これらのコマンドによって、デバイス上で実行されている sql モジュールに接続され、送信された温度データを保持するデータベースとテーブルが作成されます。 <YOUR-STRONG-PASSWORD> を接続文字列で選択した強力なパスワードに置き換えます。
IoT Edge デバイス上のコマンドライン ツールで、データベースに接続します。
sudo docker exec -it sql bashSQL コマンド ツールを開きます。
/opt/mssql-tools/bin/sqlcmd -S localhost -U SA -P '<YOUR-STRONG-PASSWORD>'データベースを作成します。
CREATE DATABASE MeasurementsDB ON (NAME = MeasurementsDB, FILENAME = '/var/opt/mssql/measurementsdb.mdf') GOテーブルを定義します。
CREATE TABLE MeasurementsDB.dbo.TemperatureMeasurements (measurementTime DATETIME2, location NVARCHAR(50), temperature FLOAT) GO
SQL Server が複数の IoT Edge デバイスにデプロイされるよう自動的に設定するように SQL Server ドッカー ファイルをカスタマイズします。 詳しくは、Microsoft SQL Server コンテナーのデモ プロジェクトに関する記事を参照してください。
ローカル データの表示
テーブルが作成されると、IoT Edge デバイス上にあるローカル SQL Server 2017 データベースへのデータの格納が、sqlFunction モジュールによって開始されます。
SQL コマンド ツール内から次のコマンドを実行して、書式設定されたテーブル データを表示します。
SELECT * FROM MeasurementsDB.dbo.TemperatureMeasurements
GO
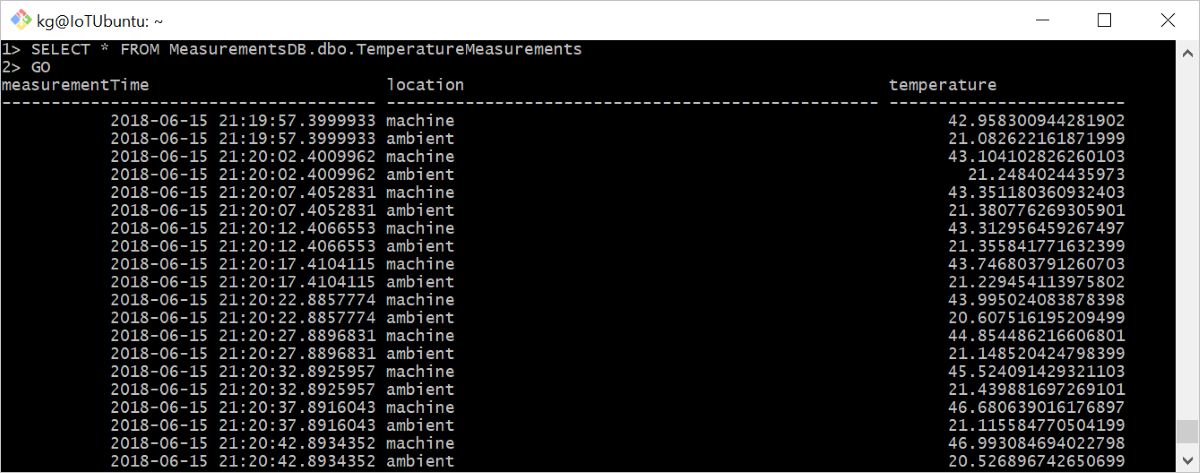
リソースをクリーンアップする
次の推奨記事に進む場合は、作成したリソースおよび構成を維持して、再利用することができます。 また、同じ IoT Edge デバイスをテスト デバイスとして使用し続けることもできます。
それ以外の場合は、課金されないようにするために、ローカル構成と、この記事で作成した Azure リソースを削除してもかまいません。
Azure リソースを削除する
Azure のリソースとリソース グループは、削除すると元に戻すことができません。 間違ったリソース グループやリソースをうっかり削除しないようにしてください。 保持したいリソースが含まれている既存のリソース グループ内に IoT ハブを作成した場合は、リソース グループを削除するのではなく、IoT ハブ リソースだけを削除してください。
リソースを削除するには、次の手順に従います。
Azure portal にサインインし、 [リソース グループ] を選択します。
IoT Edge のテスト リソースを含んだリソース グループの名前を選択します。
リソース グループに含まれているリソースの一覧を確認します。 それらすべてを削除する場合は、[リソース グループの削除] を選択します。 一部だけを削除する場合は、削除する各リソースを選択して個別に削除してください。
このチュートリアルでは、IoT Edge デバイスで生成された生データをフィルター処理するコードを含む、Azure Functions モジュールを作成しました。 独自のモジュールをビルドする準備ができたら、Visual Studio Code を使用して Azure IoT Edge モジュールを開発する方法の詳細をご覧ください。
次の手順
エッジで別の格納方法を試す場合は、IoT Edge 上の Azure Blob Storage を使用する方法に関する記事を参照してください。