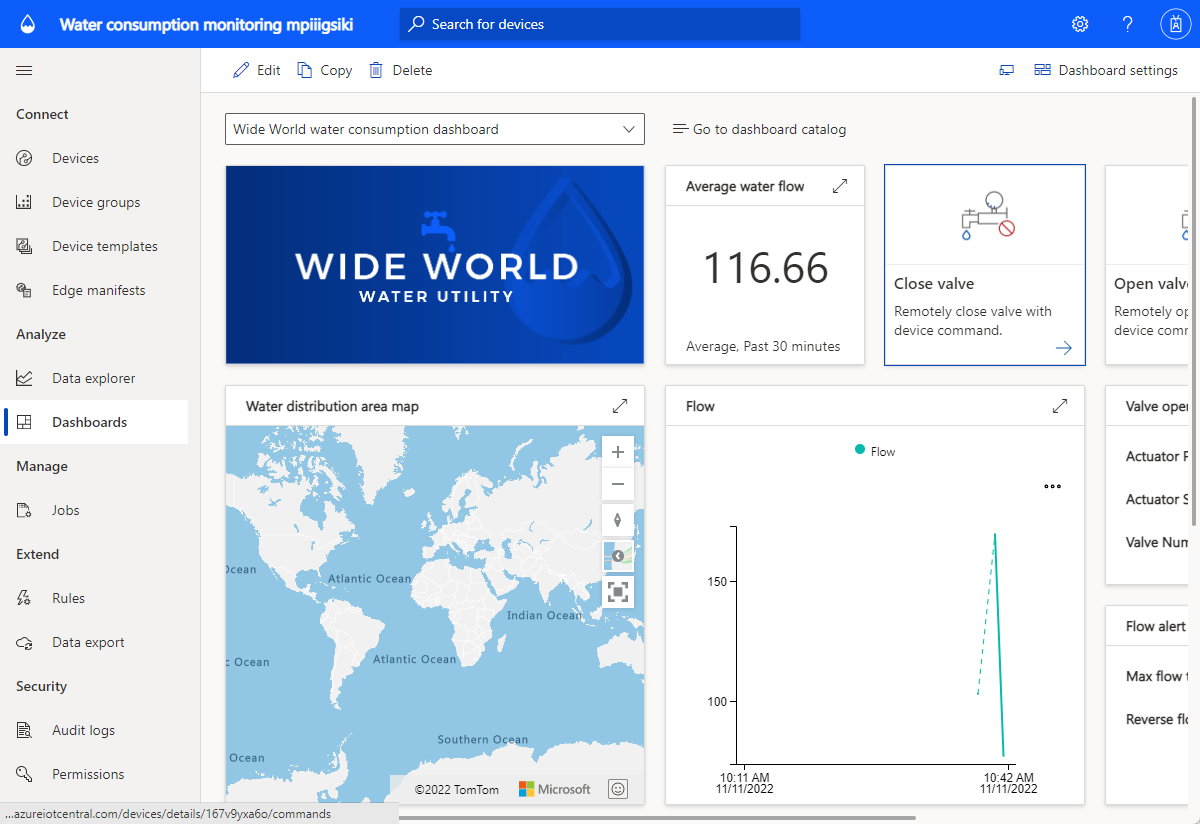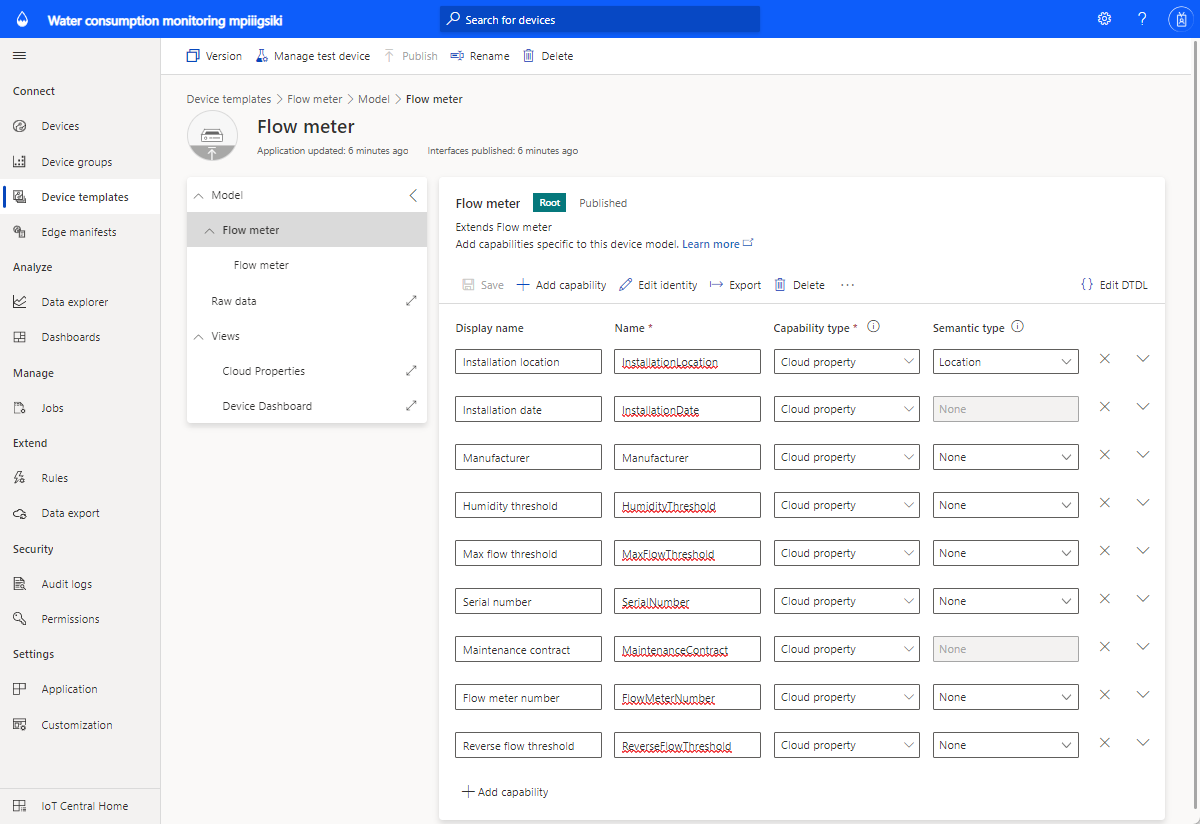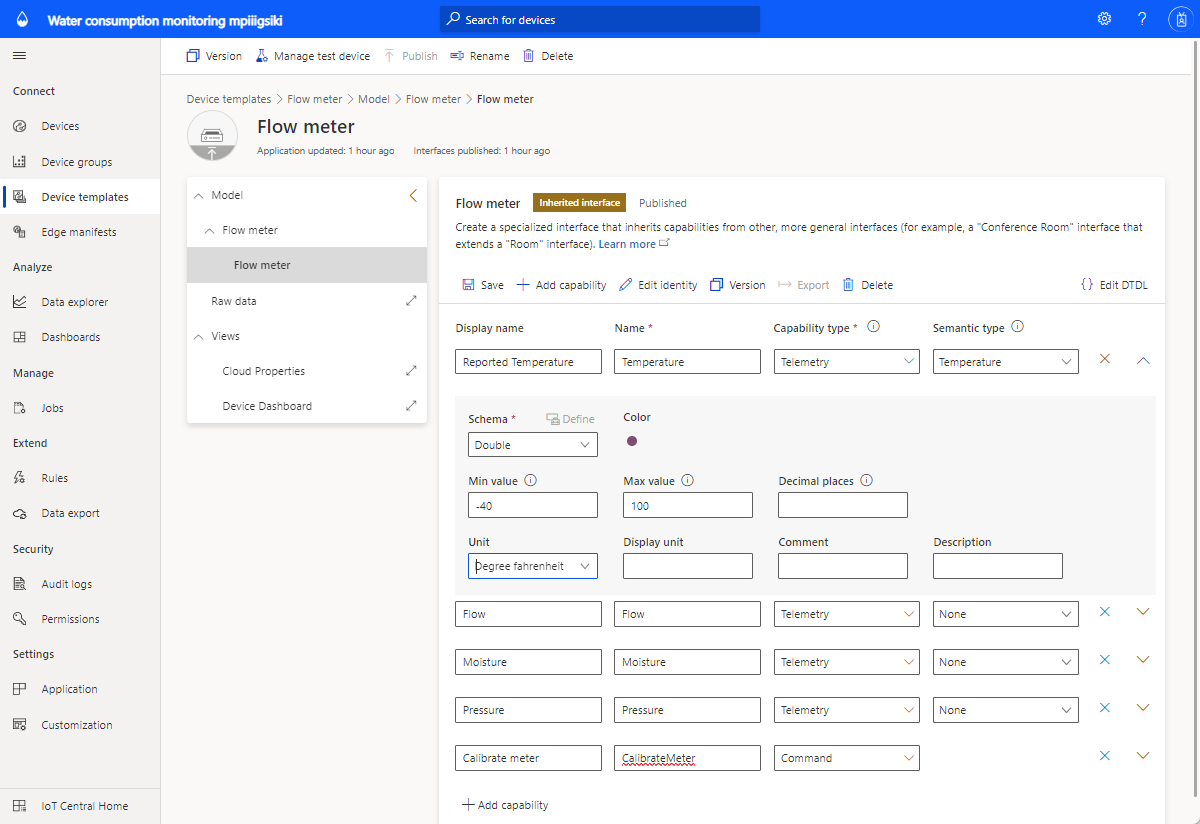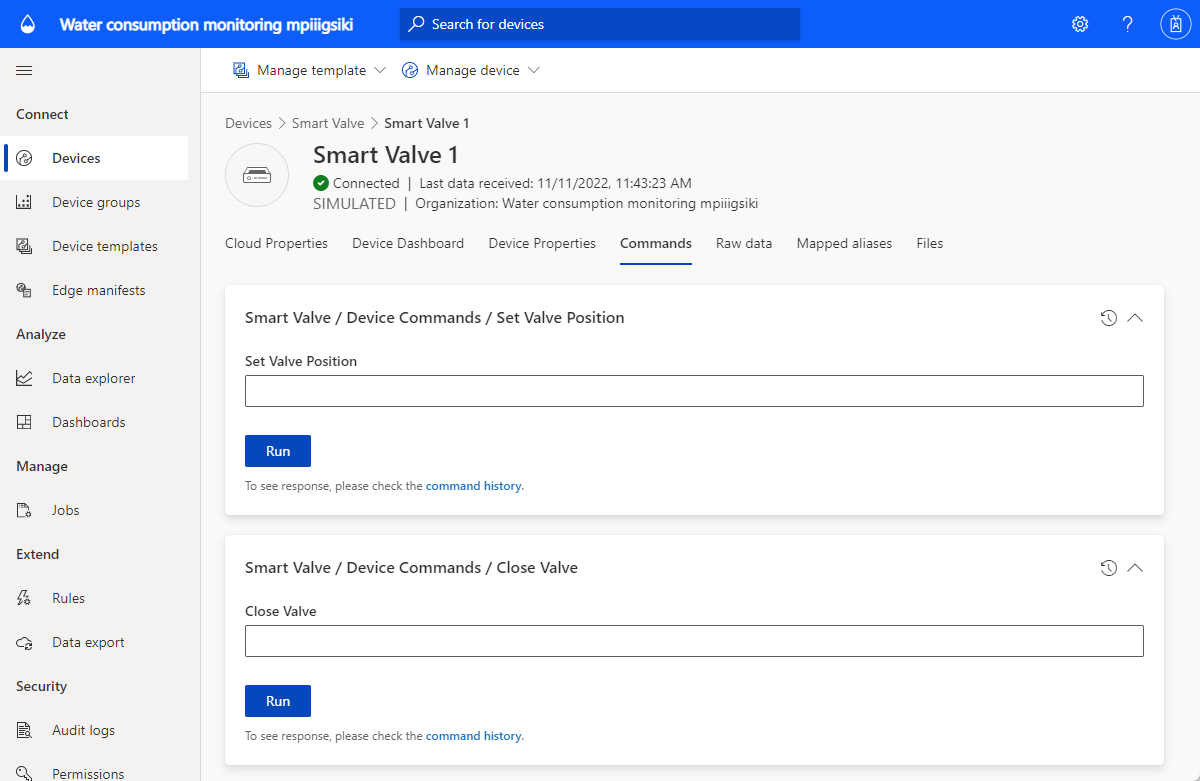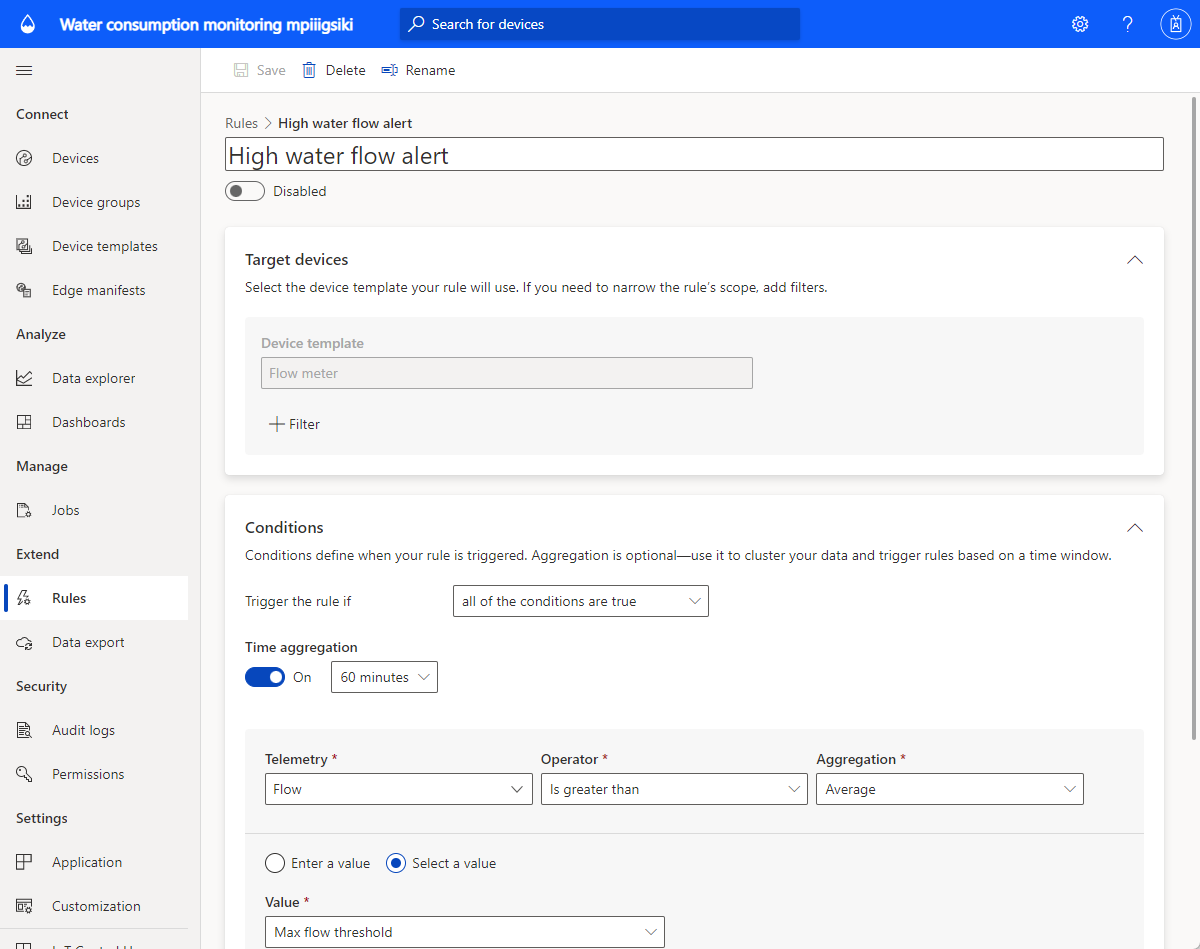チュートリアル: 水消費量のモニタリング アプリケーションをデプロイして調べる
従来の水消費量のモニタリングでは、水道会社が水道メーターを手動で読み取っていました。 従来のメーターを高度なスマート メーターに置き換える都市が増えたことで、消費量のリモート監視と、水流を制御するバルブのリモート制御が可能になりました。 水消費量のモニタリングと市民へのデジタル フィードバック メッセージを組み合わせることで、水の消費量削減について周知できます。
"水消費量のモニタリング" アプリケーション テンプレートは、IoT ソリューションの開発を始めて、水道施設が水流量をリモートで監視および制御する場合に役立ちます。
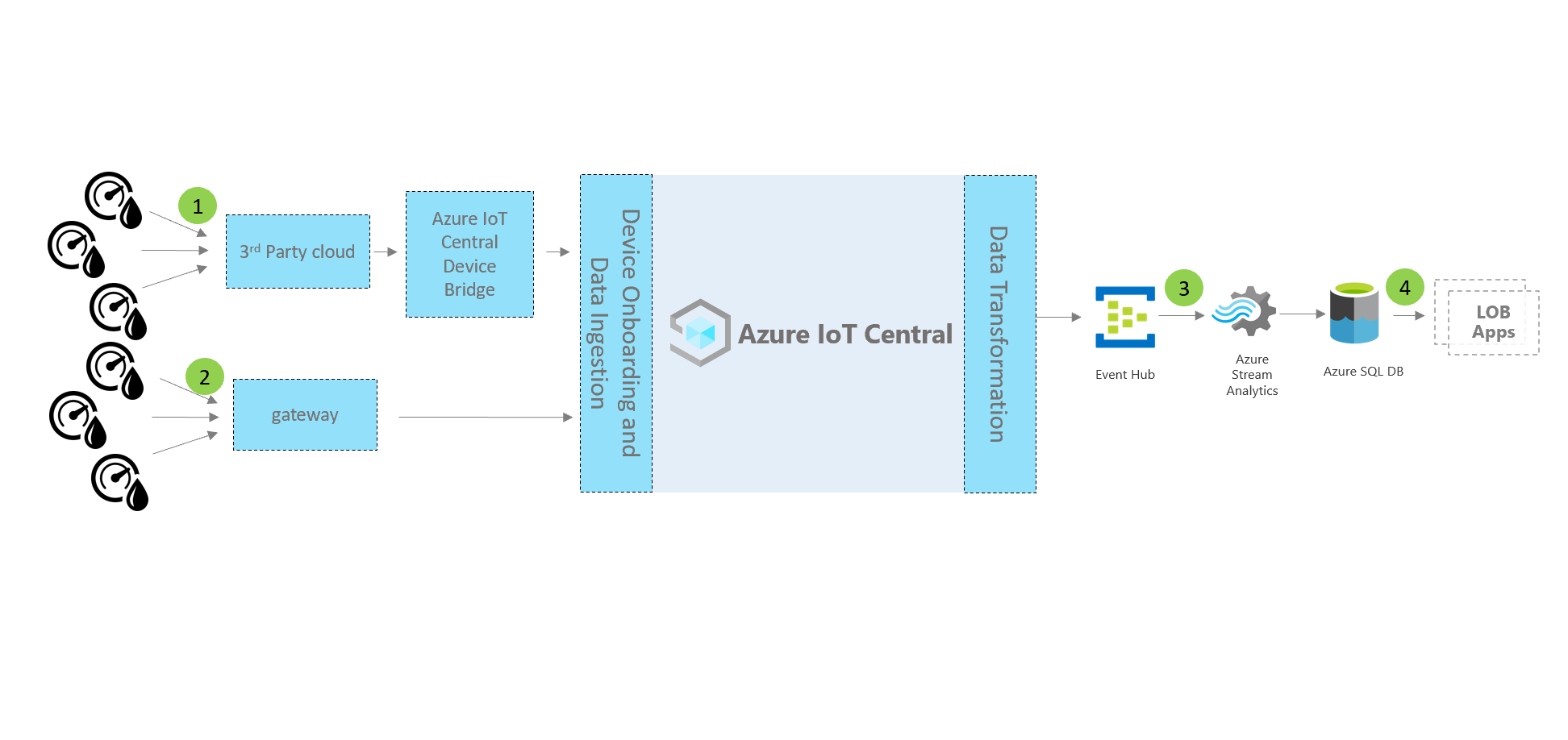
デバイスと接続 (1、2)
水管理ソリューションでは、流量計、水質モニター、スマート バルブ、漏れ検知器などのスマートウォーター デバイスを使用します。
スマート ウォーター ソリューションのデバイスは、省電力広域ネットワークまたはサードパーティのネットワーク オペレーターを介して接続できます。 これらの種類のデバイスでは、Azure IoT Central デバイス ブリッジを使用して、Azure IoT Central の IoT アプリケーションに自分のデバイス データを送信します。 IoT Central アプリケーションに直接接続する IP 対応デバイス ゲートウェイを使用することもできます。
IoT Central
Azure IoT Central によって、IoT ソリューションを構築する際のビルド プロセスが簡素化され、IoT の管理、運用、開発にかかる負担とコストを削減できます。 サードパーティのサービスを使用して、ソリューションをブランド化、カスタマイズ、統合することができます。
スマート ウォーター デバイスを IoT Central に接続すると、アプリケーションによって次の機能が提供されます。
- デバイス コマンドとコントロール。
- 監視とアラート。
- ロールベースのアクセス制御が組み込まれたユーザー インターフェイス。
- 構成可能なダッシュボード。
- 機能拡張オプション。
拡張性と統合 (3)
IoT Central で IoT アプリケーションを拡張し、必要に応じて次のことを行うことができます。
- IoT Central アプリケーションからのデータ エクスポートを使用して、高度な分析のために IoT データを変換して統合します。
- Power Automate または IoT Central アプリケーションの Webhook を使用してアクションをトリガーし、他のシステムのワークフローを自動化します。
- IoT Central REST API を使用して、IoT Central アプリケーションにプログラムでアクセスします。
ビジネス アプリケーション (4)
IoT データを使用して、水道施設内でさまざまなビジネス アプリケーションを強化することができます。 IoT Central 水消費量のモニタリング アプリケーションでは、ルールやアクションを設定し、Connected Field Service でアラートを作成するように設定できます。 IoT Central のルールで Power Automate を構成し、アプリケーションやサービス間のワークフローを自動化します。 また、Connected Field Service のサービス アクティビティに基づいて、情報を Azure IoT Central に送り返すことができます。
このチュートリアルでは、次の作業を行う方法について説明します。
- Azure IoT Central の水消費量のモニタリング テンプレートを使用して、水消費量のモニタリング アプリケーションを作成する。
- ダッシュボードをいろいろ試してみてからカスタマイズします。
- デバイス テンプレートを探索します。
- シミュレートされたデバイスを探索します。
- ルールを探索して構成します。
- ジョブを構成します。
- ホワイト ラベルを使用してアプリケーション ブランドをカスタマイズします。
前提条件
有効な Azure サブスクリプション Azure サブスクリプションをお持ちでない場合は、開始する前に 無料アカウント を作成してください。
水消費量のモニタリング アプリケーションを作成する
IoT Central アプリケーションを作成するには、次のようにします。
Azure portal の [IoT Central アプリケーションの作成] ページに移動します。 メッセージに従って Azure アカウントでサインインします。
次の情報を入力します。
フィールド 説明 サブスクリプション 使用する Azure サブスクリプション。 Resource group 使用するリソース グループ。 新しいリソース グループを作成するか、既存のリソース グループを使用することができます。 リソース名 有効な Azure リソース名。 アプリケーションの URL アプリケーションの URL サブドメイン。 IoT Central アプリケーションの URL は、 https://yoursubdomain.azureiotcentral.comのようになります。Template 水消費量の監視 リージョン 使用する Azure リージョン。 料金プラン 使用する価格プラン。 [Review + create](レビュー + 作成) を選択します。 [作成] を選択します。
アプリの準備ができたら、Azure portal からアプリに移動できます。
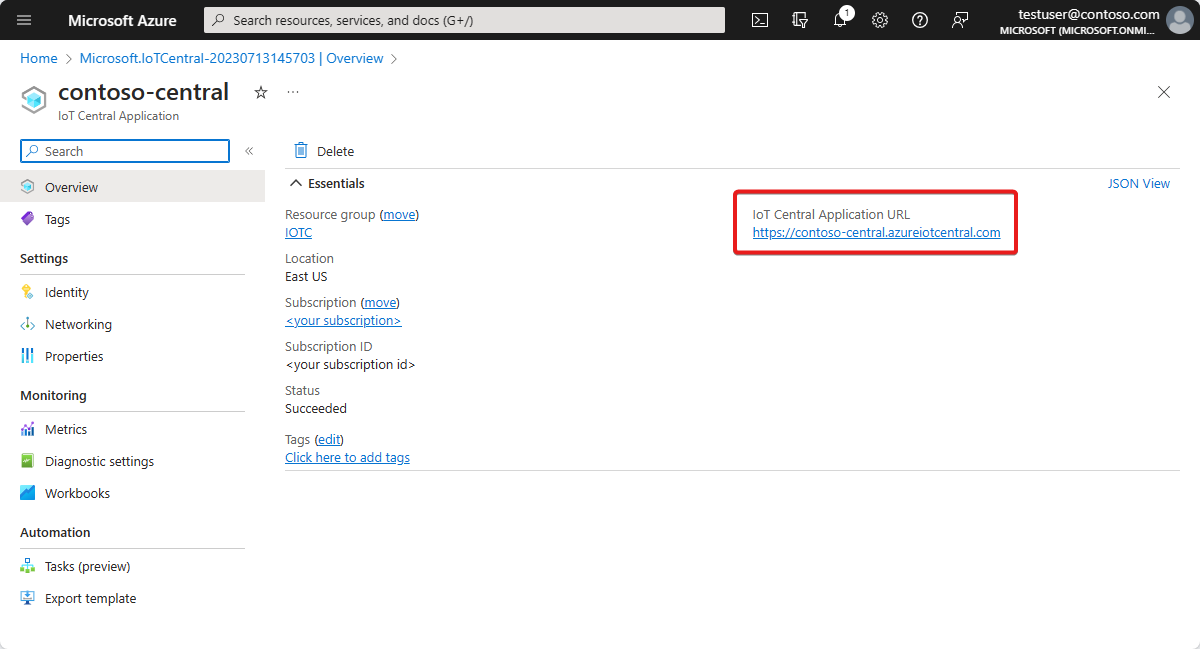
詳細については、Azure IoT Central アプリケーションの作成に関するページを参照してください。
アプリケーションを調べる
以降のセクションでは、アプリケーションの主な機能について見ていきます。
ダッシュボード
アプリケーションを作成した後、サンプルの [Wide World water consumption dashboard](Wide World の水消費量ダッシュボード) が開きます。
オペレーター用のダッシュボードのビューを作成したりカスタマイズしたりすることができます。
注意
ダッシュボードに表示されるすべてのデータは、シミュレートされたデバイス データに基づいています。これについては、次のセクションで詳しく説明します。
ダッシュボードは、さまざまな種類のタイルで構成されています。
[Wide World Water Utility] 画像タイル:ダッシュボードの最初のタイルは、架空の公益水道事業 "Wide World Water" のイメージ タイルです。 独自のイメージを追加したり、削除したりして、タイルをカスタマイズできます。
Average water flow KPI (平均水流量 KPI) タイル:この KPI タイルは、たとえば過去 30 分間の平均を表示するように構成されています。 KPI タイルをカスタマイズし、別の種類や時間の範囲に設定できます。
デバイス コマンド タイル:これらのタイルには、 [Close valve](バルブを閉じる) 、 [Open valve](バルブを開く) 、 [Set valve position](バルブ位置の設定) タイルがあります。 コマンドを選択すると、シミュレートされたデバイスのコマンド ページに移動します。 Azure IoT Central では、"コマンド" は "デバイス機能" の種類です。 この概念については、このチュートリアルのデバイス テンプレートに関するセクションで後ほど説明します。
Water distribution area map (配水域マップ) :このマップでは Azure Maps が使用されており、Azure IoT Central で直接構成できます。 マップ タイルにデバイスの場所が表示されます。 マップの上にポインターを置いて、マップ上で "ズームイン"、"ズームアウト"、"展開" などのコントロールを試してみてください。
Average water flow line chart (平均水流量折れ線グラフ) および Environmental condition line chart (環境状況折れ線グラフ) :1 つまたは複数のデバイス テレメトリを、必要な時間範囲にわたる折れ線グラフとしてプロットして視覚化することができます。
Average valve pressure heatmap chart (平均バルブ圧力ヒートマップ チャート) :色インデックスを使用して、ある時間範囲にわたって分散するデバイス テレメトリ データのヒートマップ視覚化の種類を選択できます。
Reset alert thresholds (アラートしきい値のリセット) コンテンツ タイル:アクション呼び出しのコンテンツ タイルを追加して、アクション ページへのリンクを埋め込むことができます。 この場合、アラートしきい値のリセットによって、アプリケーションの [ジョブ] に移動します。そこで、デバイスのプロパティの更新を実行できます。 このオプションについては、このチュートリアルの「ジョブの構成」セクションで後ほど説明します。
プロパティ タイル:ダッシュボードには、Valve operational info (バルブ操作情報) 、Flow alert thresholds (水流量アラートしきい値) 、および Maintenance info (メンテナンス情報) タイルが表示されます。
ダッシュボードのカスタマイズ
オペレーター向けにダッシュボードのビューをカスタマイズするには、Wide World の水消費量ダッシュボードで [編集] を選択します。 ダッシュボードは、 [編集] メニューを選択することによってカスタマイズできます。 ダッシュボードが編集モードになったら、新しいタイルを追加したり、それを構成したりできます。
詳細については、ダッシュボードの作成とカスタマイズに関する記事をご覧ください。
デバイス テンプレートを探索する
Azure IoT Central では、デバイス テンプレートを使用してデバイスの機能を定義します。 デバイスの機能には、デバイスのセンサーによって送信されるテレメトリ、デバイスのプロパティ、デバイスで実行できるコマンドが含まれます。 Azure IoT Central では、接続するデバイスの機能を表す 1 つまたは複数のデバイス テンプレートを定義できます。
水消費量のモニタリング アプリケーションには、"流量計" と "スマート バルブ" デバイスを表す 2 つのサンプル デバイス テンプレートが付属しています。
デバイス テンプレートを表示するには:
Azure IoT Central でアプリケーションの左側のペインにある [デバイス テンプレート] を選択します。 [デバイス テンプレート] リストには、2 つのデバイス テンプレート、[Smart Valve] (スマート バルブ) と [Flow meter] (流量計) が表示されます。
[Flow meter](流量計) デバイス テンプレートを選択して、デバイスの機能を理解します。
デバイス テンプレートをカスタマイズする
デバイス テンプレートをカスタマイズするには、次のようにします。
- Flow Meter デバイス テンプレートに移動します。
Temperatureテレメトリの種類を見つけます。Temperatureの [表示名] をReported temperatureに更新します。- 測定単位を更新するか、最小値と最大値を設定します。
- [保存] を選択してすべての変更を保存します。
クラウド プロパティを追加する
- [Flow Meter] デバイス テンプレートに移動し、[機能の追加] を選択します。
- [機能の種類] で [クラウド プロパティ] を選択して、新しいクラウド プロパティを追加します。Azure IoT Central では、デバイスに関連していても、デバイスから取得されないプロパティを追加できます。 たとえば、クラウドのプロパティは、設置区域に固有のアラートしきい値、アセット情報、その他のメンテナンス情報などになります。
- [保存] を選択してすべての変更を保存します。
詳細については、クラウドのプロパティに関する記事をご覧ください。
ビュー
水消費量モニター デバイス テンプレートには、事前定義されたビューが付属しています。 このビューを使用して、オペレーターにデバイス データがどのように表示されるか、またオペレーターがクラウド プロパティの値を設定する方法を定義します。
詳細については、「ビュー」を参照してください。
デバイス テンプレートを公開する
デバイス テンプレート ページに移動し、 [公開] を選択して、デバイス テンプレートに加えたすべての変更を保存します。
詳細については、テンプレートを公開する方法に関する記事をご覧ください。
新しいデバイス テンプレートの作成
新しいデバイス テンプレートを作成するには、 [+ 新規] を選択し、作成プロセスに従います。 カスタム デバイス テンプレートを最初から作成することも、おすすめのデバイス 手プレートのリストからデバイス テンプレートを選択することもできます。
詳細については、デバイス テンプレートを追加する方法に関する記事をご確認ください。
シミュレートされたデバイスを探索する
Azure IoT Central では、シミュレートされたデバイスを作成して、デバイス テンプレートとアプリケーションをテストできます。 water consumption monitoring (水消費量のモニタリング) アプリケーションには、Flow meter (流量計) と Smart Valve (スマート バルブ) デバイス テンプレートにマップされた、2 つのシミュレートされたデバイスがあります。
デバイスを表示する
左側のペインで [デバイス]>[すべてのデバイス] を選択します。
[Smart Valve 1](スマート バルブ 1) を選択します。
[コマンド] タブには、[Smart Valve] (スマート バルブ) デバイス テンプレートに定義されている 3 つのデバイス コマンド [Close Valve] (バルブを閉じる)、[Open Valve] (バルブを開く)、および [Set Valve position] (バルブ位置の設定) があります。
[デバイスのプロパティ] タブと [Device Dashboard](デバイス ダッシュボード) タブを調べます。
注意
このページに表示されるビューは、[デバイス テンプレート] > [ビュー] ページを使用して構成します。
新しいデバイスを追加する
新しいデバイスを追加するには、 [デバイス] タブの [+ 新規] を選択します。
詳細については、「デバイスの管理」を参照してください。
ルールを確認する
Azure IoT Central では、ルールを作成して、デバイスのテレメトリを自動的に監視し、1 つまたは複数の条件が満たされたときにアクションをトリガーできます。 アクションには、メール通知の送信、または他のサービスにデータを送信する Microsoft Power Automate アクションや Webhook アクションのトリガーを含めることができます。
作成した water consumption monitoring (水消費量のモニタリング) アプリケーションには、3 つの事前構成済みのルールがあります。
ルールを表示する
左側のペインで、 [ルール] を選択します。
[High water flow alert](高水流量アラート) を選択します。これは、アプリケーションに事前構成されたルールの 1 つです。
High water flow alertルールは、FlowがMax flow thresholdよりgreater thanである条件に対して確認するように構成されています。 Flow threshold (流量しきい値) は、Smart Valve (スマート バルブ) デバイス テンプレートに定義されているクラウドのプロパティです。Max flow thresholdの値は、デバイス インスタンスごとに設定されます。
次に、メール アクションを作成できます。
ルールにアクションを追加するには:
- [+ Email](+ メール) を選択します。
- アクションのわかりやすい表示名として、「High flow alert」を入力します。
- Azure IoT Central アカウントに関連付けられているメール アドレスを [送信先] に入力します。
- 必要に応じて、メールのテキストに含めるメモを入力します。
- [完了] を選択して、アクションを完了します。
- [保存] を選択して新しいルールを保存します。
- ルールを有効にします。
構成した条件が満たされると、数分以内にメールが送信されてきます。
注意
アプリケーションから、条件が満たされるたびにメールが送信されます。 ルールを無効にして自動ルールからのメールの受信を停止するには、 [無効にする] を選択します。
新しいルールを作成するには:
新しいルールを作成するには、左側のペインにある [ルール] タブで [+ 新規] を選択します。
ジョブの構成
Azure IoT Central では、ジョブを使用して、複数のデバイスで、デバイスまたはクラウドのプロパティの更新をトリガーできます。 プロパティに加えて、ジョブを使用して、複数のデバイスでデバイス コマンドをトリガーすることもできます。 Azure IoT Central によって、ワークフローが自動化されます。
- 左側のペインで、 [ジョブ] を選択します。
- [+ 新規] を選択し、1 つまたは複数のジョブを構成します。
詳細については、ジョブの実行方法に関する記事をご覧ください。
アプリケーションのカスタマイズ
管理者は、設定を変更して、アプリケーションでのユーザー エクスペリエンスをカスタマイズできます。
[カスタマイズ]>[外観] を選択してから、次のことを行います。
- タイトル ロゴの画像を設定するには、[変更] を選択します。
- ブラウザーのタブに表示されるブラウザー アイコン画像を設定するには、[変更] を選択します。
- [ブラウザーの色] で、HTML 16 進数のカラー コードを追加して、既定のブラウザーの色を置き換えることができます。 HEX 値の色表記の詳細については、W3Schools の HTML の色に関するチュートリアルを参照してください。
アプリケーションの画像は、[アプリケーション]>[管理] ページで変更できます。
リソースをクリーンアップする
このアプリケーションは、使い続ける予定がない場合、削除してください。
- Azure IoT Central アプリケーションで、[アプリケーション]>[管理] に移動します。
- [削除] を選択して操作を確定します。
次のステップ
次の手順では、水質のモニタリングについて学習することをお勧めします。