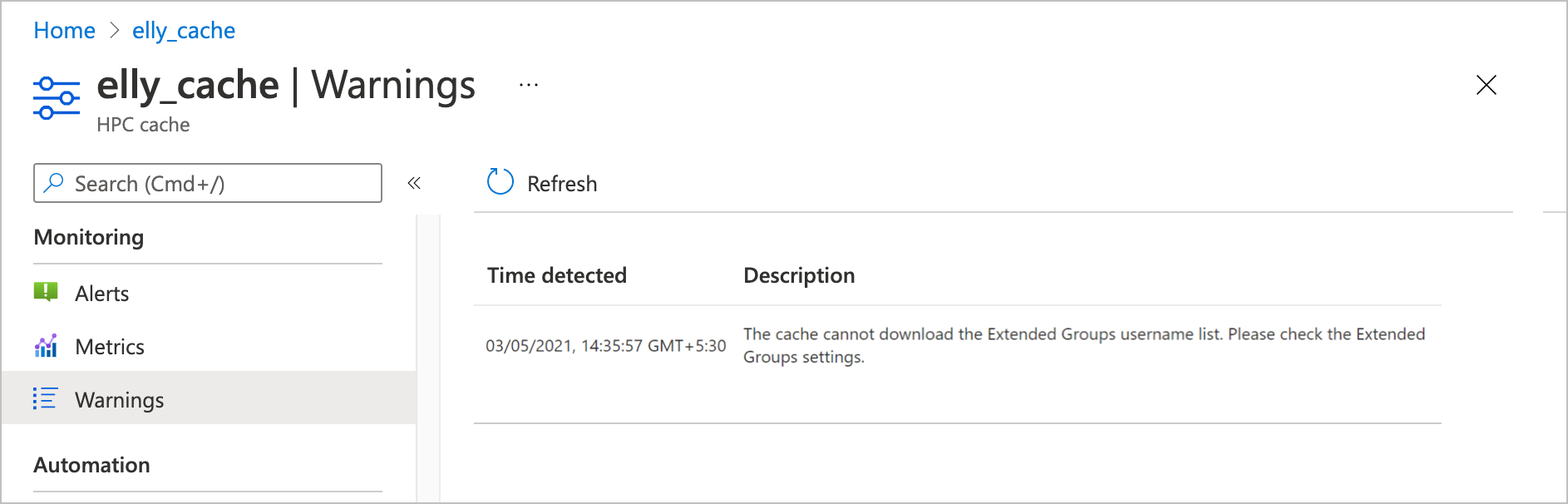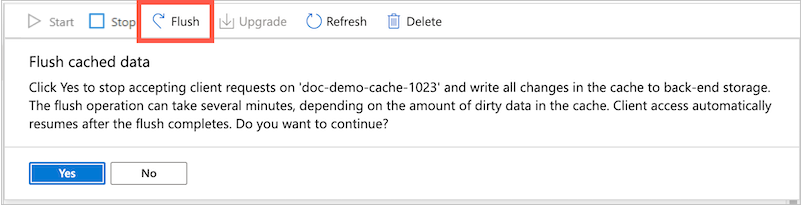キャッシュを管理する
Azure portal のキャッシュの概要ページには、お使いのキャッシュに関して、プロジェクトの詳細、キャッシュの状態、基本的な統計が表示されます。 キャッシュの停止または開始、キャッシュの削除、長期ストレージへのデータのフラッシュ、ソフトウェア更新を行うためのコントロールも用意されています。
この記事では、Azure CLI を使用してこれらの基本的なタスクを実行する方法についても説明します。
概要ページを開くには、Azure portal でお使いのキャッシュのリソースを選択します。 たとえば、[すべてのリソース] ページを読み込んで、キャッシュ名をクリックします。
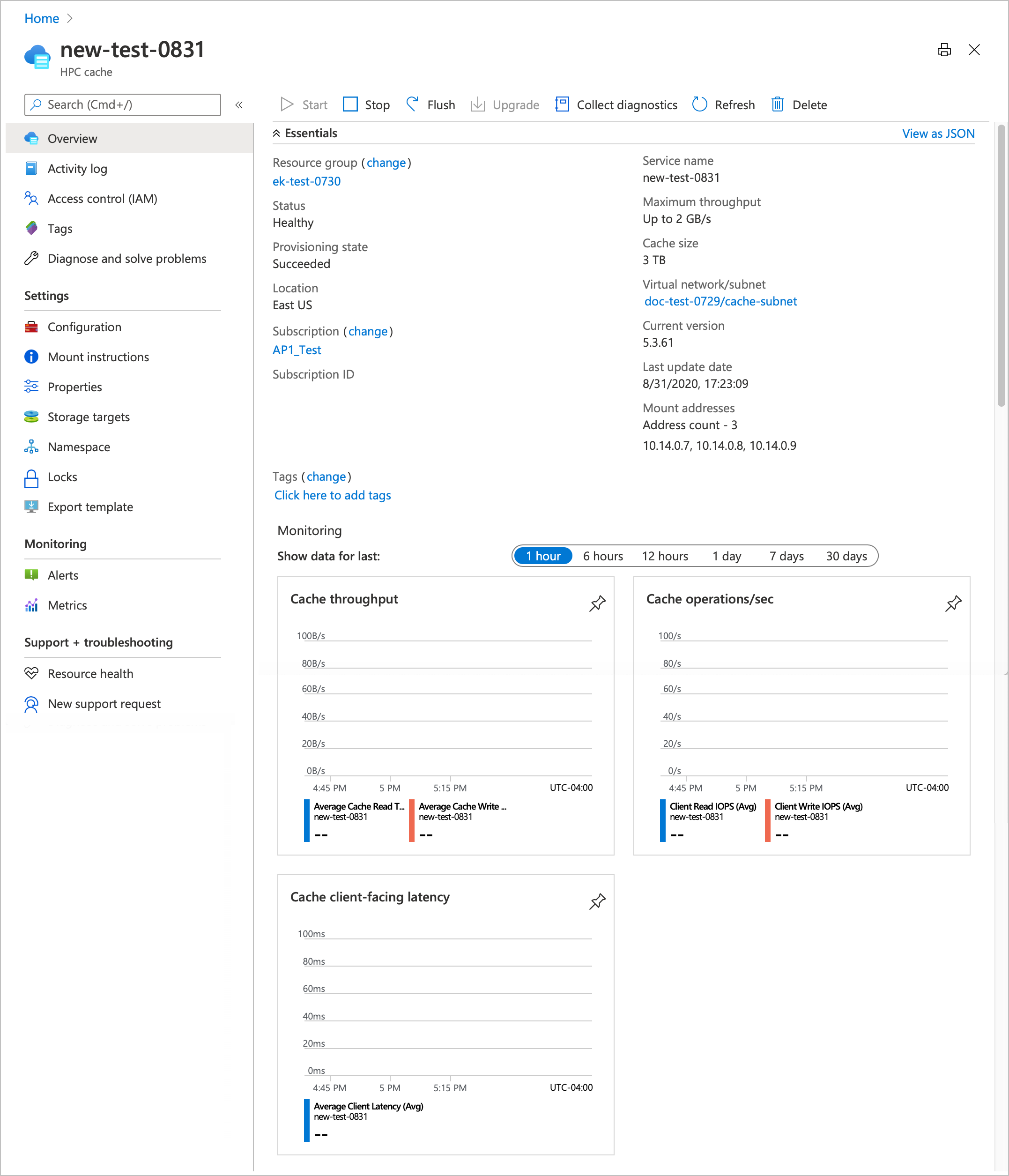
ページの上部のボタンは、キャッシュを管理する助けになります。
- [開始] と [停止] - キャッシュ操作を再開または中断します
- [フラッシュ] - 変更されたデータをストレージ ターゲットに書き込みます
- [アップグレード] - キャッシュ ソフトウェアを更新します
- [診断の収集] - デバッグ情報をアップロードします
- [最新の情報に更新] - 概要ページを再読み込みします
- [削除] - キャッシュを完全に破棄します
これらのオプションの詳細については、以下をご覧ください。
ヒント
また、個々のストレージ ターゲットを管理できます。詳細については、ストレージ ターゲットの表示と管理に関する説明ページを参照してください。
キャッシュを停止する
キャッシュを停止して、アクティブでない期間中のコストを削減することができます。 キャッシュが停止している間はアップタイムに対して課金されませんが、キャッシュの割り当て済みディスク ストレージに対しては課金されます。 (詳細については、価格のページを参照してください。)
停止したキャッシュはクライアント要求に応答しません。 キャッシュを停止する前に、クライアントのマウントを解除する必要があります。
[停止] ボタンで、アクティブなキャッシュが中断されます。 [停止] ボタンは、キャッシュの状態が [正常] または [低下] の場合に使用できます。
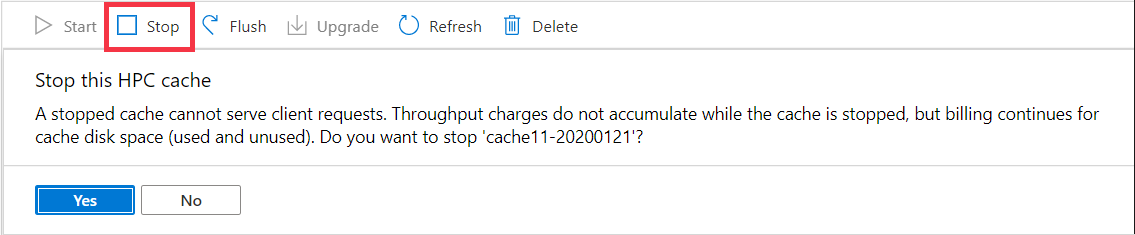
[はい] をクリックしてキャッシュの停止を確認すると、キャッシュの内容がストレージ ターゲットに自動的にフラッシュされます。 この処理には時間がかかることがありますが、データの一貫性が確保されます。 最後に、キャッシュの状態が [Stopped]\(停止\) に変わります。
停止しているキャッシュを再アクティブ化するには、[開始] ボタンをクリックします。 確認は必要ありません。
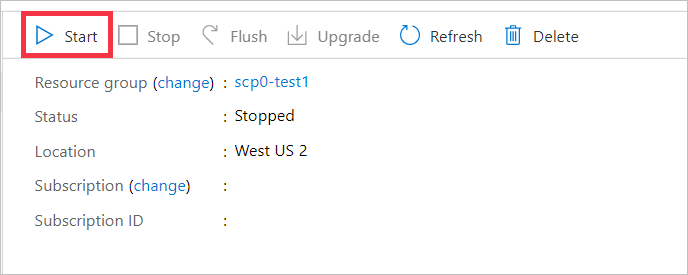
キャッシュ データをフラッシュする
概要ページの [フラッシュ] ボタンは、キャッシュに格納されている変更されたすべてのデータを、バックエンド ストレージ ターゲットに直ちに書き込むようにキャッシュに指示します。 キャッシュはデータをストレージ ターゲットに定期的に保存するため、バックエンド ストレージ システムが最新の状態であることを確認する場合を除き、これを手動で行う必要はありません。 たとえば、ストレージのスナップショットを取ったり、データ セットのサイズを調べたりする前に [フラッシュ] を使用することがあります。
Note
フラッシュ プロセスの間、キャッシュはクライアント要求を処理できません。 キャッシュ アクセスは一時停止され、操作の完了後に再開されます。
キャッシュのフラッシュ操作を開始すると、キャッシュはクライアント要求の受け付けを停止し、概要ページのキャッシュの状態は [Flashing] (フラッシュ中) に変わります。
キャッシュ内のデータは、適切なストレージ ターゲットに保存されます。 フラッシュする必要があるデータの量によっては、このプロセスに数分または 1 時間以上かかることがあります。
すべてのデータがストレージ ターゲットに保存された後、キャッシュは再度、クライアント要求の取得を自動的に開始します。 キャッシュの状態は [正常] に戻ります。
ヒント
キャッシュの内容全体を書き込まずに、個々の特定のファイルをストレージ ターゲットに書き戻す必要がある場合は、HPC Cache NFSv3 クライアント ライブラリ配布に含まれている flush_file.py スクリプトを検討してください。 Azure HPC Cache でのファイル書き戻しのカスタマイズに関するページを参照してください。
キャッシュ ソフトウェアをアップグレードする
新しいソフトウェア バージョンが利用可能な場合は、[アップグレード] ボタンがアクティブになります。 また、ページの上部にソフトウェアの更新に関するメッセージも表示されます。
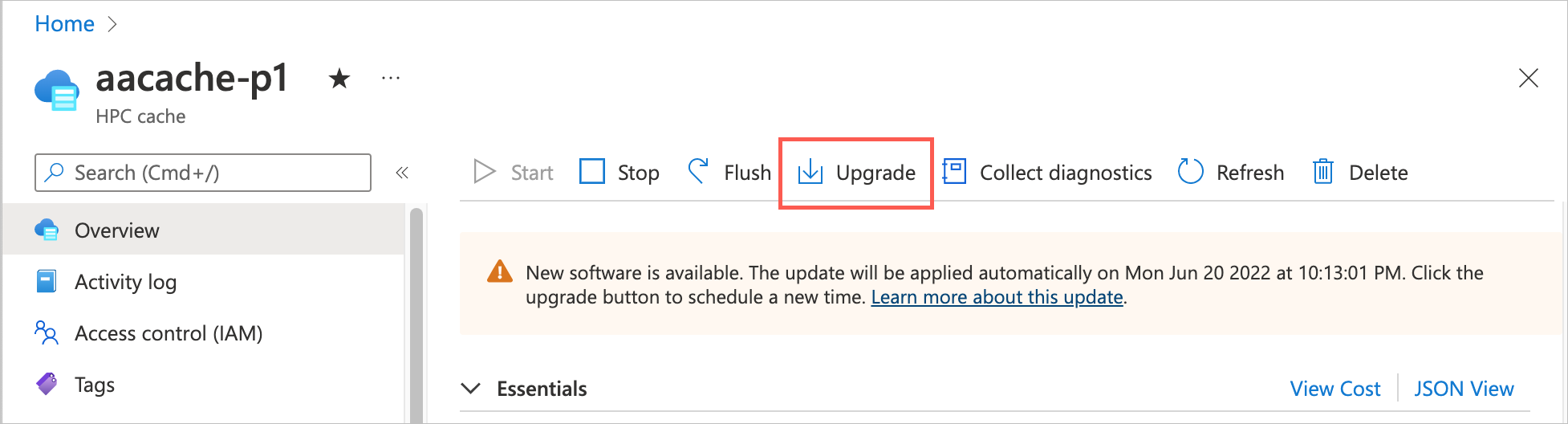
ソフトウェアのアップグレード中にクライアント アクセスは中断されませんが、キャッシュのパフォーマンスが低下します。 ピーク以外の使用時間帯や計画済みのメンテナンス期間にソフトウェアをアップグレードするよう計画してください。
ソフトウェアの更新は数時間かかることがあります。 スループットが高い構成のキャッシュは、ピーク スループット値が低いキャッシュよりもアップグレードするのに時間がかかります。 操作が完了するまで、キャッシュの状態は [アップグレード中] に変わります。
ソフトウェア アップグレードが入手可能になった場合、それを手動で適用するには 1 週間程度かかります。 終了日は、アップグレード メッセージに記載されています。 ユーザーがその期間中にアップグレードしないと、Azure が自動的に、新規ソフトウェアをキャッシュに適用します。
Azure portal を使用して、アップグレードにより便利な時間をスケジュールできます。 下の [ポータル] タブの指示に従います。
有効期限が切れ、お使いのキャッシュが停止している場合、次回の起動時にキャッシュによってソフトウェアが自動的にアップグレードされます。 (更新プログラムは直ちに開始されない場合もありますが、最初の 1 時間で開始されます)。
[アップグレード] ボタンをクリックしてソフトウェアの更新を設定します。 ソフトウェアをすぐにアップグレードしたり、特定の日時にアップグレードをスケジュールしたりすることができます。
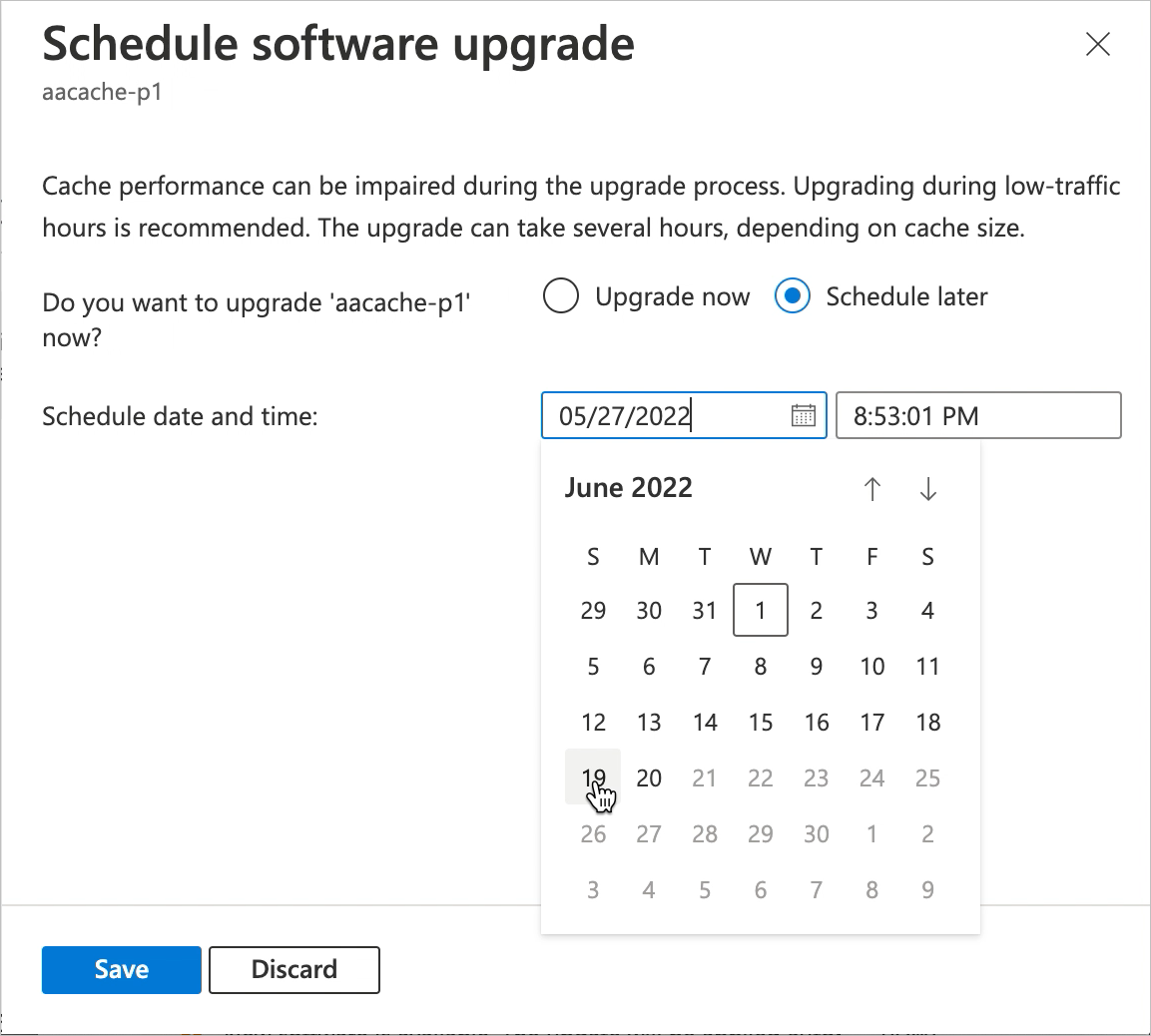
すぐにアップグレードするには、[今すぐアップグレード] を選択し、[保存] ボタンをクリックします。
別のアップグレード時間をスケジュールするには、[後でスケジュール] を選択し、新しい日時を選択します。
- 日付と時刻は、ブラウザーのローカル タイム ゾーンで表示されます。
- 元のメッセージの期限より後の時刻を選択することはできません。
カスタム日付を保存すると、バナー メッセージが変更され、選択した日付が表示されます。
スケジュールされたアップグレード日付を変更する場合は、もう一度 [アップグレード] ボタンをクリックします。 [日付のリセット] リンクをクリックします。 これにより、スケジュールされた日付がすぐに削除されます。
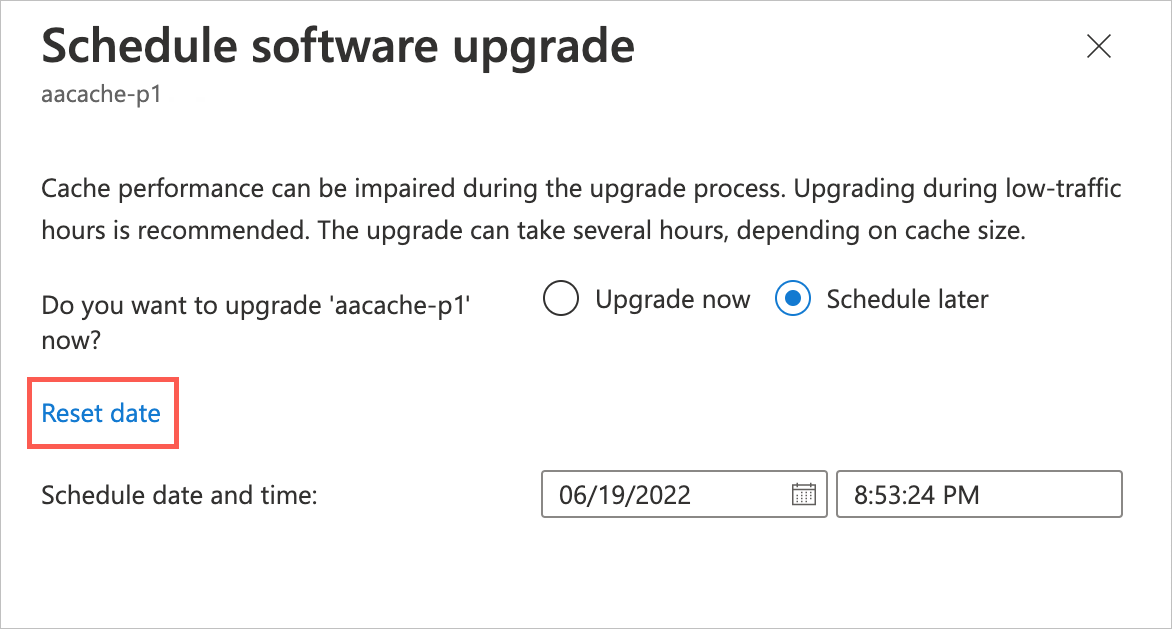
以前にスケジュールされた値をリセットすると、日付セレクターは使用可能な最新の日付と時刻にリセットされます。 新しい日付を選択して保存するか、[破棄] をクリックして最新の日付をそのまま使用することができます。
アップグレードまでの残り時間が 15 分未満の場合、スケジュールを変更することはできません。
診断を収集する
[診断の収集] ボタンをクリックすると、トラブルシューティングのために、システム情報を収集して Microsoft Service and Support にアップロードするプロセスを手動で開始できます。 重大なキャッシュの問題が発生した場合、キャッシュによって同じ診断情報が自動的に収集され、アップロードされます。
Microsoft Service and Support に要請された場合は、このコントロールを使用します。
ボタンをクリックした後に、[はい] をクリックしてアップロードを確定します。
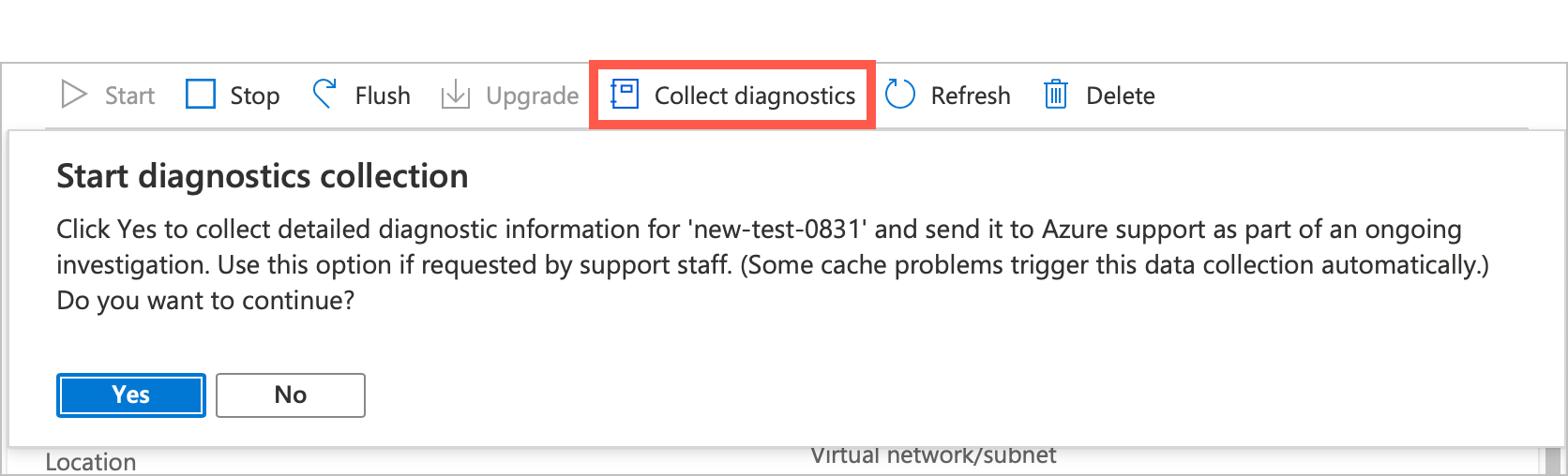
キャッシュの削除
[削除] ボタンでキャッシュが破棄されます。 キャッシュを削除すると、そのリソースすべてが破棄され、アカウントの料金が発生しなくなります。
キャッシュを削除しても、ストレージ ターゲットとして使用されたバックエンド ストレージ ボリュームは影響を受けません。 後で新しいキャッシュに追加することも、個別に使用を停止することもできます。
Note
Azure HPC Cache は、キャッシュを削除する前に、変更されたデータをキャッシュからバックエンド ストレージ システムに自動的に書き込みません。
キャッシュ内のすべてのデータが長期ストレージに書き込まれるようにするには、キャッシュを停止してから、削除します。 削除する前に、ステータス [Stopped]\(停止\) が表示されていることを確認します。
警告を表示する
キャッシュが異常な状態になった場合は、[警告] ページを確認してください。 このページに表示されるキャッシュ ソフトウェアから送られる通知は、その状態を理解するのに役立ちます。
これらの通知は Azure portal によって制御されないため、アクティビティ ログには表示されません。 これらは、多くがカスタム設定に関連付けられています。
ここに表示される警告の種類は、次のようなものです。
- キャッシュは NTP サーバーにアクセスできません
- キャッシュは拡張グループのユーザー名情報をダウンロードできませんでした
- カスタム DNS 設定がストレージ ターゲットで変更されました