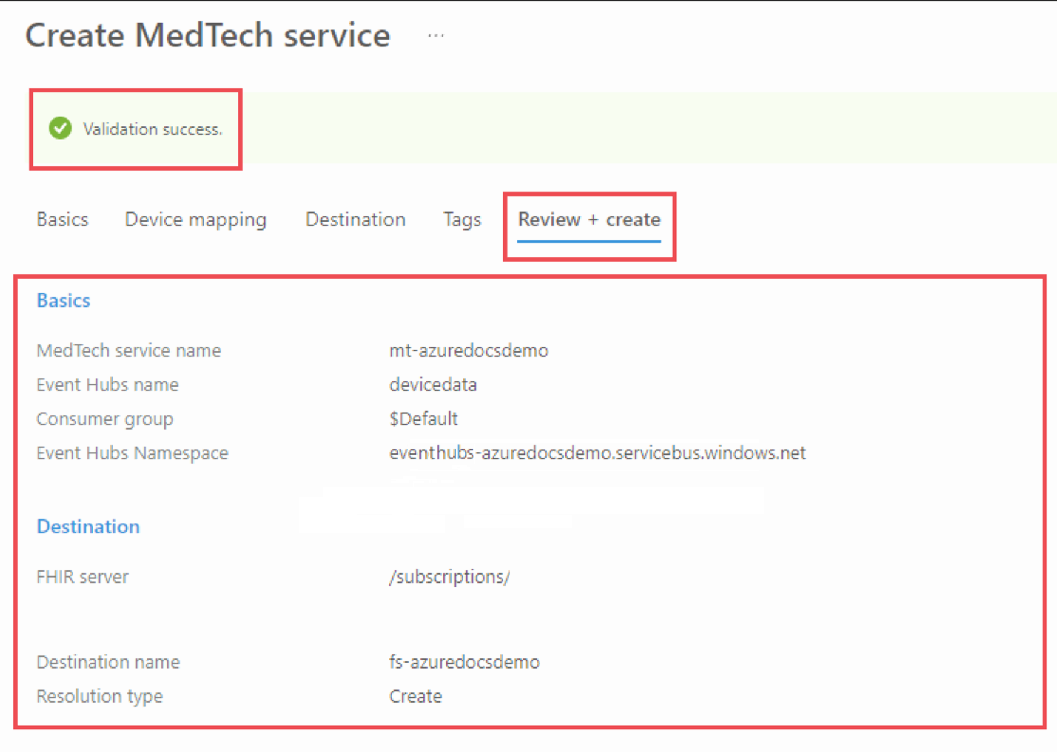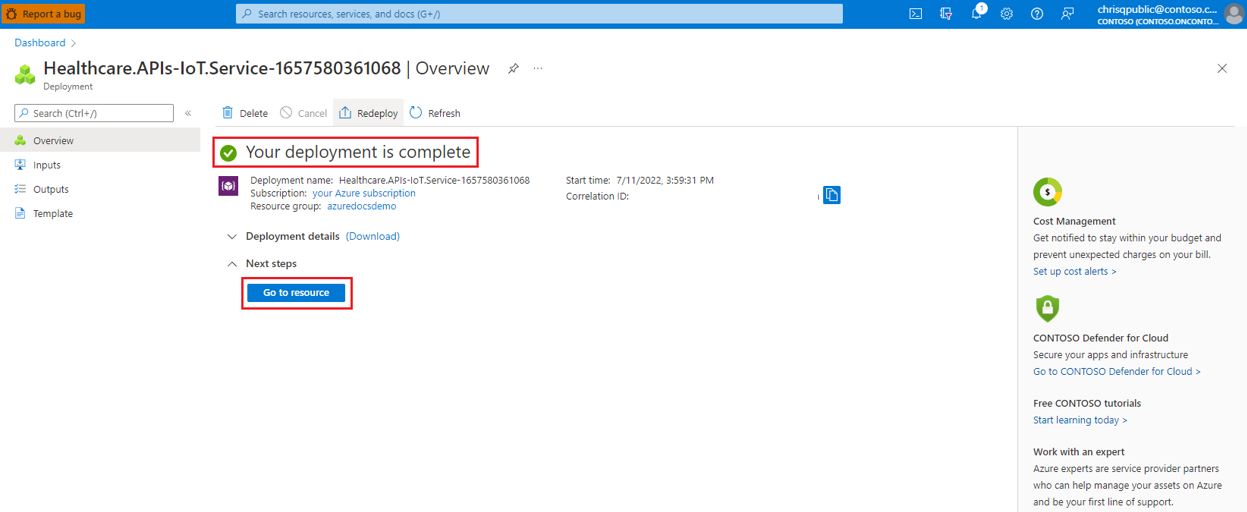クイック スタート: Azure portal を使用して MedTech サービスをデプロイする
Azure portal を使用した MedTech サービスのデプロイは、次の 3 つのセクションに分かれています。
前提条件として、Azure サブスクリプションが必要で、Azure リソース グループとリソースをデプロイするための適切なアクセス許可が付与されている必要があります。 すべての手順に従うことも、既存の環境がある場合は一部をスキップすることもできます。 また、すべての手順をまとめて、Azure PowerShell、Azure CLI、REST API スクリプトでそれらを実行することもできます。
ヒント
MedTech サービスのデプロイを簡素化および自動化するのに役立つさまざまなデプロイ方法の説明については、MedTech サービスの記事「MedTech サービスのデプロイ方法を選択する」をご覧ください。
前提条件のリソースをデプロイする
最初のステップは、MedTech サービスの前提条件であるリソースをデプロイすることです。
- Azure リソース グループ
- Azure Event Hubs 名前空間とイベント ハブ
- Azure Health Data Services のワークスペース
- Azure Health Data Services FHIR® サービス
前提条件のリソースが利用可能になったら、以下をデプロイします。
- Azure Health Data Services MedTech サービス
リソース グループをデプロイする
前提条件のリソースと MedTech サービスを入れるリソース グループをデプロイします。
Event Hubs 名前空間とイベント ハブをデプロイする
Event Hubs 名前空間をリソース グループにデプロイします。 Event Hubs 名前空間は、イベント ハブの論理コンテナーです。 名前空間をデプロイしたら、MedTech サービスの読み取り元になるイベント ハブをデプロイできます。 Event Hubs 名前空間とイベント ハブについては、「Azure portal を使用したイベント ハブの作成」をご覧ください。
ワークスペースをデプロイする
ワークスペースをリソース グループにデプロイします。 Azure portal を使ってワークスペースを作成した後、FHIR サービスと MedTech サービスをワークスペースからデプロイできます。
FHIR サーバーをデプロイする
ワークスペースを使用して、リソース グループに FHIR サービスをデプロイします。 MedTech サービスは、変換されたデバイス データを FHIR サービス内に保持します。
MedTech サービスを構成してデプロイする
前提条件のリソースが正常にデプロイされている場合、MedTech サービスをデプロイできる状態になっています。
MedTech サービスをデプロイする前に、次の手順を済ませておく必要があります。
MedTech サービスの構成を設定する
MedTech サービスの構成は、次の 3 つのステップで始めます。
まず、Azure Health Data Services ワークスペースに移動して、[Create MedTech service] (MedTech サービスの作成) ボックスを選択びます。
これにより、[Add MedTech service] (MedTech サービスの追加) ボタンが表示されます。 ボタンを選択します。
これにより、[Create MedTech service] (MedTech サービスの作成) ページに移動します。 このページには、入力する必要があるタブが 5 つあります。
- 基本操作
- デバイス マッピング
- 変換先マッピング
- タグ (省略可能)
- [確認および作成]
[基本] タブを構成する
次の 4 つのステップで、[基本] タブの構成を指定します。
[MedTech service name] (MedTech サービス名) を入力します。
MedTech サービス名は、MedTech サービスのわかりやすい一意の名前です。 この例では、medTech サービスに mt-azuredocsdemo という名前を付けます。
[Event Hubs 名前空間] を選びます。
Event Hubs 名前空間は、前にデプロイした "Event Hubs 名前空間" の名前です。 この例で使う名前は eh-azuredocsdemo です。
[Events Hubs name] (Event Hubs 名) を選びます。
Event Hubs 名は、前に Event Hubs 名前空間内にデプロイしたイベント ハブの名前です。 この例では、devicedata という名前を使います。
[コンシューマー グループ] を選びます。
イベント ハブのデプロイの間に、$Default という名前のコンシューマー グループが既定で作成されます。 このコンシューマー グループを MedTech サービスのデプロイに使います。
重要
複数のサービスからイベント ハブへのアクセスを許可する場合は、サービスごとに独自のイベント ハブ コンシューマー グループを作ることを強くお勧めします。
コンシューマー グループを使うと、複数のコンシューマー アプリケーションがイベント ストリームの個別のビューを保有し、独自のペースで独自のオフセットを指定してストリームを別々に読み取ることができます。 詳細については、「コンシューマー グループ」を参照してください。
例 :
同じイベント ハブにアクセスする 2 つの MedTech サービス。
同じイベント ハブにアクセスする MedTech サービスとストレージ ライター アプリケーション。
設定が済んだ [基本] タブは次のようになります。
[デバイス マッピング] タブを構成する
このクイックスタートでは、既定のデバイス マッピングをそのまま使うことにして、[変換先] タブに移動します。デバイス マッピングについては、このクイックスタートの「デプロイ後」セクションで説明します。
[変換先] タブを構成する
[変換先] タブでは、次の値を使って、MedTech サービス インスタンスの変換先プロパティを入力します。
最初に、FHIR サーバーの名前を選びます。
次に、[Destination name] (変換先名) を入力します。
[Destination name] (変換先名) は、変換先のフレンドリ名です。 変換先の一意の名前を入力します。 この例の変換先名は fs-azuredocsdemo です。
次に、[Resolution type] (解決の種類) を選びます。
[Resolution type] (解決の種類) は、MedTech サービスがデバイス データをデバイス リソースおよび患者リソースと関連付ける方法を指定します。 MedTech サービスは、デバイス識別子と患者識別子を使用して、FHIR サービスからデバイスと患者リソースを読み込みます。 エンカウンター識別子が指定されており、デバイス データのペイロードから抽出された場合、その識別子を持つエンカウンターが FHIR サービスに存在すると、それは観察記録にリンクされます。 エンカウンター識別子は正常に正規化されたけれども、そのエンカウンター識別子を持つ FHIR エンカウンターが存在しない場合は、FhirResourceNotFound 例外がスローされます。
デバイスと患者のリソースは、[Resolution type] (解決の種類) として [作成] と [検索] を選ぶことで解決できます。
作成
[作成] を選んだ場合、MedTech サービスがデバイス データを読み取ったときにデバイスまたは患者のリソースが見つからないと、デバイス データに含まれる識別子を使って新しいリソースが作成されます。
検索
[検索] を選んだ場合、デバイスまたは患者のリソースが見つからないと、エラーが発生して、デバイス データは処理されません。 見つからないリソースの種類に応じて、DeviceNotFoundException エラーと PatientNotFoundException エラーの一方または両方が生成されます。
[Destination mapping] (変換先マッピング) フィールドでは、既定の変換先マッピングをそのまま使います。 FHIR 変換先マッピングについては、このクイックスタートの「デプロイ後」セクションで説明します。
設定が済んだ [変換先] タブは次のようになります。
[タグ] タブを構成する (省略可能)
[確認と作成] タブで構成を完了する前に、タグを構成することもできます。 このステップを行うには、[次へ: タグ >] タブを選びます。
タグは名前と値のペアであり、リソースの分類に使われ、省略可能なステップです。 タグについて詳しくは、「タグを使用して Azure リソースと整理階層を整理する」をご覧ください。
デプロイを検証する
MedTech サービスのデプロイの検証プロセスを始めるには、[確認と作成] タブを選びます。少し待つと、[検証が完了しました] というメッセージが画面に表示されます。
検証画面は次のようになります。
デプロイの検証が失敗した場合は、検証エラー メッセージを確認して、問題のトラブルシューティングを行います。 構成した MedTech サービスの各タブですべてのプロパティを調べて、検証プロセスをもう一度試します。
Create deployment
[作成] ボタンを選んで、デプロイを始めます。
デプロイ プロセスには数分かかる場合があります。 デプロイが進行中であることを示すメッセージが画面に表示されます。
Azure によるデプロイが完了すると、"デプロイが完了しました" というメッセージが表示され、次の情報も表示されます。
- デプロイ名
- サブスクリプション
- リソース グループ
- 配置の詳細
画面は次のようになります。
配置後
MedTech サービスのシステム マネージド ID にリソース アクセスを許可する
デプロイの後でアクセスに関する 2 つのステップを実行する必要があります。そうしないと、MedTech サービスはイベント ハブからのデータの読み取りや、FHIR サービスへのデータの書き込みを行うことができません。
手順は次のとおりです。
- MedTech サービスのシステム マネージド ID に、イベント ハブへの Azure Event Hubs データ受信者アクセスを許可します。
- MedTech サービスのシステム マネージド ID に、FHIR サービスへの FHIR データ ライター アクセスを許可します。
MedTech サービスは、Azure ロールベースのアクセス制御 (Azure RBAC) とシステム割り当てマネージド ID を使って、Azure リソースのセキュリティとアクセス制御を強化するので、これら 2 つのステップが必要です。
デバイスと FHIR 変換先のマッピングを提供する
MedTech サービスが完全に機能するためには、有効で準拠しているデバイスと FHIR 変換先のマッピングを提供する必要があります。 デバイスと FHIR 変換先のマッピングの概要と例については、以下をご覧ください。
ヒント
MedTech サービス デバイスと FHIR 宛先マッピングの作成、更新、トラブルシューティングを支援するために、MedTech サービスのマッピング デバッガーを使用できます。 マッピング デバッガーにより、Azure portal から離れることなく、インライン調整の確認と実行をリアルタイムで簡単に行えるようになります。 マッピング デバッガーは、テスト デバイス メッセージをアップロードし、正規化メッセージに処理されて FHIR 観察記録に変換された後の表示を確認するためにも使用できます。
次のステップ
MedTech サービスでのデバイス データの処理ステージの概要
Note
FHIR® は HL7 の登録商標であり、HL7 の許可を得て使用しています。
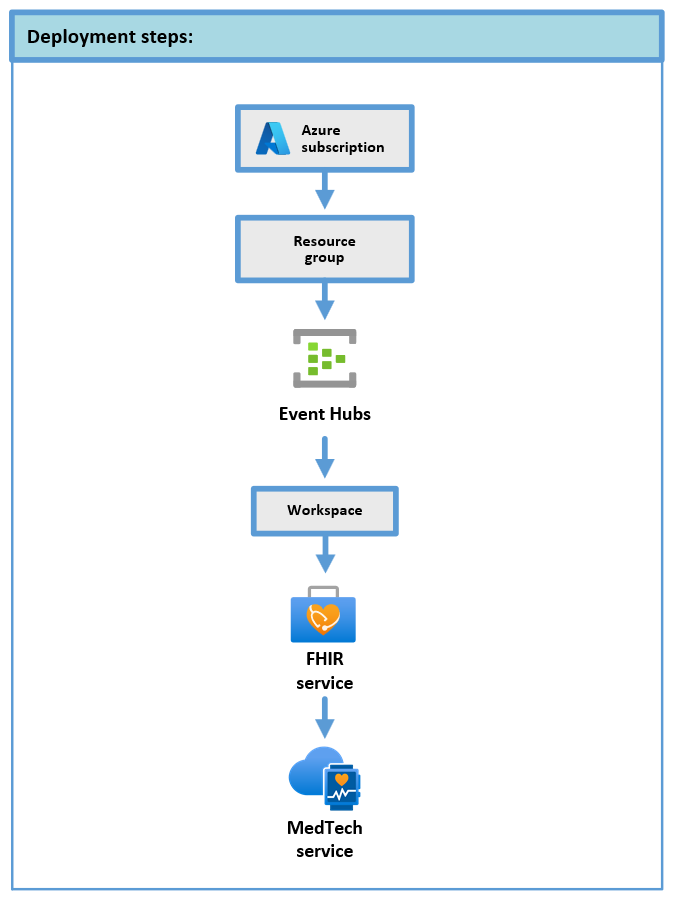
![正しく入力された [基本] タブのスクリーンショット。](media/deploy-manual-portal/completed-basics-tab.png)
![正しく入力された [宛先] タブのスクリーンショット。](media/deploy-manual-portal/completed-destination-tab.png)