クイック スタート: Azure Health Data Services
Azure portal で Azure Health Data Services のインスタンスをデプロイする前に、この記事の手順のようにしてワークスペースを作成します。 このワークスペースは、FHIR® サービス、DICOM® サービス、MedTech サービスなど、Azure Health Data Services の一元化された論理コンテナーです。 これにより、基になるすべてのデータセットとサービス間で共有される構成設定を整理および管理できます。
前提条件
Azure portal でワークスペースを作成する前に、Azure アカウント サブスクリプションが必要です。 詳細については、「無料の Azure アカウントを今すぐ作成しましょう」をご覧ください。
リソースの作成
Azure Portal で、 [リソースの作成] を選択します。
検索ボックスに「Azure Health Data Services」と入力します。
[作成] を選んで、Azure Health Data Services アカウントを作成します。
[基本] タブの [プロジェクトの詳細] で、ドロップダウン リストから [サブスクリプション] と [リソース グループ] を選びます。
[新規作成] を選んで、新しいリソース グループを作成します。
ワークスペースの名前を入力し、[リージョン] を選択します。 名前は、3 から 24 文字の英数字 (すべて小文字) にする必要があります。 ハイフン "-" は、名前には無効な文字であるため使用しないでください。 リージョンと可用性ゾーンの詳細については、「Azure のリージョンと Availability Zones」を参照してください。
[次: ネットワーク >] を選択します。 既定の [パブリック エンドポイント (すべてのネットワーク)] オプションを選んで、ワークスペースをパブリックに接続します。 [プライベート エンドポイント] オプションを選び、プライベート エンドポイントを使ってワークスペースを接続することもできます。 プライベート エンドポイント経由での Azure Health Data Services へのアクセスの詳細については、Azure Health Data Services のプライベート リンクの構成に関する記事を参照してください。
名前と値のペアを含めてリソースを分類し、複数のリソースとリソース グループに同じタグを適用して、統合された請求を表示する場合は、[Next: tags >]\(次へ: タグ >\) を選択します。 ワークスペースの名前と値を入力し、[確認 + 作成] または [次へ: 確認および作成] を選択します。 タグについて詳しくは、「タグを使用して Azure リソースと整理階層を整理する」をご覧ください。
詳細を確認します。 ワークスペース プロジェクトとインスタンスの詳細を変更する必要がない場合は、[作成] を選びます。 プロジェクトとインスタンスの詳細を変更する必要がある場合は、[前へ] を選びます。
省略可能: 新しく作成されたワークスペースの [オートメーション用のテンプレートをダウンロードする] を選びます。
ワークスペースのデプロイ プロセスが完了したら、[リソースに移動] を選択します。
新しく作成された Azure Health Data Services ワークスペースに、FHIR サービス、DICOM サービス、MedTech サービスのインスタンスを作成します。



![[基本] タブでのワークスペースの設定を示すスクリーンショット。](media/healthcare-apis-quickstart/create-health-data-services-workspace-basics-tab.png)
![[ネットワーク] タブを示すスクリーンショット。](media/healthcare-apis-quickstart/create-workspace-networking-tab.png)
![[タグ] タブを示すスクリーンショット。](media/healthcare-apis-quickstart/tags-new.png)
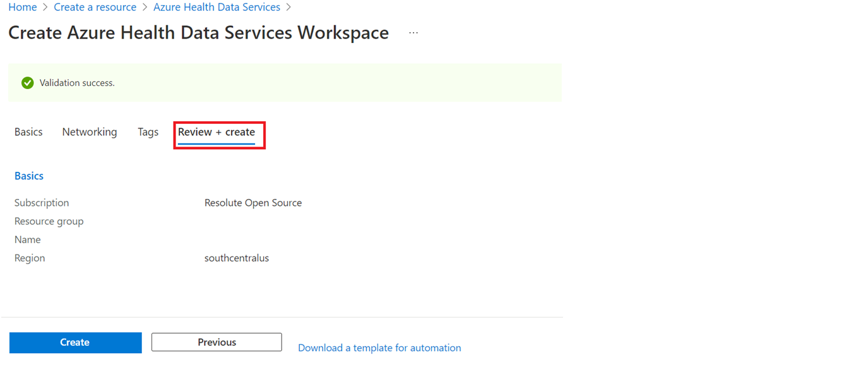
![ワークスペースと [リソースに移動] ボタンを示すスクリーンショット。](media/healthcare-apis-quickstart/workspace-deployment-details.png)
