Azure API for FHIR のクライアント アプリケーションの登録
重要
Azure API for FHIR は、2026 年 9 月 30 日に廃止されます。 移行戦略に従って、その日までに Azure Health Data Services FHIR® サービスに切り替えてください。 Azure API for FHIR が廃止されたため、2025 年 4 月 1 日以降、新しいデプロイは許可されません。 Azure Health Data Services FHIR サービス は、お客様が他の Azure サービスへの統合を使用して、FHIR、DICOM、および MedTech サービスを管理できるようにする、進化したバージョンの Azure API for FHIR です。
前のチュートリアルでは、Azure API for FHIR をデプロイしてセットアップしました。 これで、Azure API for FHIR のセットアップが完了したので、パブリック クライアント アプリケーションを登録します。 詳細またはトラブルシューティングについては、パブリック クライアント アプリの登録に関する完全な攻略ガイドで読むことができますが、主な手順については、この記事のチュートリアルで紹介しています。
[Microsoft Entra ID] に移動します
[App Registration]\(アプリの登録\) -->[New registration]\(+ 新しい登録\) を順にクリックします。
アプリケーションの名前を指定します
[パブリック クライアント / ネイティブ (モバイルとデスクトップ)] を選択し、リダイレクト URI を
https://www.getpostman.com/oauth2/callbackに設定します。![[アプリケーションの登録] ペインのスクリーンショット。アプリケーション名とリダイレクト URL の例が表示されています。](media/tutorial-web-app/register-public-app.png)
クライアント アプリケーションの設定
クライアント アプリケーションを登録したら、[概要] ページからアプリケーション (クライアント) ID とテナント ID をコピーします。 この 2 つの値は、後でクライアントにアクセスするときに必要になります。
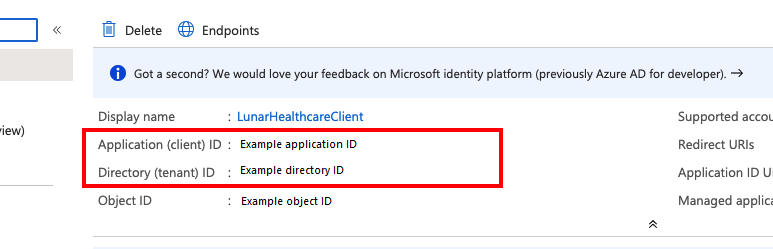
Web アプリと接続する
Azure API for FHIR と接続する Web アプリを作成し終わったら、適切な認証オプションを設定する必要もあります。
左側のメニューの [管理] セクションで、 [認証] を選択します。
新しいプラットフォーム構成を追加するには、[Web] を選択します。
このチュートリアルの 4 番目の部分で Web アプリケーションを作成するときの準備として、リダイレクト URI をセットアップします。 これを行うには、リダイレクト URI の一覧に
https://\<WEB-APP-NAME>.azurewebsites.netを追加します。 Web アプリを記述する手順で別の名前を選択する場合は、ここに戻って更新する必要があります。[アクセス トークン] と [ID トークン] のチェック ボックスをオンにします。
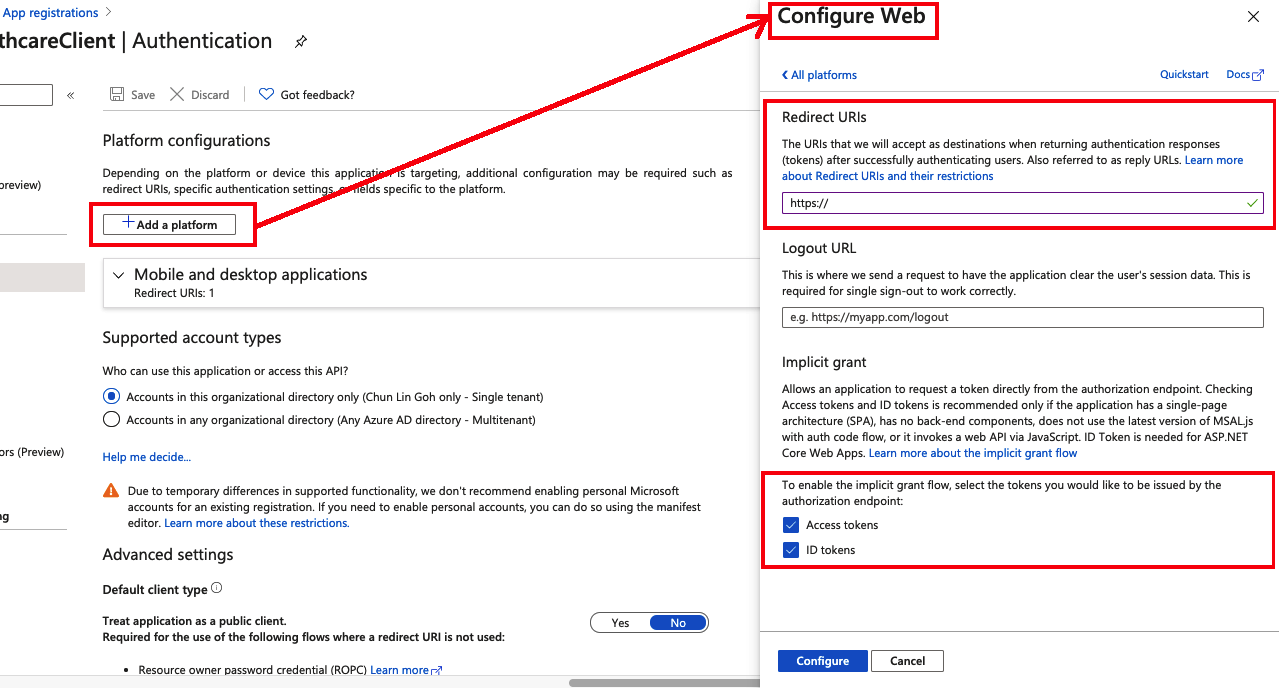
API アクセス許可を追加する
これで適切な認証をセットアップできたので、API のアクセス許可を設定します。
- [API のアクセス許可] を選択し、[アクセス許可の追加] を選択します。
- [所属する組織で使用している API] で、Azure Health Data Services を検索します。
- user_impersonation を選択し、[アクセス許可の追加] を選択します。
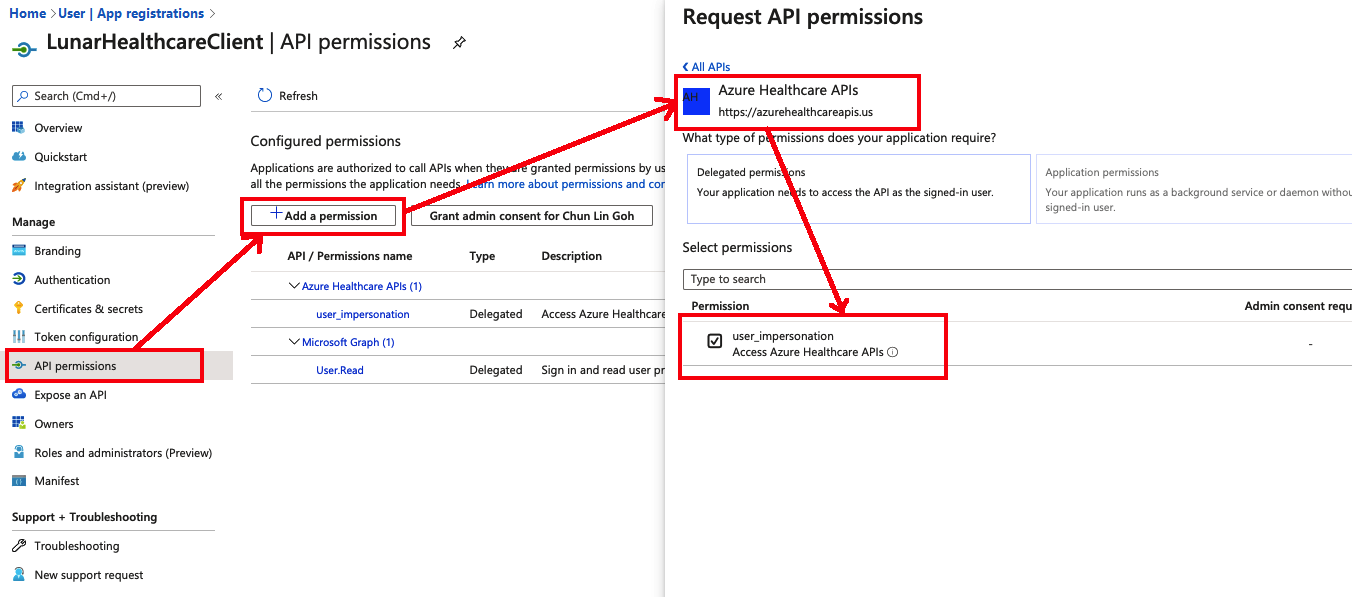
次のステップ
これで、パブリック クライアント アプリケーションをセットアップできました。 次のチュートリアルでは、Postman を通じてこのアプリケーションをテストし、アクセスできるようにする手順を説明します。
FHIR® は HL7 の登録商標であり、HL7 の許可を得て使用しています。