Data Lake Tools for Visual Studio を使用して Azure HDInsight に接続し、Apache Hive クエリを実行する
Microsoft Azure Data Lake and Stream Analytics Tools for Visual Studio (Data Lake Tools) を使用する方法を説明します。 ツールを使用して Azure HDInsight 内の Apache Hadoop クラスターに接続し、Hive クエリを送信します。
HDInsight の使用方法の詳細については、HDInsight の概要に関する記事を参照してください。
Data Lake Tools for Visual Studio を使用して、Azure Data Lake Analytics と HDInsight にアクセスできます。 Data Lake Tools の詳細については、「Data Lake Tools for Visual Studio を使用して U-SQL スクリプトを開発する」を参照してください。
前提条件
この記事を完了して、Data Lake Tools for Visual Studio を使用するには、次のものが必要です。
Azure HDInsight クラスター。 HDInsight クラスターを作成するには、Azure HDInsight での Apache Hadoop の使用に関するページを参照してください。 対話型 Apache Hive クエリを実行するには、HDInsight 対話型クエリ クラスターが必要です。
Visual Studio. Visual Studio Community エディションは無料です。 ここでは、Visual Studio 2019 の手順について説明します。
Data Lake Tools for Visual Studio のインストール
適切な手順に従い、お使いの Visual Studio のバージョン用の Data Lake Tools をインストールします。
Visual Studio 2017 または Visual Studio 2019 の場合:
Visual Studio のインストール時に、 [Azure の開発] ワークロードまたは [データの保存と処理] ワークロードを含めるようにします。
既存の Visual Studio インストールがある場合は、IDE メニュー バーに移動し、 [ツール]>[ツールと機能を取得] を選択して Visual Studio インストーラーを開きます。 [ワークロード] タブで、少なくとも [Azure の開発] ワークロード ([Web & クラウド] の下) を選択します。 または、 [データの保存と処理] ワークロード ( [他のツールセット] の下) を選択します。
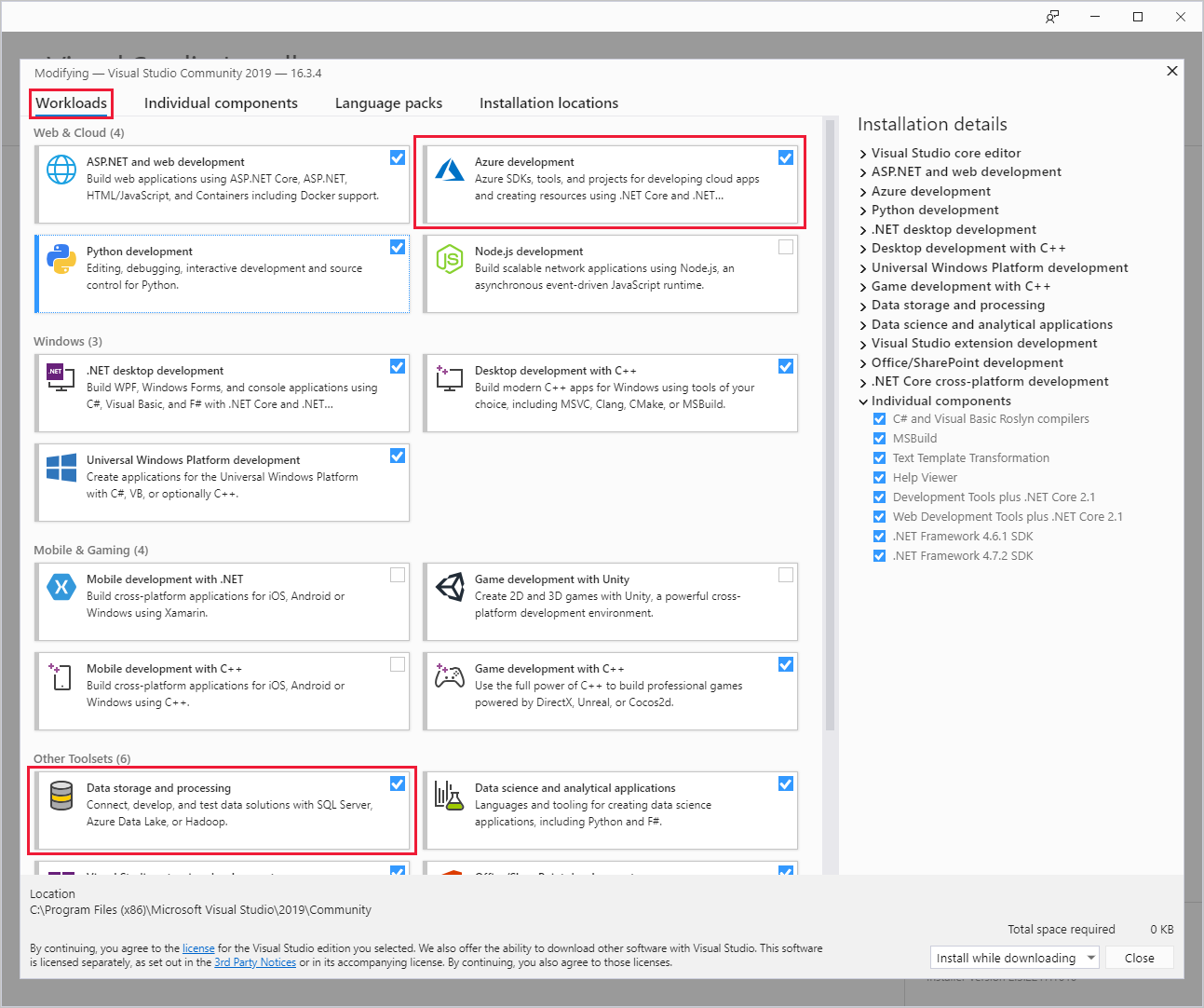
Visual Studio 2015 の場合:
Data Lake Tools をダウンロードします。 お使いの Visual Studio バージョンに対応する Data Lake Tools のバージョンを選択します。
Data Lake Tools for Visual Studio の更新
次に、Data Lake Tools が最新のバージョンに更新されていることを確認します。
Visual Studio を開きます。
[開始] ウィンドウで、 [コードなしで続行] を選択します。
Visual Studio IDE のメニュー バーで、 [拡張機能]>[拡張機能の管理] を選択します。
[拡張機能の管理] ダイアログ ボックスで [更新プログラム] ノードを展開します。
利用可能な更新プログラムの一覧に [Azure Data Lake and Stream Analytic Tools](Azure Data Lake および Stream Analytic Tools) が含まれている場合は、それを選択します。 次に、 [更新] ボタンを選択します。 [ダウンロードとインストール] ダイアログ ボックスが表示され、表示されなくなると、Visual Studio によって、 [Azure Data Lake and Stream Analytic Tools](Azure Data Lake および Stream Analytic Tools) の拡張機能が更新スケジュールに追加されます。
すべての Visual Studio ウィンドウを閉じます。 VSIX インストーラーのダイアログ ボックスが表示されます。
[ライセンス] を選択してライセンス条項を読み、 [閉じる] を選択して VSIX インストーラーのダイアログ ボックスに戻ります。
[変更] を選択します。 拡張機能の更新プログラムのインストールが開始されます。 しばらくすると、変更が加えられたことを示すダイアログ ボックスが表示されます。 [閉じる] を選択し、Visual Studio を再起動してインストールを完了します。
注意
対話型クエリ クラスターに接続して対話型 Hive クエリを実行するには、Data Lake Tools のバージョン 2.3.0.0 以降のみを使用できます。
Azure サブスクリプションに接続する
Data Lake Tools for Visual Studio を使用して、HDInsight クラスターへの接続、いくつかの基本的な管理操作の実行、および Hive クエリの実行が可能です。
注意
汎用の Hadoop クラスターに接続する方法の詳細については、「How to write and submit Hive queries using Visual Studio」(Visual Studio を使用した Hive クエリの書き込みおよび送信方法) を参照してください。
Azure サブスクリプションに接続する
Azure サブスクリプションに接続するには:
Visual Studio を開きます。
[開始] ウィンドウで、 [コードなしで続行] を選択します。
IDE のメニュー バーで、 [表示]>[サーバー エクスプローラー] を選択します。
[サーバー エクスプローラー] で [Azure] を右クリックし、 [Microsoft Azure サブスクリプションへの接続] を選択して認証処理を完了します。 サーバー エクスプローラーから [Azure]>[HDInsight] を展開して、既存の HDInsight クラスターの一覧を表示します。
クラスターが 1 つもない場合は、Azure portal、Azure PowerShell、または HDInsight SDK を使用して作成します。 詳細については、HDInsight でのクラスターの設定に関する記事を参照してください。
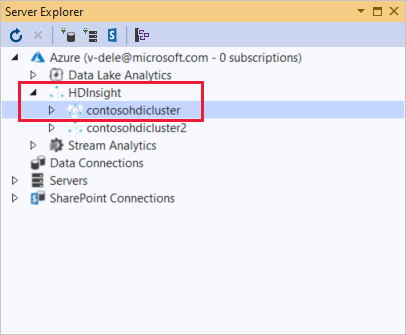
HDInsight クラスターを展開します。 クラスターには、Hive データベース用のノードが含まれています。 また、既定のストレージ アカウント、すべての追加のリンクされたストレージ アカウント、および Hadoop サービス ログ。 さらに、エンティティを展開できます。
Azure サブスクリプションに接続した後で、次のタスクを実行できます。
Visual Studio から Azure に接続する
Visual Studio から Azure Portal に接続するには:
サーバー エクスプローラーで、 [Azure]>[HDInsight] を展開し、クラスターを選択します。
HDInsight クラスターを右クリックし、 [Azure Portal でのクラスターの管理] を選択します。
Visual Studio から質問とフィードバックを提供する
Visual Studio から質問をしたりフィードバックを提供したりするには:
サーバー エクスプローラーから、 [Azure]>[HDInsight] を選択します。
[HDInsight] を右クリックし、質問をするには [MSDN フォーラム] を、フィードバックを提供するには [フィードバックの送信] を選択してください。
クラスターへのリンクまたは編集
注意
現在、リンクできる HDInsight クラスターの種類は Hive のみです。
HDInsight クラスターをリンクするには:
[HDInsight] を右クリックし、 [HDInsight クラスターをリンク] を選択して、 [HDInsight クラスターをリンク] ダイアログ ボックスを表示します。
https://CLUSTERNAME.azurehdinsight.netの形式で [接続 URL] を入力します。 別のフィールドに移動すると、 [クラスター名] に URL のクラスター名部分が自動的に入力されます。 次に [ユーザー名] と [パスワード] を入力し、 [次へ] を選択します。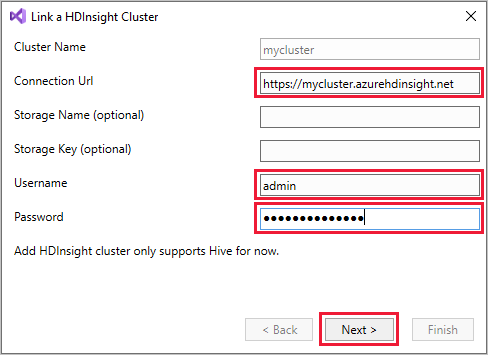
完了 を選択します。 クラスターのリンクが成功すると、クラスターは [HDInsight] ノードの下に一覧表示されます。
リンクされたクラスターを更新するには、クラスターを右クリックし、 [編集] を選択します。 その後、クラスターの情報を更新できます。
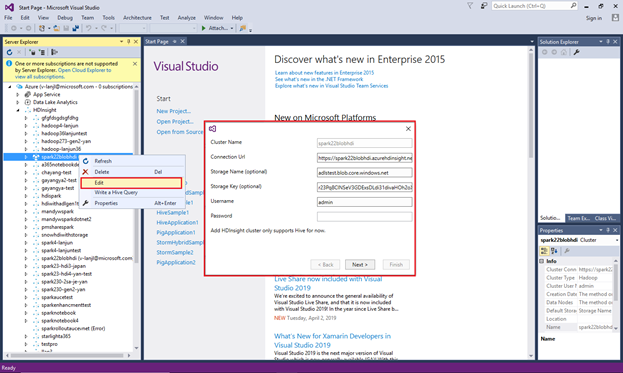
リンクされたリソースを調べる
サーバー エクスプローラーで、既定のストレージ アカウント、すべてのリンクされたストレージ アカウントを確認できます。 既定のストレージ アカウントを展開すると、そのストレージ アカウントのコンテナーを表示できます。 既定のストレージ アカウントと既定のコンテナーがマークされます。
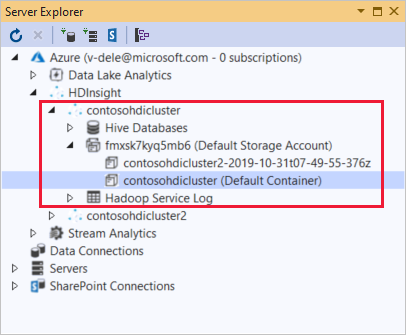
コンテナーを右クリックし、 [コンテナーを表示] を選択して、コンテナーの内容を表示します。 コンテナーを開いた後は、ツール バーのボタンを使用してコンテンツ リストの [更新] 、 [BLOB のアップロード] 、 [選択した BLOB の削除] 、 [BLOB を開く] を行い、選択した BLOB をダウンロードできます ( [名前を付けて保存] )。
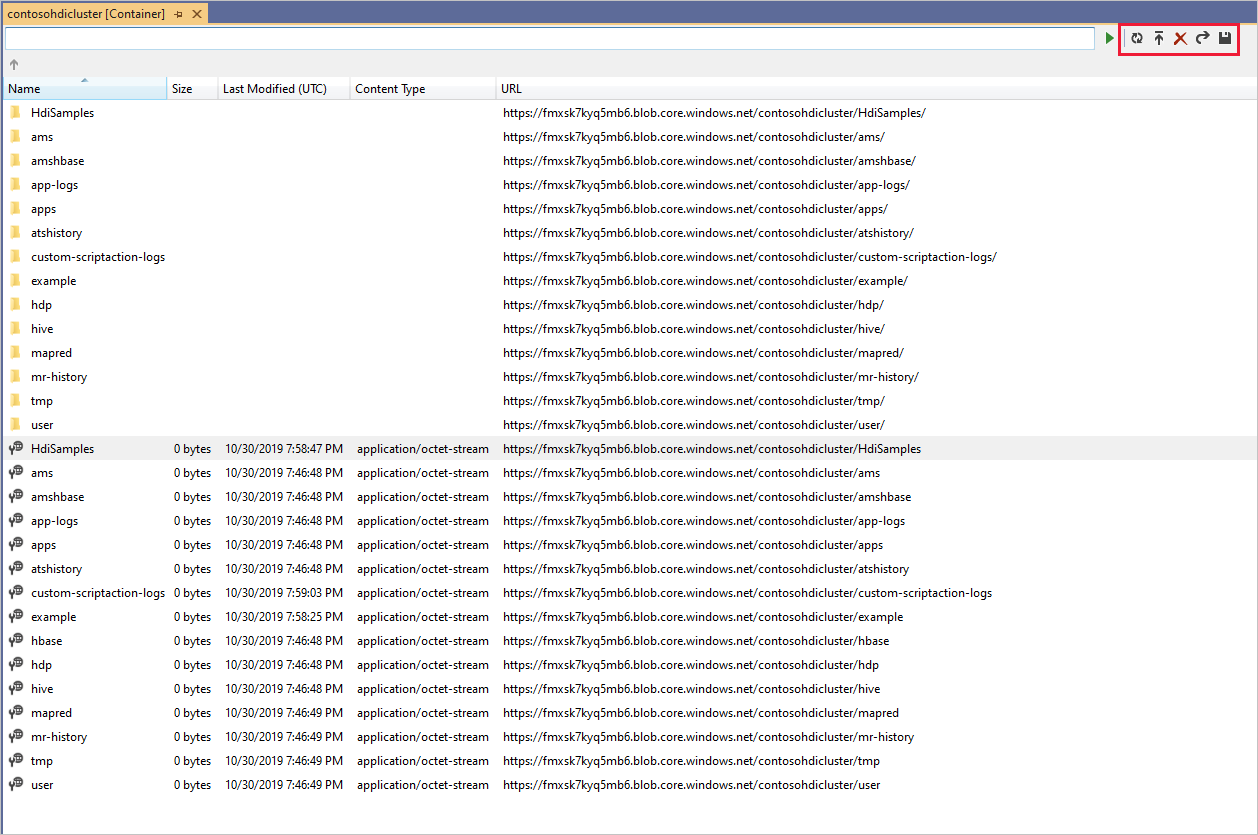
対話型 Apache Hive クエリを実行する
Apache Hive は、Hadoop に組み込まれているデータ ウェアハウス インフラストラクチャです。 Hive は、データの概要、クエリ、および分析に使用されます。 Data Lake Tools for Visual Studio を使用して、Visual Studio から Hive クエリを実行できます。 Hive の詳細については、「Azure HDInsight における Apache Hive と HiveQL」を参照してください。
Azure HDInsight の対話型クエリでは、Apache Hive 2.1 の LLAP で Hive を使用します。 対話型クエリでは、格納されている大規模なデータセットに対する複雑なデータ ウェアハウス スタイルのクエリを対話形式で実行できます。 対話型クエリは、従来の Hive バッチ ジョブよりも、Hive クエリの実行速度が格段に速くなっています。
注意
対話型 Hive クエリは、HDInsight 対話型クエリ クラスターに接続している場合のみ実行できます。
Data Lake Tools for Visual Studio を使用して、Hive ジョブの内容を表示することもできます。 Data Lake Tools for Visual Studio は、特定の Hive ジョブを収集し、Yarn ログを表示できます。
サーバー エクスプローラーで、 [Azure]>[HDInsight] を選択し、クラスターを選択します。 このノードが、次に進むセクションのサーバー エクスプローラーの開始点になります。
hivesampletable を表示する
すべての HDInsight クラスターには、hivesampletable という名前の既定のサンプル Hive テーブルが付属します。
クラスターから [Hive データベース]>[既定]>[hivesampletable] を選択します。
hivesampletableスキーマを表示するには:[hivesampletable] を展開します。
hivesampletable列の名前とデータ型が表示されます。hivesampletableデータを表示するには:[hivesampletable] を右クリックし、 [上位 100 行を表示] を選択します。 100 件の結果の一覧が [Hive テーブル: hivesampletable] ウィンドウに表示されます。 このアクションは、Hive ODBC ドライバーを使用して、次の Hive クエリを実行することと同等です。
SELECT * FROM hivesampletable LIMIT 100行数をカスタマイズするには、 [行数] を変更します。ドロップダウン リストから、50、100、200、または 1000 行を選択できます。
Hive テーブルの作成
Hive テーブルを作成するには、GUI または Hive クエリを使用できます。 Hive クエリの使用方法の詳細については、「Hive クエリの作成と実行」を参照してください。
クラスターから、 [Hive データベース]>[既定] を選択します。
[既定] を右クリックし、 [テーブルの作成] を選択します。
テーブルを構成します。
[テーブルの作成] ボタンを選択して、新しい Hive テーブルを作成するジョブを送信します。
![[テーブルの作成] ウィンドウ、Hive、HDInsight クラスター、Visual Studio。](media/apache-hadoop-visual-studio-tools-get-started/hdinsight-visual-studio-tools-create-hive-table.png)
Hive クエリの作成と実行
Hive クエリを作成して実行するためのオプションは 2 つあります。
- アドホック クエリを作成する
- Hive アプリケーションを作成する
アドホック クエリを作成する
アドホック クエリを作成して実行するには:
クエリを実行するクラスターを右クリックし、 [Hive クエリの作成] を選択します。
Hive クエリを入力します。
Hive エディターは IntelliSense をサポートしています。 Data Lake Tools for Visual Studio では、Hive スクリプトの編集時にリモート メタデータの読み込みをサポートします。 たとえば、
SELECT * FROMと入力すると、IntelliSense によってテーブル名の候補が一覧表示されます。 テーブル名を指定すると、Intellisense によって列名が一覧表示されます。 このツールは、Hive の DML ステートメント、サブクエリ、および組み込みの UDF の大半をサポートします。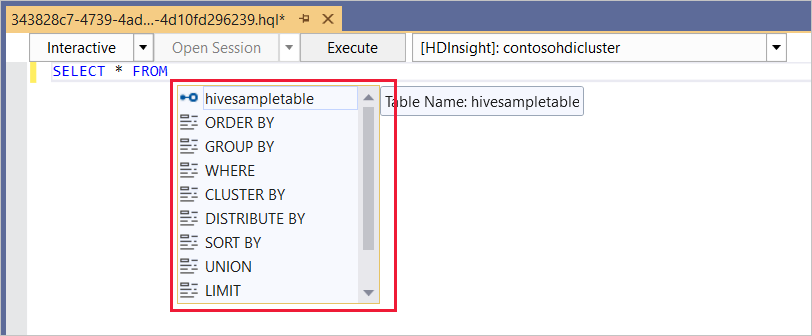
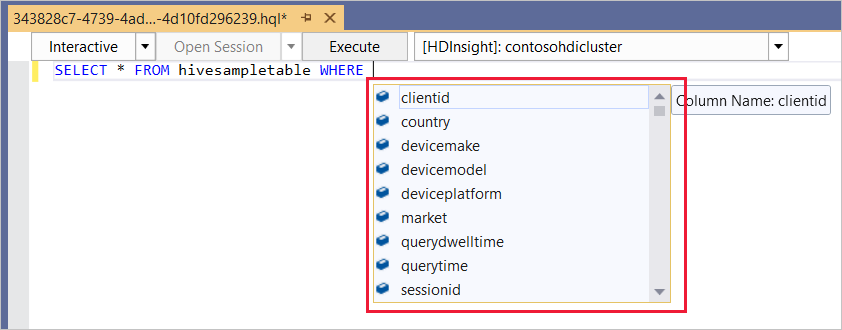
Note
IntelliSense は、HDInsight のツール バーで選択されているクラスターのメタデータのみを推奨します。
使用できるクエリの例を次に示します。
SELECT devicemodel, COUNT(devicemodel) AS deviceCount FROM hivesampletable GROUP BY devicemodel ORDER BY devicemodel実行モードを選択します。
対話
最初のドロップダウン リストで、 [対話型] を選択し、 [実行] を選択します。

Batch
最初のドロップダウン リストで、 [バッチ] を選択し、 [送信] を選択します。 または、 [送信] の横にあるドロップダウン アイコンを選択し、 [詳細] を選択します。
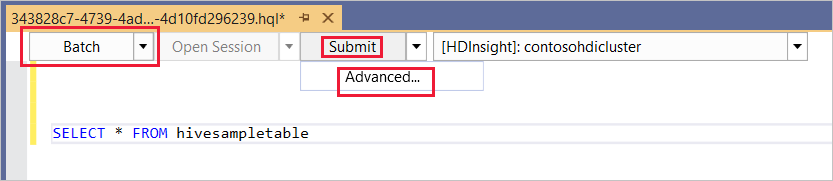
詳細送信オプションを選択すると、 [スクリプトの送信] ダイアログ ボックスが表示されます。 スクリプトの [ジョブ名] 、 [引数] 、 [追加の構成] 、および [状態ディレクトリ] を構成します。
![[スクリプトの送信] ダイアログ ボックス、Hive アドホック クエリ、HDInsight クラスター、Visual Studio。](media/apache-hadoop-visual-studio-tools-get-started/hdinsight-visual-studio-tools-submit-jobs-advanced.png)
Note
対話型クエリ クラスターにはバッチを送信できません。 対話モードを使用する必要があります。
Hive アプリケーションを作成する
Hive ソリューションを作成して実行するには:
メニュー バーで、 [ファイル]>[新規]>[プロジェクト] を選択します。
[新しいプロジェクトの作成] ウィンドウで、検索ボックスを選択し、「Hive」と入力します。 次に [Hive アプリケーション] を選択し、 [次へ] を選択します。
[新しいプロジェクトの構成] ウィンドウで、 [プロジェクト名] を入力し、プロジェクトの [場所] を選択または作成し、 [作成] を選択します。
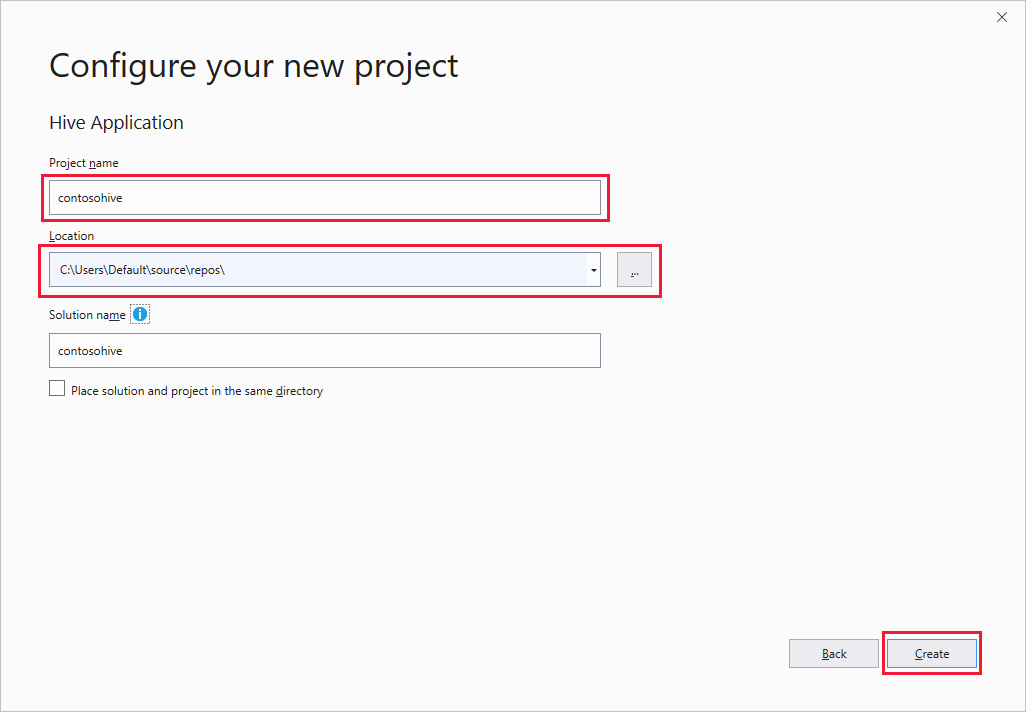
ソリューション エクスプローラーで、Script.hql をダブルクリックしてスクリプトを開きます。
ジョブの概要と出力の表示
ジョブの概要は、バッチ モードと対話モードとで若干異なります。
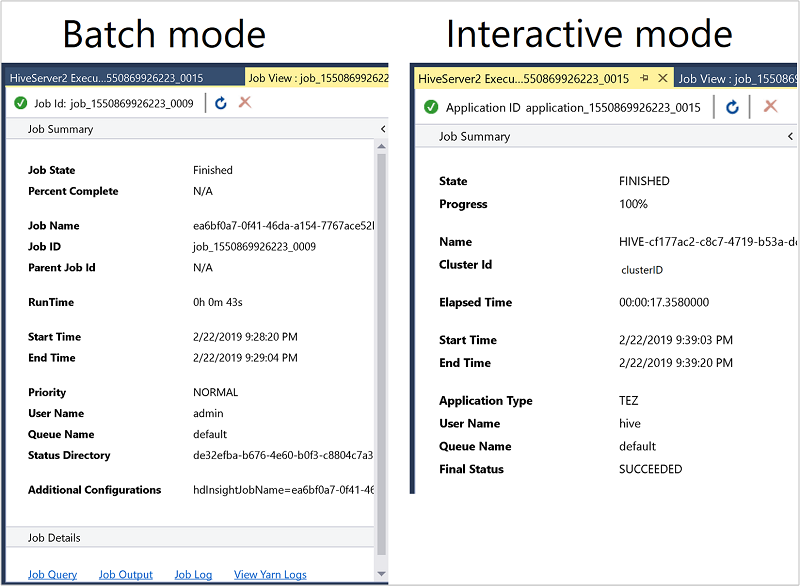
[更新] アイコンを使用して、ジョブのステータスが [完了] に変更されるまで、ステータスを更新します。
バッチ モードのジョブの詳細については、下部にあるリンクを選択して [ジョブ クエリ] 、 [ジョブ出力] 、 [ジョブのログ] を表示するか、 [Yarn ログの表示] に移動します。
対話モードのジョブ詳細については、 [出力] ペインおよび [HiveServer2 出力] ペインを参照してください。
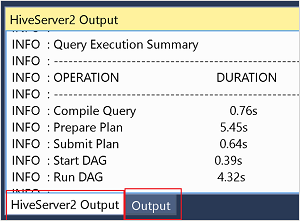
ジョブ グラフの表示
現在、ジョブ グラフは Tez を実行エンジンとして使用する Hive ジョブの場合のみ表示されます。 Tez を有効にする方法の詳細については、「Azure HDInsight における Apache Hive と HiveQL」を参照してください。 「Map Reduce の代わりに Apache Tez を使用する」も参照してください。
頂点内のすべての演算子を表示するには、ジョブ グラフの頂点をダブルクリックします。 特定の演算子をポイントして、演算子の詳細を表示することもできます。
Tez アプリケーションが起動されていない場合は、実行エンジンとして Tez を指定してもジョブ グラフが表示されないことがあります。 この状況は、ジョブに DML ステートメントが含まれていないために発生する可能性があります。 または、DML ステートメントが Tez アプリケーションを起動せずに戻る可能性があるためです。 たとえば、SELECT * FROM table1 では Tez アプリケーションが起動されません。
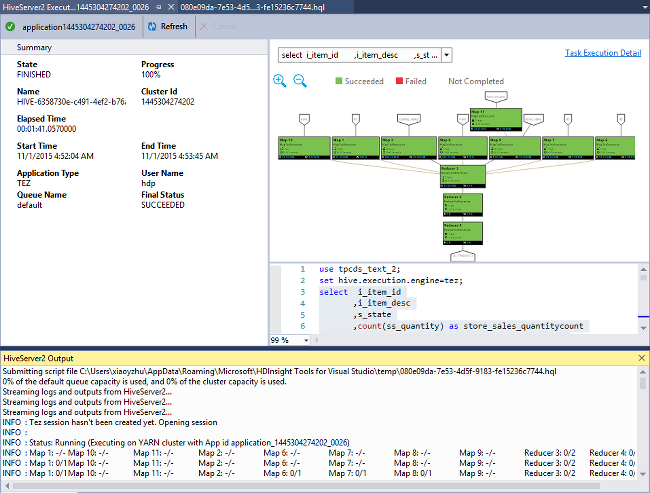
タスク実行の詳細を表示する
ジョブ グラフから [タスク実行の詳細] を選択して、構造化および視覚化された Hive ジョブの情報を取得できます。 さらにジョブの詳細を取得することもできます。 パフォーマンスの問題が発生した場合に、このビューを使用して、問題の詳細を取得できます。 たとえば、各タスクの動作の情報と、各タスクの詳細情報 (データの読み取り/書き込み、開始時刻/終了時刻のスケジュールなど) を取得できます。 これらの情報を使用して、視覚化された情報に基づくジョブの構成やシステム アーキテクチャを調整します。
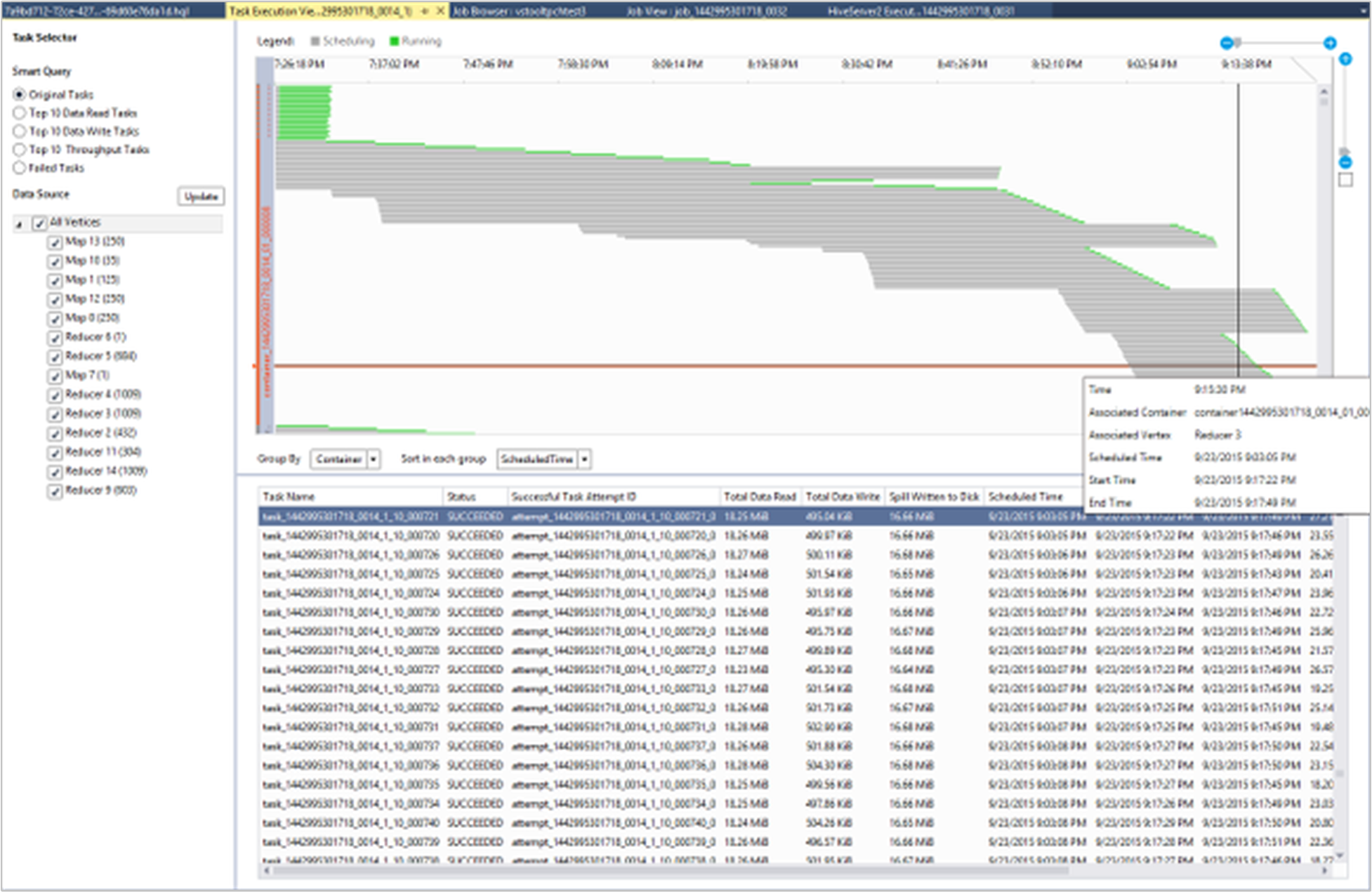
Hive ジョブの表示
Hive ジョブのジョブ クエリ、ジョブ出力、ジョブのログ、Yarn ログを表示できます。
最新版のツールでは、Yarn ログを収集して表示することで、Hive ジョブの内容を確認できます。 Yarn ログは、パフォーマンス問題の検証に役立ちます。 HDInsight で Yarn ログを収集する方法の詳細については、Apache Hadoop YARN アプリケーション ログへのアクセスに関する記事を参照してください。
Hive ジョブを表示するには:
HDInsight クラスターを右クリックし、 [ジョブの表示] を選択します。
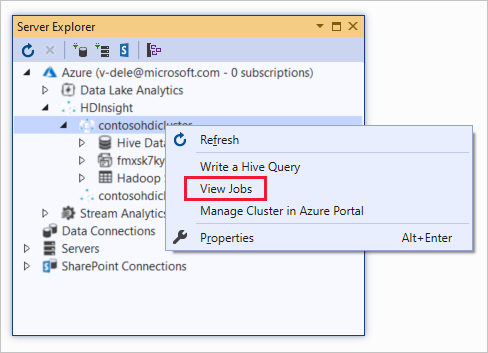
クラスターで実行された Hive ジョブの一覧が表示されます。
ジョブを選択します。 [Hive ジョブの概要] ウィンドウで、次のいずれかのリンクを選択します。
- ジョブ クエリ
- ジョブの出力
- ジョブのログ
- Yarn ログ
Apache Pig スクリプトの実行
メニュー バーで、 [ファイル]>[新規]>[プロジェクト] を選択します。
[スタート] ウィンドウで、検索ボックスを選択し、「Pig」と入力します。 次に、Pig Application を選択し、 [次へ] を選択します。
[新しいプロジェクトの構成] ウィンドウで、 [プロジェクト名] を入力し、プロジェクトの [場所] を選択または作成します。 [作成] を選択します。
IDE ソリューション エクスプローラー ペインで、Script.pig をダブルクリックしてスクリプトを開きます。
フィードバックと既知の問題
null 値で始まる結果が表示されない問題は修正されています。 この問題が発生している場合は、サポート チームに問い合わせてください。
ユーザーのローカルのリージョン設定によっては、Visual Studio によって作成された HQL スクリプトがエンコードされます。 このスクリプトをバイナリ ファイルとしてクラスターにアップロードした場合、スクリプトは正しく実行されません。
次のステップ
この記事では、Data Lake Tools for Visual Studio パッケージを使用して、Visual Studio から HDInsight クラスターに接続する方法を説明しました。 Hive クエリを実行する方法についても説明しました。