Azure HDInsight 上の Microsoft Power BI で ODBC を使用して Apache Hive データを視覚化する
ODBC を使用して Microsoft Power BI Desktop を Azure HDInsight に接続し、Apache Hive データを視覚化する方法について説明します。
重要
Power BI Desktop の汎用 ODBC コネクタを介してインポートするために、Hive ODBC ドライバーを利用することができます。 ただし、Hive クエリ エンジンの非対話的な性質を与えられた BI ワークロードに対しては、この方法はお勧めしません。 この場合は、HDInsight 対話型クエリ コネクタおよび HDInsight Spark コネクタを選択した方が、良いパフォーマンスを得られます。
この記事では、hivesampletable Hive テーブルのデータを Power BI に読み込みます。 Hive テーブルには、携帯電話の使用データが含まれます。 その使用データを世界地図に示します。
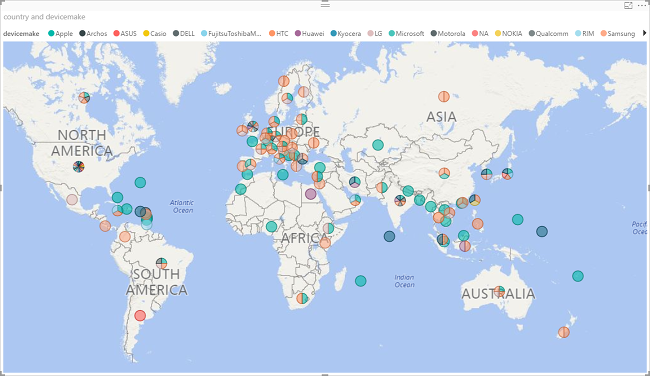
この情報は、新しい対話型クエリ クラスター タイプにも適用されます。 直接クエリを使用して HDInsight 対話型クエリに接続する方法については、「Azure HDInsight の直接クエリを使用して Microsoft Power BI で対話型クエリの Hive データを視覚化する」をご覧ください。
前提条件
この記事の操作を始める前に、以下を用意する必要があります。
HDInsight クラスター。 このクラスターは、Hive を含む HDInsight クラスターか、新しくリリースされた対話型クエリ クラスターのいずれかです。 クラスターの作成については、「クラスターの作成」を参照してください。
Microsoft Power BI Desktop 。 Microsoft Download Center からコピーをダウンロードできます。
Hive ODBC データ ソースの作成
「Hive ODBC データ ソースの作成」を参照してください。
HDInsight からデータを読み込む
hivesampletable Hive テーブルは、すべての HDInsight クラスターに付属しています。
Power BI Desktop を起動します。
最上位メニューから、 [ホーム]>[データの取得]>[その他...] に移動します。
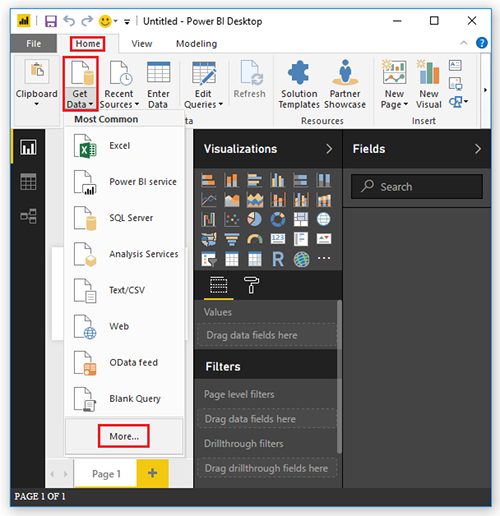
[データの取得] ダイアログで、左側から [その他] を選択し、右側から [ODBC] を選択して、一番下にある [接続] を選択します。
[ODBC から] ダイアログで、ドロップダウン リストから最後のセクションで作成したデータ ソース名を選択します。 [OK] をクリックします。
初めて使用する場合は、 [ODBC ドライバー] ダイアログ ボックスが開きます。 左側のメニューから [既定またはカスタム] を選択します。 次に、 [接続] を選択して [ナビゲーター] を開きます。
[ナビゲーター] ダイアログで、[ODBC] > [HIVE] > [既定] の順に展開し、[hivesampletable] を選択して、[読み込み] を選択します。
データの視覚化
前の手順の続きです。
[視覚化] ウィンドウで、 [マップ] (地球アイコン) を選択します。
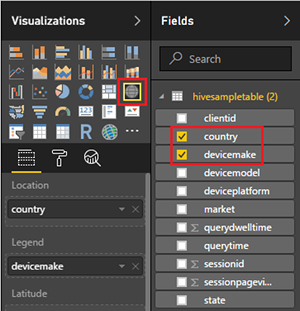
[フィールド] ウィンドウで、 [country] と [devicemake] を選択します。 データが地図に描かれます。
地図を広げます。
次のステップ
この記事では、Power BI を使用して HDInsight からデータを視覚化する方法について学習しました。 詳細については、以下の記事をお読みください。