チュートリアル: Azure FXT Edge Filer ノードをネットワークに接続し、電源を供給する
Note
要対応: Azure FXT Edge Filer は、2026 年 12 月 31 日に廃止されます。 2026 年 12 月 31 日までに、Azure FXT Edge Filer リソースをすべて削除してください。 詳細については、https://aka.ms/fxtretirementfaq を参照してください。
このチュートリアルでは、Azure FXT Edge Filer ハードウェア ノードの配線を行ってネットワークに接続する方法を説明します。
このチュートリアルでは、次の事項について説明します。
- 環境に適したネットワーク ケーブルの種類を選択する方法
- データセンター ネットワークに、Azure FXT Edge Filer ノードを接続する方法
- ケーブル管理アーム (CMA) にケーブルを通す方法
- ラックに格納したデバイスに電源を接続し、電源をオンにする方法
前提条件
このチュートリアルを開始する前に、標準機器ラックに Azure FXT Edge Filer を取り付ける必要があります。 ファイラー ノードには、CMA を取り付ける必要があります。
ポートを確認する
Azure FXT Edge Filer の背面にあるさまざまなポートを確認してください。
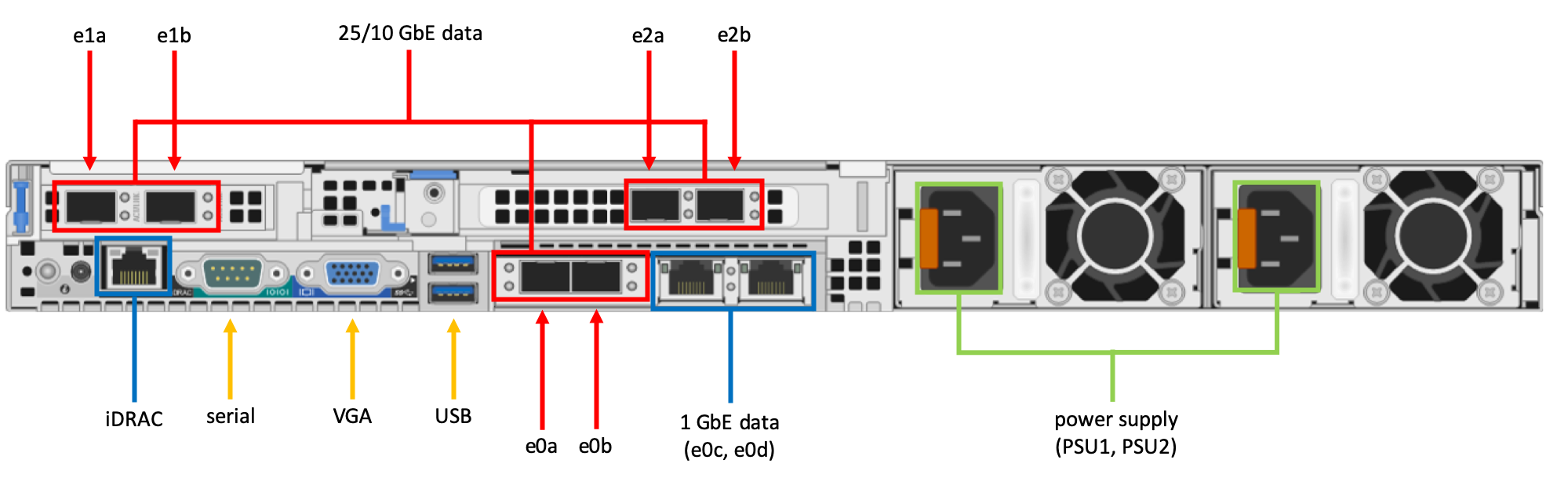
デバイスをケーブル接続する
- ネットワーク ポートの説明に従って、RJ-45 ポートをデータ センターの独立したネットワーク ソースに接続します。
- 安定した DHCP サーバーがあるネットワークに iDRAC ポートをしっかりと接続します。
- 初期セットアップ用に、USB ポートと VGA ポートを使用してキーボードとモニターをノードに接続します。 ノードの他のポートをアクティブ化するには、ノードを起動して初期パスワードを設定する必要があります。 詳細については、初期パスワードの設定に関するページを参照してください。
この記事では、ノードを AC 電源に接続する方法についても説明します。
この記事では、特別なトラブルシューティングに必要な場合のために、ノードのシリアル ポートに接続する方法も説明します。
ネットワーク ポート
各 Azure FXT Edge Filer ノードには、次のネットワーク ポートが含まれています。
6 つの高速 25 GbE/10 GbE デュアル レート データ ポート
- 2 つのデュアルポート プラグイン ネットワーク アダプターによって提供される 4 つのポート
- マザーボードの中間ネットワーク アダプターによって提供される 2 つのポート
マザーボードの中間ネットワーク アダプターによって提供される 2 つの 1 GbE ポート
高速 25 GbE/10 GbE データ ポートには、標準 SFP28 互換ケージが搭載されています。 光ファイバ ケーブルを使用するには、SFP28 光トランシーバー モジュールを取り付ける必要があります (付属していません)。
1 GbE ポートには、標準 RJ-45 コネクタが搭載されています。
サポートしているケーブル、スイッチ、トランシーバーの一覧については、「Cavium FastlinQ 41000 Series Interoperability Matrix (Cavium FastlinQ 41000 シリーズの相互運用性マトリックス)」を参照してください。
お使いのシステムで使用できる接続の種類は、データ センター環境に依存します。
25 GbE ネットワークに接続する場合は、次のいずれかの種類のケーブルを使用して各高速データ ポートを配線します。
- 光ファイバ ケーブルと 25 GbE またはデュアル レート 25 GbE/10 GbE 対応の SFP28 光トランシーバー
- SFP28 型 25 GbE 対応直接接続 Twinaxial ケーブル
10 GbE ネットワークに接続する場合は、次のいずれかを使用して各高速データ ポートを配線します。
- 光ファイバ ケーブルと 10 GbE またはデュアル レート 25 GbE/10 GbE 対応の SFP28 光トランシーバー
- SFP28 型 25 GbE 対応直接接続 Twinaxial ケーブル
- SFP28 型 10 GbE 対応直接接続 Twinaxial ケーブル
クラスター管理トラフィックには、1 GbE ネットワーク ポートが使用されます。 クラスター構成に物理的に独立したネットワークを作成する場合は、クラスターを作成する際に [Use 1Gb mgmt network] (1 Gb 管理ネットワークを使用) オプションをオンにします (管理ネットワークの構成に関するセクションに記載されています)。 サポートされているケーブル一覧の説明に従い、標準の Cat5 ケーブル以上のケーブルでポートを配線します。
すべてのトラフィックに高速ポートを使用する場合は、1 GbE ポートの配線は行わなくても構いません。 既定では、より高速なデータ ポートが使用可能な場合は、1 GbE ネットワーク ポートは使用されません。
iDRAC ポート
IDRAC というラベルの付いたポートは、ハードウェアの管理や監視に使用するリモート アクセス コントローラーと通信できる 1 Gb 接続です。 FXT ソフトウェアは、トラブルシューティングと復旧のため、このコントローラーと Intelligent Platform Management Interface (IPMI) を使用します。 ビルトイン iDRAC インターフェイスを使用して、このポート経由でハードウェア監視を行うことができます。 iDRAC と IPMI アクセスは、既定で有効になっています。
Note
iDRAC ポートを使用すると、オペレーティング システムをバイパスしてノード上のハードウェアと直接やり取りすることができます。
iDRAC ポートの接続および構成を行う場合は、以下のセキュリティ戦略を使用します。
- iDRAC ポートは、クラスターへのアクセスに使用されるデータのネットワークから物理的に独立したネットワークのみに接続します。
- 各ノードに安全な iDRAC 管理者パスワードを設定します。 ハードウェアをアクティブにするには、このパスワードを設定する必要があります。ハードウェアのパスワード設定に関するページの手順に従ってください。
- iDRAC ポートは、既定で IP アドレスの割り当てに DHCP と IPv4 を使用する構成になっています。 DHCP 環境が適切に保護され、接続が DHCP クライアントと DHCP サーバー間に制限されていることを確認してください。 (クラスターのコントロール パネルには、クラスターの作成後にノードのアドレスの構成方法を変更する設定が含まれています。)
- iDRAC ポートは [deficated mode] (専用モード) (既定) に設定したままにします。これにより、iDRAC/IPMI ネットワーク トラフィックが専用 RJ-45 ポートに制限されます。
iDRAC ポートには高速ネットワーク接続は必要ありません。
シリアル ポート (必要な場合のみ)
場合によっては、Microsoft サービスおよびサポートから、問題を診断するためにノードのシリアル ポートにターミナルを接続するよう連絡を受けることがあります。
コンソールを接続する方法は以下の通りです。
- FXT Edge Filer ノードの背面にあるシリアル (COM1) ポートを探します。
- ヌル モデム ケーブルを使用して ANSI-115200-8N1 用に構成されたターミナルにシリアル ポートを接続します。
- コンソールにサインインし、サポート スタッフの指示に従って、その他の手順を実行します。
ケーブル管理アーム (CMA) にケーブルを通す
各 Azure FXT Edge Filer ノードには、オプションのケーブル管理アームが付属します。 CMA を使うと、ケーブル配線を簡略化でき、ケーブルを抜くことなく簡単にシャーシの背面にアクセスできるようになります。
以下の手順に従って CMA にケーブルを通します。
隣接するシステムの邪魔にならないように、付属のタイラップを使用してバスケットの入口と出口でケーブルを束ねます (1)。
CMA を所定の位置に配置し、ケーブルの束を内側と外側のバスケットに通します (2)。
バスケットの両端に付いているフック & ループ ストラップを使用してケーブルを固定します (3)。
CMA をトレイ内に戻します (4)。
システムの背面に状態インジケーター ケーブルを取り付け、CMA を通してケーブルを固定します。 ケーブルのもう一方の端を外側の CMA バスケットの端に取り付けます (5)。
注意事項
ケーブルが飛び出して破損する可能性をなくすため、状態インジケーター ケーブルを CMA に通した後、ケーブルがたるまないようにします。
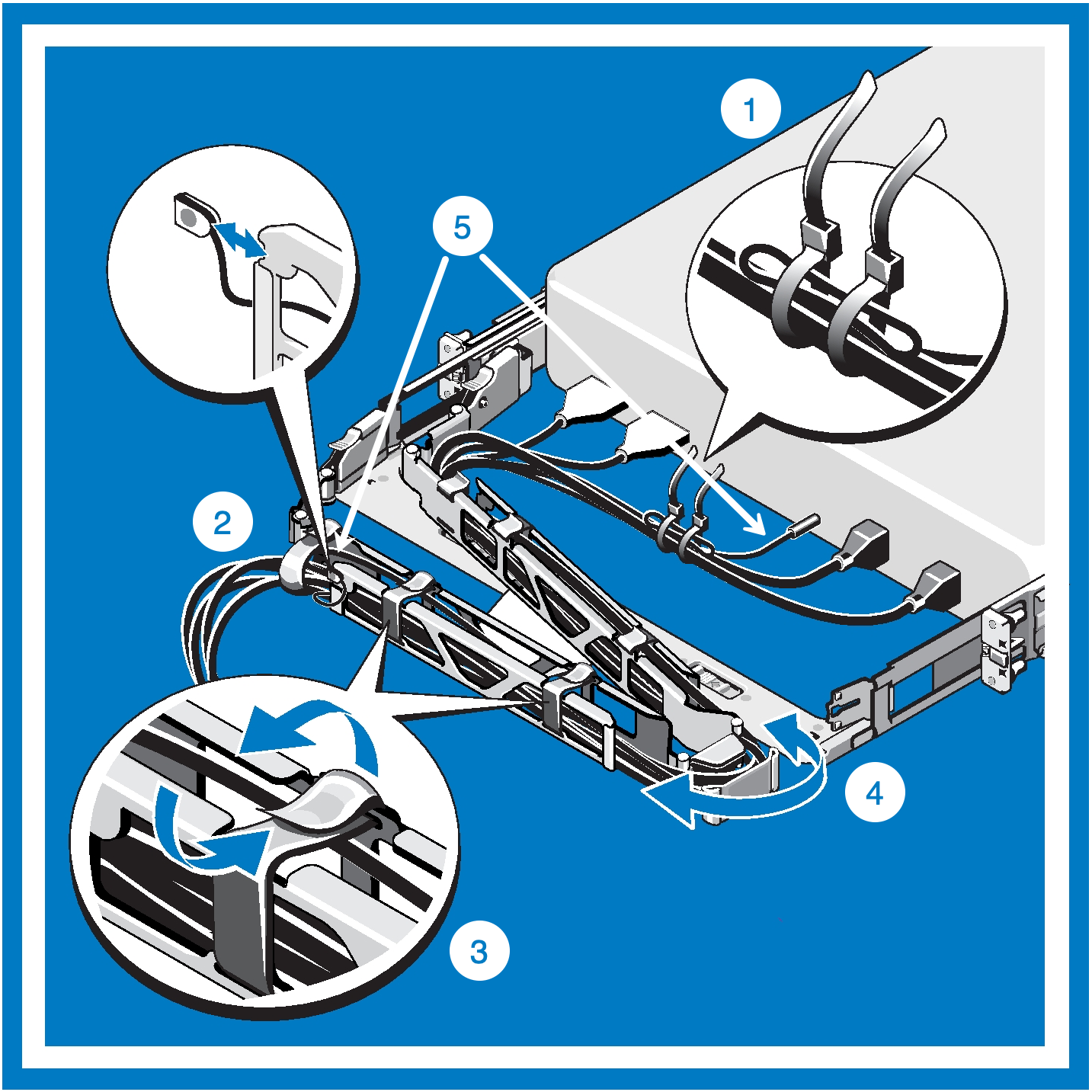
注意
CMA を取り付けなかった場合は、レール キットに含まれる 2 本のフック & ループ ストラップを使ってケーブルをシステムの後ろにまとめてください。
ラックの両方のフランジの内側に、CMA の外部ブラケットがあることを確認します。
ケーブルを引っ張ってシステム コネクタ近辺から左右に持っていき、軽く束ねます。
システムの左右それぞれの CMA 外部ブラケットに設けてある穴にフック & ループ ストラップを通し、ケーブルの束を固定します。
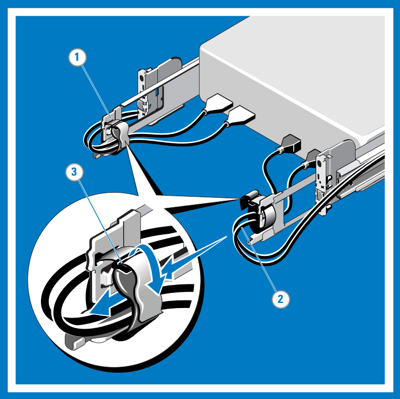
IP アドレスの要件について
Azure FXT Edge Filer ハイブリッド ストレージ キャッシュのハードウェア ノードでは、クラスター ソフトウェアが IP アドレスを管理します。
各ノードには少なくとも 1 つの IP アドレスが必要ですが、ノードのアドレスはノードがクラスターに追加またはクラスターから削除されたときに割り当てられます。
必要な IP アドレスの合計数は、キャッシュを構成するノードの数によって異なります。
IP アドレスの範囲を構成するには、ノードを設置した後に、コントロール パネル ソフトウェアを使用します。 詳細については、「クラスターの情報を収集する」を参照してください。
電源ケーブルを接続する
各 Azure FXT Edge Filer ノードは、2 つの電源供給ユニット (PSU) を使用します。
ヒント
冗長な 2 台の PSU を活用するには、各 AC 電源ケーブルを独立した分岐回路上にある電力配分装置 (PDU) に接続します。
追加の保護を行うために、UPS を使用して PDU に給電します。
- シャーシ内で同梱の電源ケーブルを PSU に接続します。 ケーブルと PSU がしっかりと取り付けられていることを確認します。
- 機器ラックの電力配分装置に電源コードを接続します。 可能であれば、2 つのケーブルに 2 つの独立した電源を使用します。
Azure FXT Edge Filer ノードの電源を入れる
ノードの電源を入れるには、システム前面にある電源ボタンを押します。 ボタンはコントロール パネルの右側にあります。
Azure FXT Edge Filer ノードの電源を切る
電源ボタンは、テスト中やクラスターに追加する前にシステムをシャットダウンするために使用できます。 ただし、Azure FXT Edge Filer ノードがクラスターの一部として使用された後は、クラスターのコントロール パネル ソフトウェアを使用して、ハードウェアをシャットダウンする必要があります。 詳細については、安全に Azure FXT Edge Filer ハードウェアの電源を切る方法が記載されたページを参照してください。
次のステップ
ハードウェアの配線が終わったら、各ノードの電源を入れ、ルート パスワードを設定して初期化します。