チュートリアル:Azure FXT Edge Filer クラスターの作成
Note
要対応: Azure FXT Edge Filer は、2026 年 12 月 31 日に廃止されます。 2026 年 12 月 31 日までに、Azure FXT Edge Filer リソースをすべて削除してください。 詳細については、https://aka.ms/fxtretirementfaq を参照してください。
キャッシュ用に Azure FXT Edge Filer ハードウェア ノードをインストールして初期化した後、FXT クラスター ソフトウェアを使用してキャッシュ クラスターを作成します。
このチュートリアルでは、ハードウェア ノードをクラスターとして構成する手順について説明します。
このチュートリアルでは、次の事項について説明します。
- クラスターの作成を始める前に必要な情報
- クラスターの管理ネットワーク、クラスター ネットワーク、およびクライアント側ネットワークの違い
- クラスター ノードに接続する方法
- 1 つの Azure FXT Edge Filer ノードを使用して初期クラスターを作成する方法
- クラスターのコントロール パネルにサインインしてクラスターの設定を構成する方法
この手順には、IP アドレスとネットワーク リソースを識別するために必要な調査の量にもよりますが、15 ~ 45 分かかります。
前提条件
このチュートリアルを開始する前に、前提となる以下の作業を完了してください。
Azure FXT Edge Filer のハードウェア システムをデータ センターに設置する
クラスターを作成するために必要なノードは 1 つだけですが、クラスターを構成して使用できる状態にする前に、少なくとも 2 つのノードを追加する必要があります。
適切な電源ケーブルとネットワーク ケーブルをシステムに接続する
少なくとも 1 つの Azure FXT Edge Filer ノードの電源を入れ、そのルート パスワードを設定する
クラスターの情報を収集する
Azure FXT Edge Filer クラスターを作成するには、次の情報が必要です。
クラスター名
クラスターに対して設定する管理パスワード
IP アドレス:
- クラスター管理用の単一 IP アドレスと、管理ネットワークに使用するネットマスクおよびルーター
- クラスター (ノード間) 通信用の連続した IP アドレス範囲内の最初と最後の IP アドレス。 詳細については、後述する「IP アドレスの配布」を参照してください。
- (クライアント側の IP アドレスは、クラスターの作成後に設定されます。)
ネットワーク インフラストラクチャ情報:
- クラスターの DNS サーバーの IP アドレス
- クラスターの DNS ドメインの名前
- クラスターの NTP サーバーの名前または IP アドレス (1 つのサーバーまたは 3 つ以上のどちらか)
- クラスターのインターフェイスで IEEE 802.1AX-2008 リンク アグリゲーションを有効にするかどうか
- リンク アグリゲーションを有効にする場合、IEEE 802.3ad (LACP) 動的アグリゲーションを使用するかどうか
これらのネットワーク インフラストラクチャ項目は、クラスターを作成した後でも構成できますが、作成時に構成することをお勧めします。
IP アドレスの配布
Azure FXT Edge Filer のハイブリッド ストレージ キャッシュ クラスターは、3 つのカテゴリの IP アドレスを使用します。
管理 IP:クラスター管理用の単一 IP アドレス
このアドレスは、クラスター構成ユーティリティ (Web ベースのコントロール パネルまたは XML-RPC API) にアクセスするためのエントリ ポイントとして機能します。 このアドレスはクラスター内のプライマリ ノードに自動的に割り当てられ、プライマリ ノードが変わると自動的に移動します。
他の IP アドレスを使用してコントロール パネルにアクセスできますが、管理 IP アドレスは、個々のノードがフェールオーバーした場合でもアクセスを提供するように設計されています。
クラスター ネットワーク:クラスター通信用の IP アドレスの範囲
クラスター ネットワークは、クラスター ノード間の通信に、またバックエンド ストレージ (コア ファイラー) からファイルを取得するために使用されます。
ベスト プラクティス: 各 Azure FXT Edge Filer ノードで、クラスター通信に使用される物理ポートごとに 1 つの IP アドレスを割り当てます。 クラスターは、指定された範囲内のアドレスを個々のノードに自動的に割り当てます。
クライアント側のネットワーク:クライアントがファイルの要求と書き込みに使用する IP アドレスの範囲
クライアント ネットワーク アドレスは、クラスター経由でコア ファイラー データにアクセスするためにクライアントによって使用されます。 たとえば、NFS クライアントがこれらのアドレスのうちの 1 つをマウントすることがあります。
ベスト プラクティス: 各 FXT Series ノードで、クライアント通信に使用される物理ポートごとに 1 つの IP アドレスを割り当てます。
クラスターは、それを構成するノード間で、クライアント側 IP アドレスをできるだけ均等に配布します。
わかりやすくするために、多くの管理者は、ラウンドロビン DNS (RRDNS) 構成によって単一 DNS 名を構成することで、アドレス範囲全体にクライアント要求を配布しやすくします。 このセットアップにより、すべてのクライアントが同じ mount コマンドを使用してクラスターにアクセスすることも可能になります。 詳細については、DNS の構成に関する項目を参照してください。
新しいクラスターを作成するには、管理 IP アドレスと、クラスター ネットワーク アドレスの範囲を指定する必要があります。 クライアント側の IP アドレスは、クラスターの作成後に指定されます。
最初のノードに接続する
インストールされている FXT ノードのどれかに接続し、その OS ソフトウェアを使用してクラスターをセットアップできます。
まだそうしていない場合、クラスターの FXT ノードの少なくとも 1 つの電源をオンにして、ノードにネットワーク接続と IP アドレスがあることを確認します。 ノードをアクティブ化するには新しいルート パスワードを設定する必要があるため、まだ設定していない場合はハードウェア パスワードの設定に関する項目の手順に従います。
ネットワーク接続を確かめるには、ノードのネットワーク リンク LED が点灯していること (また必要に応じて、ノードが接続しているネットワーク スイッチ上のインジケーター) を確認します。 インジケーター LED については、Azure FXT Edge Filer ハードウェア状態の監視に関するページで説明しています。
ノードが起動すると、ノードは IP アドレスを要求します。 DHCP サーバーに接続している場合、ノードは DHCP から提供された IP アドレスを受け入れます。 (この IP アドレスは一時的なものです。クラスターの作成時に変更されます)
DHCP サーバーに接続していないか応答を受信しない場合、ノードは Bonjour ソフトウェアを使用して、169.254.*.* の形式で自己割り当て IP アドレスを設定します。 ただし、それを使ってクラスターを作成する前に、ノードのネットワーク カードのうちの 1 つに一時的な静的 IP アドレスを設定する必要があります。 手順は次の従来のドキュメントに含まれています。最新情報については、Microsoft サービス & サポートにお問い合わせください: 付録 A: Setting a Static IP Address on an FXT Node (FXT ノードでの静的 IP アドレスの設定)。
IP アドレスを検出する
Azure FXT Edge Filer ノードに接続して、その IP アドレスを検出します。 シリアル ケーブルを使用して USB および VGA ポートに直接接続することも、KVM スイッチ経由で接続することもできます。 (ポート接続の詳細については、初期パスワードの設定に関する項目を参照してください。)
接続した後は、ユーザー名 root と、ノードの初回起動時に設定したパスワードでサインインします。
サインインした後、ノードの IP アドレスを決定する必要があります。
コマンド ifconfig を使用して、このシステムに割り当てられているアドレスを確認します。
たとえば、コマンド ifconfig | grep -B5 inet は、インターネット アドレスを持つポートを検索し、ポート識別子を示すために 5 行のコンテキストを与えます。
ifconfig レポートに示されている IP アドレスを書き留めます。 e0a や e0b のようなポート名と共に挙げられているアドレスは良い候補です。 e7* の名前と共に挙げられている IP アドレスは、iDRAC/IPMI サービスポート専用の名前であるため、使用しないでください。
クラスター構成ウィザードを読み込む
ブラウザーベースのクラスター構成ツールを使用してクラスターを作成します。
Web ブラウザーでノードの IP アドレスを入力します。 信頼できないサイトに関するメッセージがブラウザーに表示された場合、無視してサイトに進みます。 (個々の Azure FXT Edge Filer ノードには、CA が提供するセキュリティ証明書はありません。)
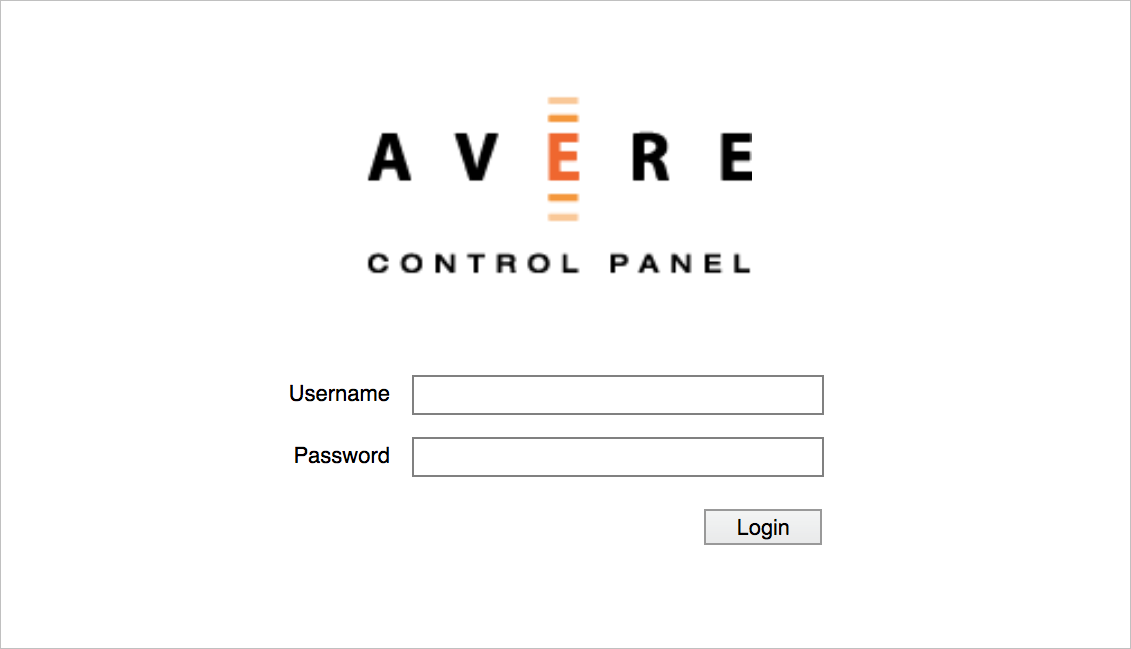
[ユーザー名] と [パスワード] の各フィールドは空のままにします。 [ログイン] をクリックして、クラスター作成ページを読み込みます。
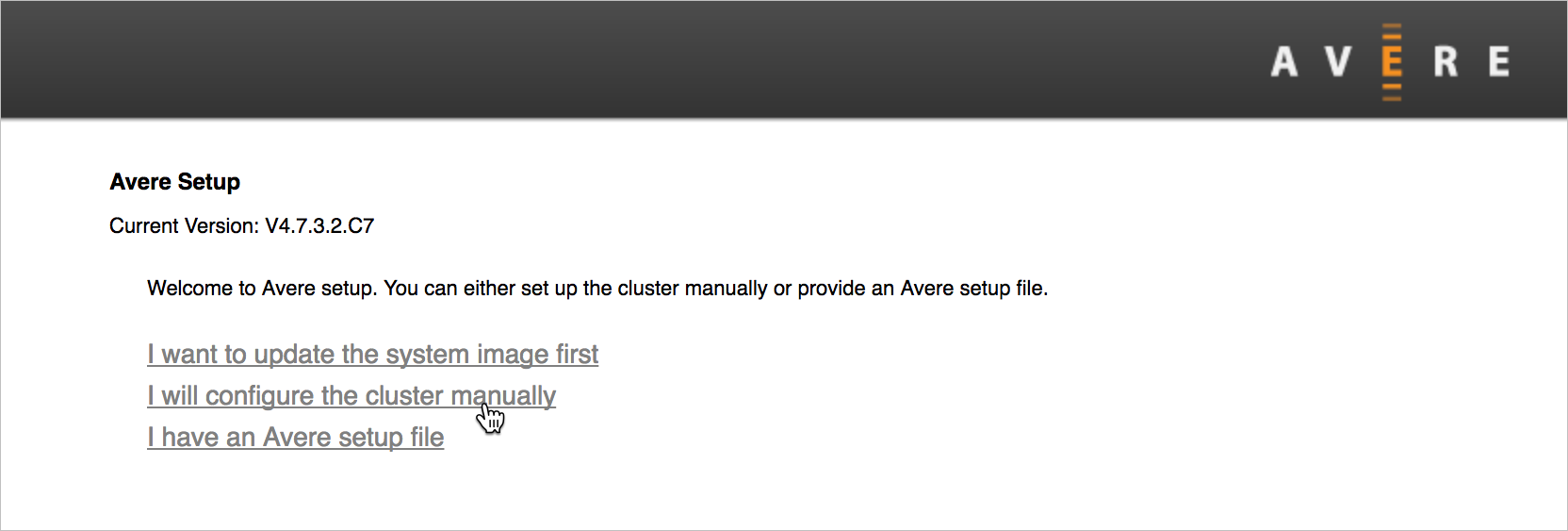
クラスターを作成する
クラスター構成ツールでは、一連の画面の指示に従って Azure FXT Edge Filer クラスターを作成します。 開始する前に、必要な情報が揃っていることを確認してください。
作成オプション
最初の画面には 3 つのオプションがあります。 サポート スタッフからの特別な指示がない限り、手動構成オプションを使用します。
[I will configure the cluster manually] (クラスターを手動で構成します) をクリックして、新しいクラスターの構成オプションの画面を読み込みます。
他のオプションはほとんど使用しません。
[Update the system image] (システム イメージを更新する) では、クラスターを作成する前に新しい OS ソフトウェアをインストールするよう求められます。 (現在インストールされているソフトウェアのバージョンは画面の上部に一覧表示されます。)ソフトウェア パッケージ ファイルを提供する必要があります。そのためには、URL とユーザー名/パスワードを指定するか、またはコンピューターからファイルをアップロードします。
クラスター セットアップ ファイル オプションは、Microsoft カスタマー サービス & サポートによって使用される場合があります。
クラスター オプション
次の画面では、新しいクラスターのオプションを構成するよう求められます。
ページは 2 つのメイン セクション [基本構成] と [ネットワーク構成] に分かれています。 ネットワーク構成セクションには、 [管理] ネットワーク向けと [クラスター] ネットワーク向けのサブセクションもあります。
基本構成
最上部のセクションでは、新しいクラスターの基本的な情報を入力します。
![ブラウザー GUI ページの [基本構成] セクションの詳細。3 つのフィールド (クラスター名、管理者パスワード、パスワードの確認) が表示されています](media/fxt-cluster-create/basic-configuration.png)
[クラスター名] - クラスターの一意な名前を入力します。
クラスター名は次の基準を満たしている必要があります。
- 長さは 1 ~ 16 文字
- 文字、数字、ダッシュ (-)、アンダースコア (_) 文字を含めることができる
- その他の区切り記号や特殊文字を含めてはならない
この名前は後から [クラスター]>[全般設定] の構成ページで変更できます。 (クラスター設定の詳細については、このドキュメント セットに含まれないクラスター構成ガイドをお読みください。)
注意
クラスター名は、監視またはトラブルシューティングのためにサポートにアップロードされたシステム情報の識別に使用されますので、会社名を含めておくと役立ちます。
[Admin password] (管理パスワード) - 既定の管理者ユーザーである
adminのパスワードを設定します。クラスターを管理する人物ごとに個別のユーザー アカウントをセットアップすることをお勧めしますが、ユーザー
adminは削除できません。 追加のユーザーを作成する必要がある場合は、adminでサインインします。adminのパスワードは、クラスターのコントロール パネルの [管理]>[ユーザー] 設定ページで変更できます。 詳細については、クラスター構成ガイド内のユーザーに関するドキュメントをお読みください。
ネットワーク構成
[Networking] (ネットワーク) セクションでは、クラスターで使用するネットワーク インフラストラクチャを指定するよう求められます。
2 つの独立したネットワークを構成します。
管理ネットワークは、構成と監視のためにクラスターへの管理者アクセスを提供します。 ここで指定した IP アドレスは、コントロール パネルへの接続時に、または SSH アクセス用に使用されます。
ほとんどのクラスターでは単一の管理 IP アドレスのみを使用しますが、インターフェイスを追加したい場合、クラスターの作成後に追加できます。
クラスター ネットワークは、クラスター ノード同士、またクラスター ノードとバックエンド ストレージ (コア ファイラー) 間の通信に使用されます。
クライアント側ネットワークは後から、クラスターが作成された後に構成されます。
このセクションには、両方のネットワークによって使用される DNS および NTP サーバーの構成も含まれます。
管理ネットワークを構成する
[管理] セクションの設定は、クラスターへの管理者アクセスを提供するネットワークに対するものです。
![[管理] セクションの詳細。5 つのオプションのフィールドと、1 Gb 管理ネットワークのチェック ボックスがある](media/fxt-cluster-create/management-network-filled.png)
[Management IP] (管理 IP) - クラスターのコントロール パネルにアクセスするために使用する IP アドレスを指定します。 このアドレスはクラスターのプライマリ ノードによって要求されますが、元のプライマリ ノードが利用不能になった場合、自動的に正常なノードに移動します。
ほとんどのクラスターでは 1 つの管理 IP アドレスのみを使用します。 複数必要な場合、クラスターの作成後に [クラスター]>[Administrative Network] (管理ネットワーク) 設定ページを使用して追加できます。 詳しくはクラスター構成ガイドをお読みください。
[ネットマスク] - 管理ネットワークのネットマスクを指定します。
[ルーター] - 管理ネットワークによって使用される既定のゲートウェイ アドレスを入力します。
[VLAN tag (optional)] (VLAN タグ (省略可能)) - クラスターで VLAN タグを使用する場合、管理ネットワークのタグを指定します。
追加の VLAN 設定は、 [クラスター]>[VLAN] 設定ページで構成します。 詳細については、クラスター構成ガイドにある VLAN の操作およびクラスター > VLAN に関する項目をお読みください。
[MTU] - 必要に応じて、クラスターの管理ネットワークの最大転送単位 (MTU) を調整します。
[Use 1Gb mgmt network] (1 Gb 管理ネットワークを使用) - FXT ノード上の 2 つの 1 GbE ネットワーク ポートを管理ネットワークのみに割り当てる場合、このチェック ボックスをオンにします。 (他のすべてのトラフィックで使用できる 25 GbE/10 GbE ポートが必要です。)このチェック ボックスをオフにした場合、管理ネットワークは使用可能な最高速度のポートを使用します。
クラスター ネットワークを構成する
クラスター ネットワーク設定は、クラスター ノード間、およびクラスター ノードとコア ファイラー間のトラフィックに適用されます。
![[クラスター] セクションの詳細。6 つの値を入力するフィールドがある](media/fxt-cluster-create/cluster-network-filled.png)
[First IP] (最初の IP) および [Last IP] (最後の IP) - 内部クラスター通信に使用する範囲を定義する IP アドレスを入力します。 ここで使用する IP アドレスは連続している必要があり、DHCP によって割り当てられたものは使用できません。
クラスターの作成後、さらに IP アドレスを追加できます。 [クラスター]>[Cluster Networks] (クラスター ネットワーク) 設定ページを使用します (クラスター構成ガイド ドキュメント)。
[Number of IPs in Range] (範囲内の IP 数) の値は自動的に計算および表示されます。
[Non-mgmt netmask (optional)] (非管理ネットマスク (省略可能)) - クラスター ネットワークのネットマスクを指定します。
管理ネットワークに対して入力したネットマスク値がシステムから自動的に提案され、必要であれば変更できます。
[Cluster router (optional)] (クラスター ルーター (省略可能)) - クラスター ネットワークによって使用される既定のゲートウェイ アドレスを指定します。
管理ネットワークに対して指定したものと同じゲートウェイ アドレスがシステムから自動的に提案されます。
[Cluster VLAN tag (optional)] (クラスター VLAN タグ (省略可能)) - クラスターで VLAN タグを使用する場合、クラスター ネットワークのタグを指定します。
[Non-mgmt MTU (optional)] (非管理 MTU (省略可能)) - 必要に応じて、クラスター ネットワークの最大転送単位 (MTU) を調整します。
クラスターの DNS と NTP を構成する
[クラスター] セクションの下には、DNS サーバーと NTP サーバーの指定、およびリンク アグリゲーションの有効化のためのフィールドがあります。 これらの設定は、クラスターが使用するすべてのネットワークに適用されます。
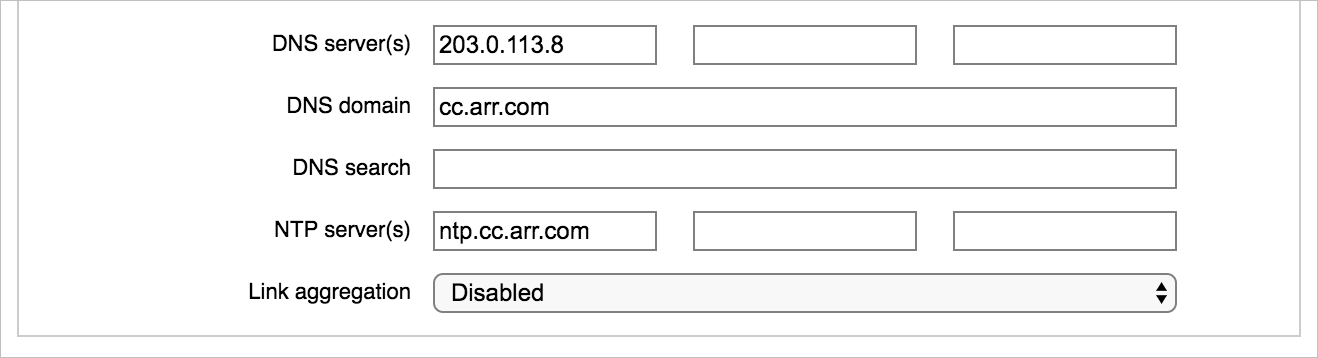
[DNS サーバー] - 1 つ以上のドメイン ネーム システム (DNS) サーバーの IP アドレスを入力します。
DNS はすべてのクラスターに対して推奨されており、SMB、AD、または Kerberos を使用する場合は必須です。
最適なパフォーマンスを得るには、Azure FXT Edge Filer クラスター向けの DNS の構成に関する説明に従って、ラウンドロビン負荷分散のためにクラスターの DNS サーバーを構成します。
[DNS ドメイン] - クラスターで使用するネットワーク ドメイン名を入力します。
[DNS search] (DNS 検索) - 必要に応じて、DNS クエリを解決するためにシステムが検索する必要がある追加のドメイン名を入力します。 最大 6 つのドメイン名をスペースで区切って追加できます。
[NTP server(s)] (NTP サーバー) - 表示されたフィールドに、1 つまたは 3 つのネットワーク タイム プロトコル (NTP) サーバーを指定します。 ホスト名または IP アドレスを使用できます。
[Link aggregation] (リンク アグリゲーション) - リンク アグリゲーションを使用すると、クラスターの FXT ノード上のイーサネット ポートがさまざまな種類のトラフィックを処理する方法をカスタマイズできます。 詳細については、クラスター構成ガイドのリンク アグリゲーションに関する項目をお読みください。
作成ボタンをクリックする
すべての必要な設定をフォームに入力したら、 [クラスターの作成] ボタンをクリックします。
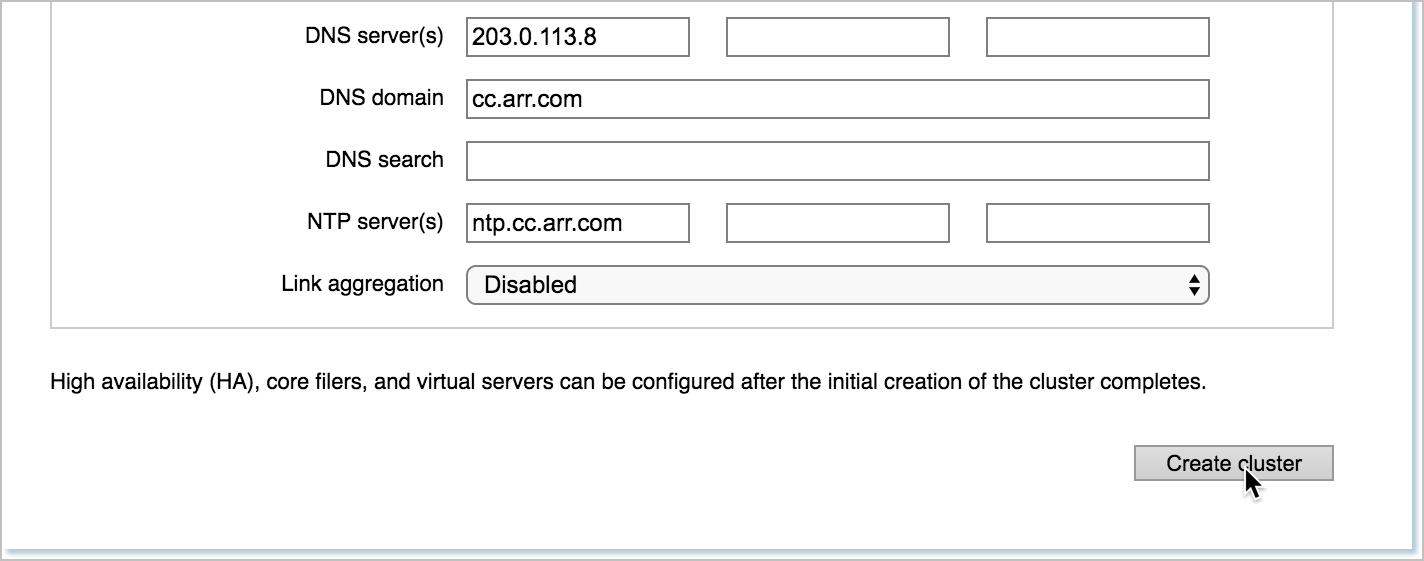
クラスターの作成中、システムからのメッセージが表示されます。
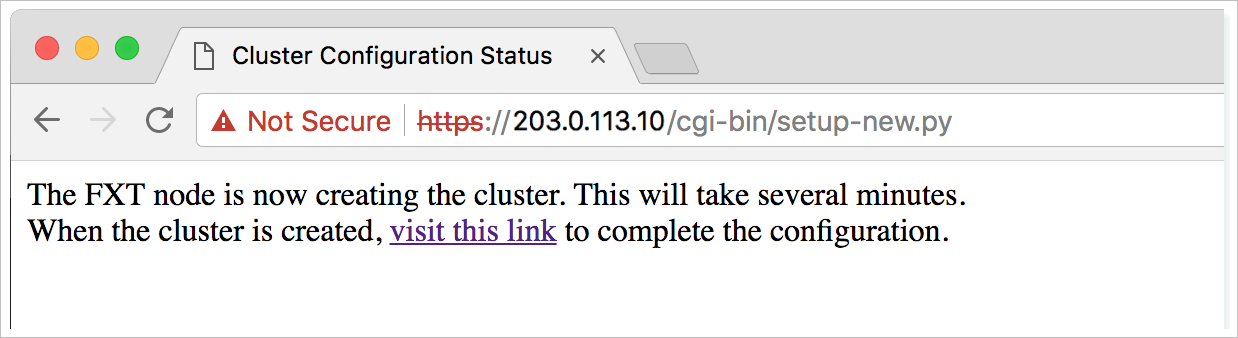
しばらくすると、メッセージ内のリンクをクリックしてクラスターのコントロール パネルに移動できます。 (このリンクをクリックすると、 [Management IP] (管理 IP) で指定した IP アドレスにアクセスします。)作成ボタンをクリックしてからリンクがアクティブになるまでに 15 秒から 1 分かかります。 Web インターフェイスが読み込まれない場合は、もう少し待ってからリンクを再びクリックしてください。
クラスターの作成には 1 分以上かかりますが、処理が終わる前にコントロール パネルにサインインできます。 クラスター作成処理が終了するまでの間、コントロール パネルのダッシュボード ページに警告が表示されますが、これは正常です。
[設定] ページを開く
クラスターを作成した後、お使いのネットワークとワークフローに合わせてクラスターの構成をカスタマイズする必要があります。
新しいクラスターをセットアップするには、コントロール パネル Web インターフェイスを使用します。 クラスター作成ステータス画面のリンクをクリックするか、クラスターに設定した管理 IP アドレスをブラウザーに入力します。
クラスター作成時に設定したユーザー名 admin とパスワードを使用して、Web インターフェイスにサインインします。
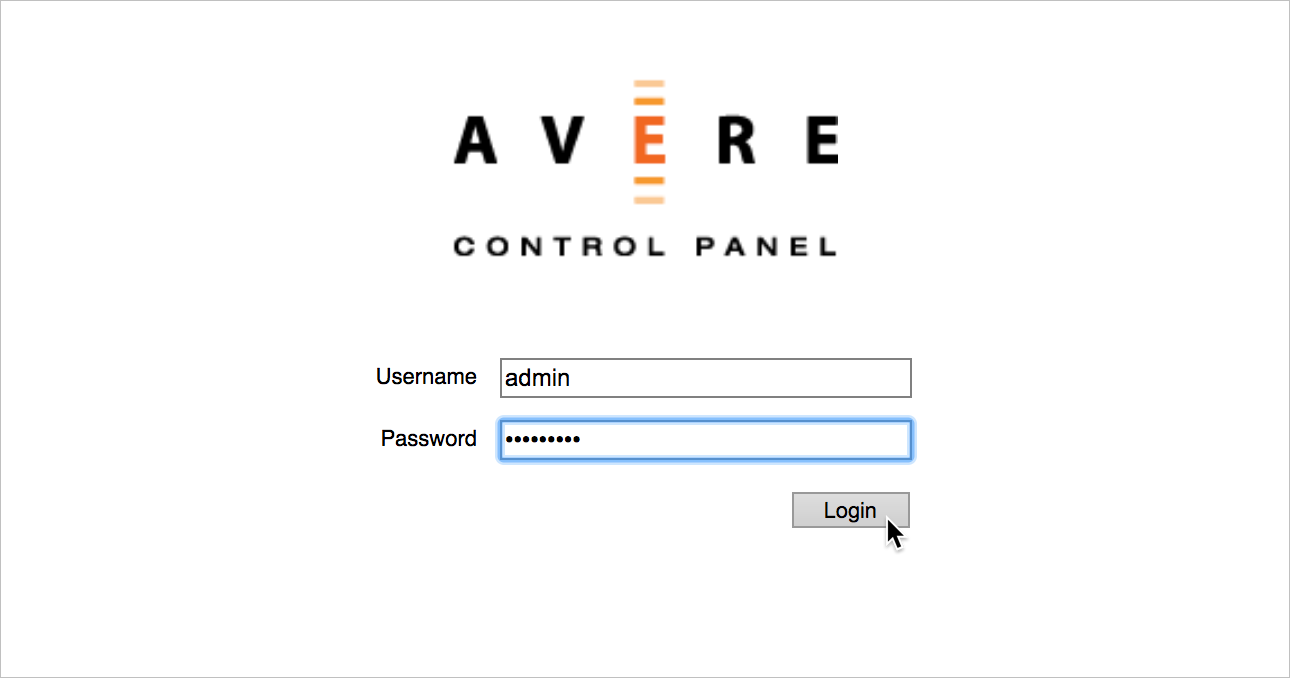
コントロール パネルが開き、 [ダッシュボード] ページが表示されます。 クラスターの作成が完了すると、警告メッセージの表示が消えます。
[設定] タブをクリックしてクラスターを構成します。
[設定] タブでは、左側のサイドバーに構成ページのメニューが表示されます。 ページは、カテゴリごとに整理されます。 カテゴリ名の上にある [+] または [-] コントロールをクリックして、個々のページを展開または非表示にします。
![コントロール パネルの [設定] タブ (ブラウザー内) で [クラスター] > [全般設定] ページを表示した状態](media/fxt-cluster-create/settings-tab-populated.png)
クラスターのセットアップ手順
プロセスのこの時点で、クラスターは存在しますが、クラスターには 1 つのノードがあるだけで、クライアント側 IP アドレスもバックエンド ストレージもありません。 新しく作成したクラスターから、ワークフローを処理する準備ができたキャッシュ システムに移行するには、追加のセットアップ手順が必要です。
必要な構成
以下の手順は、ほとんどまたは全部のクラスターで必要です。
クラスターにノードを追加する
3 ノードが標準ですが、多くの実稼働クラスターにはそれよりも多くのノード (最大 24 ノード) があります。
その他の Azure FXT Edge Filer ユニットをクラスターに追加する方法、また高可用性を有効にする方法については、クラスター ノードの追加に関するページをお読みください。
バックエンド ストレージを指定する
クラスターで使用するバックエンド ストレージ システムごとにコア ファイラー定義を追加します。 詳細については、「バックエンド ストレージを追加して仮想名前空間を構成する」をお読みください。
クライアント アクセスと仮想名前空間をセットアップする
少なくとも 1 つの仮想サーバー (VServer) を作成し、クライアント マシンが使用する IP アドレス範囲をそれに割り当てます。 グローバル名前空間 (GNS) とも呼ばれるクラスター名前空間も構成する必要があります。これは、バックエンド ストレージのエクスポートを仮想パスにマップするための仮想ファイル システム機能です。 クラスター名前空間は、バックエンド ストレージ メディアを切り替えた場合でも整合性がある、アクセスしやすいファイル システム構造をクライアントに提供します。 この名前空間は、Azure Blob コンテナーまたはサポートされているその他のクラウド オブジェクト ストレージ用の、ユーザー フレンドリーな仮想ストレージ階層も提供できます。
詳細については、名前空間の構成に関する項目をお読みください。 この手順には、次のものが含まれます。
- VServer の作成
- クライアント ネットワーク ビューとバックエンド ストレージ間のジャンクションのセットアップ
- どのクライアント IP アドレスが各 VServer のサービス提供を受けるかの定義
注意
クラスターの GNS のセットアップを始める前に、入念に計画することをお勧めします。 ヘルプについては、クラスター構成ガイドのグローバル名前空間の使用および VServer の作成と操作に関するセクションをお読みください。
-
新しいクラスター用に検証またはカスタマイズが必要な、複数のネットワーク関連設定があります。 これらの項目の詳細については、ネットワーク設定の調整に関する項目をお読みください。
- DNS および NTP 構成の検証
- ディレクトリ サービスの構成 (必要な場合)
- VLAN のセットアップ
- プロキシ サーバーの構成
- クラスター ネットワークへの IP アドレスの追加
- 暗号化証明書の格納
-
構成ツールのプライバシー ポリシーに同意する必要があります。サポート アップロード設定も同時に構成することをお勧めします。
クラスターは、統計やデバッグ ファイルなど、クラスターに関するトラブルシューティング データを自動的にアップロードできます。 これらのアップロードにより、Microsoft カスタマー サービス & サポートはできる限り最高のサービスを提供することができます。 監視対象のカスタマイズが可能であり、必要に応じて、プロアクティブ サポートおよびリモート トラブルシューティングの各サービスを有効化できます。
オプションの構成
これらの手順は、すべてのクラスターに必要なわけではありません。 一部の種類のワークフローまたは特定のクラスター管理方式に必要です。
ノード設定をカスタマイズする
クラスター全体レベルまたは個別で、ノード名を設定したり、ノードの IPMI ポートを設定したりできます。 ノードをクラスターに追加する前にこれらの設定を構成しておくと、新しいノードは参加時に自動的に設定を取得できます。 オプションについては、従来のクラスター作成ドキュメントのノード設定のカスタマイズに関する項目で説明しています。
ヒント
この製品の一部のドキュメントは、Microsoft Azure ドキュメント サイトでまだ入手できません。 クラスター構成ガイド、および従来のバージョンのクラスター作成ガイドのリンクをクリックすると、GitHub がホストする独立したサイトに移動します。
SMB の構成
NFS だけでなくクラスターへの SMB アクセスも許可する場合、SMB を構成して有効にする必要があります。 CIFS とも呼ばれる SMB は通常、Microsoft Windows クライアントをサポートするために使用されます。
SMB の計画と構成は、コントロール パネルでいくつかのボタンをクリックするだけでは完了できません。 システムの要件によっては、コア ファイラーの定義方法、作成する VServer の数、ジャンクションと名前空間の構成方法、アクセス許可、その他の設定が SMB の影響を受ける可能性があります。
詳細については、クラスター構成ガイドの SMB アクセスの構成に関するセクションをお読みください。
追加ライセンスをインストールする
Azure Blob 以外のクラウド ストレージを使用する場合、追加の機能ライセンスをインストールする必要があります。 FlashCloudTM ライセンスの購入について、詳しくは Microsoft の担当者にお問い合わせください。 詳細については、「バックエンド ストレージを追加して仮想名前空間を構成する」で説明しています。
サポートの有効化
Azure FXT Edge Filer クラスターでは、ご利用のクラスターに関するサポート データを自動的にアップロードすることができます。 これらのアップロードにより、スタッフは可能な限り最高の顧客サービスを提供することができます。
サポート用アップロードを設定するには、次の手順に従います。
[クラスター]>[サポート] 設定ページに移動します。 プライバシー ポリシーに同意します。
![コントロール パネルと、プライバシー ポリシーに同意する [確認] ボタン付きのポップアップ ウィンドウを示しているスクリーンショット](media/fxt-cluster-create/fxt-privacy-policy.png)
[顧客情報] の左側にある三角形をクリックして、セクションを展開します。
[Validate upload information](アップロード情報の検証) ボタンをクリックします。
[Unique Cluster Name](一意のクラスター名) でクラスターのサポート名を設定します。この名前でサポート スタッフがクラスターを一意に識別できるようにしてください。
[Statistics Monitoring](統計の監視) 、 [General Information Upload](全般情報のアップロード) 、および [Crash Information Upload](クラッシュ情報のアップロード) の各チェック ボックスをオンにします。
[送信] をクリックします。
![サポートの設定ページの完了した [顧客情報] セクションを含むスクリーンショット](media/fxt-cluster-create/fxt-support-info.png)
[Secure Proactive Support (SPS)](セキュア プロアクティブ サポート (SPS)) の左側にある三角形をクリックして、セクションを展開します。
[Enable SPS Link](SPS リンクを有効にする) のチェック ボックスをオンにします。
[送信] をクリックします。
![サポートの設定ページの完了した [Secure Proactive Support]\(セキュア プロアクティブ サポート\) セクションを含むスクリーンショット](media/fxt-cluster-create/fxt-support-sps.png)
次のステップ
基本的なクラスターを作成してプライバシー ポリシーに同意したら、残りのクラスター ノードを追加します。