チュートリアル: Azure FXT Edge Filer を設置する
Note
要対応: Azure FXT Edge Filer は、2026 年 12 月 31 日に廃止されます。 2026 年 12 月 31 日までに、Azure FXT Edge Filer リソースをすべて削除してください。 詳細については、https://aka.ms/fxtretirementfaq を参照してください。
このチュートリアルでは、Azure FXT Edge Filer ハイブリッド ストレージ キャッシュのハードウェア ノードを設置する方法について説明します。 Azure FXT Edge Filer クラスターを作成するには、少なくとも 3 つのハードウェア ノードを設置する必要があります。
設置手順には、デバイスの開梱とラックへの取り付け、ケーブル管理アーム (CMA) と前面カバーの取り付けが含まれます。 別のチュートリアルでは、ネットワーク ケーブルと電源の接続について説明します。
Azure FXT Edge Filer ノードの設置には、約 1 時間がかかります。
このチュートリアルには、以下のセットアップ手順が含まれています。
- デバイスを開梱する
- デバイスをラックに取り付ける
- (省略可能) 前面カバーを取り付ける
設置の前提条件
開始する前に、データ センターと使用するラックが以下の特徴を満たしていることを確認します。
デバイスを取り付ける予定のラックで 1U スロットが使用できる。
Azure FXT Edge Filer のニーズを満たす AC 電源装置と冷却システムがある。 (設置の計画やサイジングには、電源と温度仕様について記載されたセクションを参考にしてください。)
注意
2 台の冗長電源供給ユニット (PSU) をフル活用するには、AC 電源を接続するときに、2 つの異なる分岐回路上にある電力配分装置を使用します。 詳細については、電源ケーブルを接続するを参照してください。
ハードウェア ノードを開梱する
各 Azure FXT Edge Filer ノードは 1 つの箱で出荷されます。 デバイスを開梱するには、以下の手順を完了します。
平坦で水平な場所に箱を置きます。
箱と梱包材を調べて、つぶれ、切断、水害などの明らかな損傷がないか確認します。 箱または梱包材がひどく破損している場合は、箱を開けないでください。 Microsoft サポートに問い合わせて、デバイスが正常に使用できる状態にあるかどうかを評価してください。
箱を開梱します。 以下のアイテムが含まれていることを確認します。
- 単一エンクロージャの FXT デバイス 1 台
- 電源コード 2 本
- 前面カバーとキー 1 組
- レール キット アセンブリ 1 組
- ケーブル管理アーム (CMA) 1 つ
- CMA の設置手順についての小冊子
- ラックへの取り付け手順についての小冊子
- 安全、環境、規制に関する情報を記載した小冊子
上記の項目の中で足りないものがある場合は、デバイスのベンダーにサポートを依頼してください。
デバイスの設置と電源の投入は、デバイスが室温と同じ温度になるように十分に時間をおいてから行ってください。 デバイスの一部に結露が発生している場合は、設置する前に少なくとも 24 時間待機します。
次のステップでは、デバイスをラックに取り付けます。
デバイスをラックに取り付ける
Azure FXT Edge Filer デバイスは、標準の 19 インチ ラックに取り付けるする必要があります。
Azure FXT Edge Filer ハイブリッド ストレージ キャッシュは、3 台以上の Azure FXT Edge Filer デバイスで構成されます。 システムを構成する各デバイスごとに、ラックへの取り付け手順を繰り返します。
ラックへの取り付けの前提条件
作業を始める前に、安全、環境、規制に関する情報を記載した小冊子 (デバイスに付属) の中の安全のための指示を一読してください。
注意
ラックへの取り付けやラックからの取り外しなどでノードを持ち上げる場合は、必ず 2 人で作業を行ってください。
機器ラックで使用するレールの取り付け方式を確認します。
四角穴または丸穴タイプのスナップイン ラックでは、ツールレス レールの手順に従います。
スレッド ホール タイプのラックでは、ツールが必要なタイプのレールの手順に従います。
ツールが必要なタイプのレールを取り付ける構成では、ねじ (#10-32、#12-24、#M5、または #M6 型) が 8 本必要です。 ねじ頭部の直径が 10 mm (0.4 インチ) 以上のものは利用できません。
レール キットの中身の確認
レール キット アセンブリを取り付けるためのコンポーネントが揃っていることを確認します。
- A7 Dell ReadyRails II スライディング レール アセンブリ 2 個 (1)
- フック & ループ ストラップ 2 本 (2)

レールの組み立て - ツールレス タイプのレール (四角穴タイプまたは丸穴タイプのラックの場合)
スナップインの四角穴または丸穴タイプのラックでは、次の手順に従ってレールを組み立て、取り付けします。
左右それぞれのレールの末端部パーツのうち、FRONT の文字が書かれたラベルが貼ってある方の位置を決めます。このとき、ラベルのある面が内側を向くようにします。 末端部パーツがそれぞれ、ラックの垂直フランジの前面から穴に収まるようにします。 (1)
それぞれの末端部パーツの位置を、マウントしたいラックのスペースに対応する上下の穴の位置に合わせます。 (2)
後方のレール末端部をラックに取り付けます。末端部がラックの垂直フランジに完全に収まり、カチッという音を立ててラッチが掛かったら成功です。 前面の末端部パーツについても、ここまでの手順を繰り返し、ラックの垂直フランジに取り付けます。 (3)
ヒント
レールを取り外すときは、末端部パーツ中央にあるラッチ解放ボタン (4) を引き、レールを 1 本ずつ取り外します。

レールの組み立て - ツールが必要なタイプのレール (スレッド ホール タイプのラックの場合)
スレッド ホール タイプのラックでは、次の手順に従ってレールを組み立て、取り付けします。
- マイナス ドライバーを使って、前後のマウンティング ブラケットからピンを取り外します。 (1)
- レール ラッチ サブアセンブリを回しながら引き、マウンティング ブラケットから取り外します。 (2)
- 左右のマウンティング レールを、ラック前面の垂直フランジにねじで取り付けます (ねじは 2 本ずつ使用します)。 (3)
- 左右のバック ブラケットをスライドさせて、ラック後部の垂直フランジに合わせ、ねじを 2 本ずつ使って固定します。 (4)
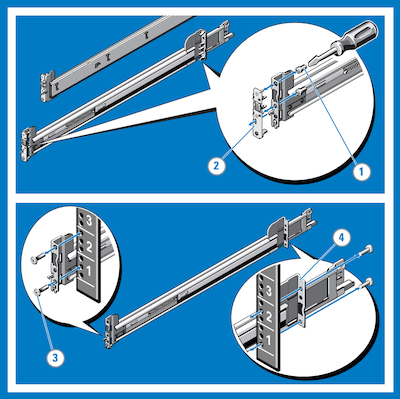
ラックへのシステムの取り付け
以下の手順に従い、Azure FXT Edge Filer デバイスをラックにマウントします。
- 内側のスライド レールをラックから引き出します。ロックがかかって固定されるまで引いてください。 (1)
- デバイスの両側面に付いているレールはめ込み用の突起のうち、一番後ろにあるものの位置を確認し、スライド アセンブリにいくつか付いている J 形の穴のうち、一番奥のものにはめ込みます。 (2)
- デバイスを下方向に回転させて、全部の突起を J 形の穴に入れます。 (3)
- ロック レバーのカチッという音が聞こえるまで、デバイスを奥に押し込みます。
- 左右のレールのスライドリリース ロック ボタン (4) を押し、デバイスをラックに収納します。

ラックからのシステムの取り外し
ラックからデバイスを取り外すには、以下の手順に従います。
- 内部レールの側面にあるロック レバーを探します (1)。
- 各レバーを上に回転させ、ロック解除の位置まで動かします (2)。
- システムの左右をしっかりと持ち、システム左右の突起が J 形の穴の前方に来るように引っ張ります。 システムを持ち上げてラックから取り外し、水平な場所に置きます (3)。
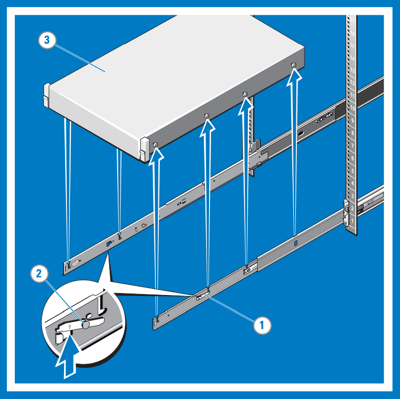
スラム ラッチを掛ける
- システムを前面から見て、スラム ラッチ (1) の位置を確認します。スラム ラッチは、システムの左右にあります。
- ラッチは、システムをラックに押し入れると自動で掛かります。
システムを取り外す際にラッチを外すには、ラッチを引き上げます (2)。
ラックに収納した状態での出荷や、不安定な環境での利用に備えてシステムを固定するときのために、ハード取り付けねじがオプションで提供されています。 各ラッチの下にあるねじの位置を確認し、それぞれのねじを #2 プラス ドライバーで締めます (3)。

ケーブル管理アーム (CMA) の取り付け
FXT Edge Filer には、オプションでケーブル管理アーム (CMA) が付属します。 パッケージには、書面の取り付け手順が含まれています。
開梱し、以下のケーブル管理アーム キットのコンポーネントを確認します。
- CMA トレイ (1)
- CMA (2)
- ナイロン製のケーブル タイラップ (3)
- CMA 取り付けブラケット (4)
- 状態インジケーター ケーブル (5)
ヒント
CMA をラックに固定した状態で輸送する場合は、バスケットとトレイの両方をタイラップで巻き、しっかりと固定します。 この方法で CMA を固定すると、不安定な環境でシステムを固定することもできます。

CMA トレイを取り付けます。
CMA トレイは、CMA を支えて格納する役割を果たします。
- トレイの両端をレール内側の両端にあるレシーバ ブラケットに合わせます。
- カチッと音がして所定の位置に収まるまで、トレイを押し込みます。 (1)
- トレイを取り外すには、ラッチ開放ボタンを中央に方向に押し、トレイをレシーバ ブラケットから引き抜きます (2)。
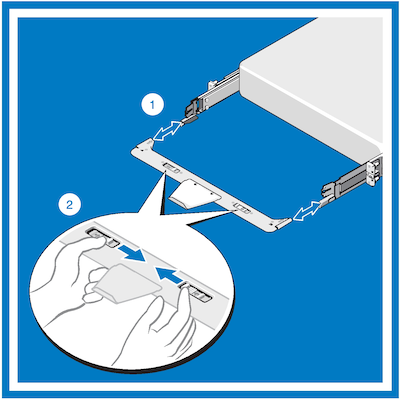
CMA 取り付けブラケットを取り付けます。
注意
- システムからケーブルを通す方法に応じて、CMA は取り付け用レールの左右どちらにでも取り付けることができます。
- CMA は、電源装置の反対側 (A 側) に取り付けると便利です。 B 側に取り付けると、外部電源装置を取り外す際に CMA を外す必要があります。
- 電源装置を取り外す前に、必ずをトレイを取り外してください。
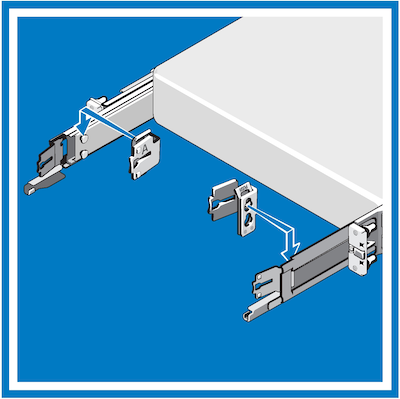
- どちら側 (B 側または A 側) に CMA 取り付けブラケットを取り付けるのが適切かを選びます。
- スライド レールの裏にある A 側または B 側の印に合わせて CMA 取り付けブラケットを取り付けます。
- ブラケットの穴をスライド レールのピンに合わせます。 所定の位置にロックされるまで、ブラケットを押し下げます。
CMA を取り付けします。
- システムの背面で、CMA の前面にあるラッチをスライド アセンブリの内側のブラケットに合わせ、ラッチを掛けます (1)。
- もう 1 つのラッチを外側のブラケットの端に合わせ、ラッチを掛けます (2)。
- CMA を取り外すには、内側と外側のラッチ ハウジングの上部にある CMA リリース ボタンを押して両方のラッチを外します (3)。
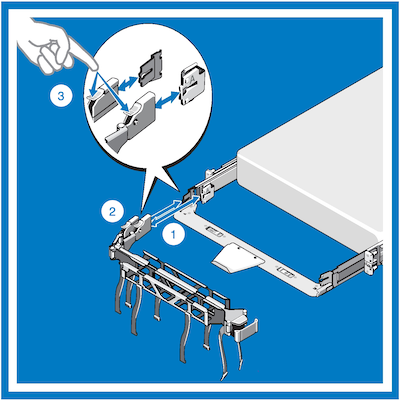
アフターサービスなどで背面を使用するときのために、CMA は回転させてシステムから離すことができます。 ヒンジが付いている端の部分で、トレイから CMA を持ち上げて取り外します (1)。 トレイから外れたら、CMA を回しながらシステムから取り外します (2)。

(省略可能) 前面カバーを取り付ける
このセクションでは、Azure FXT Edge Filer ハードウェアの前面カバー (フェイスプレート) の取り付けおよび取り外しの方法について説明します。
前面カバーを取り付けるには、以下の手順に従います。
- カバーのキーを見つけて取り外します。キーはカバーのパッケージに含まれています。
- カバーをシャーシの前面に合わせ、カバーの右側にあるピンをノードの右側にあるラック マウント フランジの穴に挿入します。
- カバーの左端をシャーシに合わせます。 カチッと音がして左側のボタンが所定の位置に収まるまで、カバーを押します。
- キーを使用して、カバーをロックします。
前面カバーを取り外すには、以下の手順に従います。
カバーのキーを使用して、カバーのロックを解除します。
左側にあるリリース ボタンを押し、カバーの左端を引っ張ってシャーシから外します。
右側を外し、カバーを取り外します。

次のステップ
デバイスを開梱してラックに取り付けたら、セットアップを継続し、Azure FXT Edge Filer にネットワーク ケーブルと AC 電源を接続します。