チュートリアル:Azure FXT Edge Filer クラスターにクラスター ノードを追加する
Note
要対応: Azure FXT Edge Filer は、2026 年 12 月 31 日に廃止されます。 2026 年 12 月 31 日までに、Azure FXT Edge Filer リソースをすべて削除してください。 詳細については、https://aka.ms/fxtretirementfaq を参照してください。
新しい Azure FXT Edge Filer クラスターは、ノードが 1 つだけの状態で作成されます。 他の構成を行う前に、少なくとも 2 つ以上のノードを追加して高可用性を有効にする必要があります。
このチュートリアルでは、クラスター ノードを追加して高可用性 (HA) 機能を有効にする方法について説明します。
このチュートリアルでは、次の事項について説明します。
- FXT クラスターにノードを追加する方法
- HA を有効にする方法
このチュートリアルの手順は、完了まで約 45 分かかります。
このチュートリアルを開始する前に、追加するノードの電源をオンにし、ノードの初期パスワードを設定しておいてください。
1.[Cluster Nodes] (クラスター ノード) ページを読み込む
Web ブラウザーで、クラスターのコントロール パネルを開き、管理者としてサインインします。 (詳細な手順は、概要記事の「[設定] ページを開く」にあります。)
コントロール パネルが開くと、 [ダッシュボード] タブが表示されます。
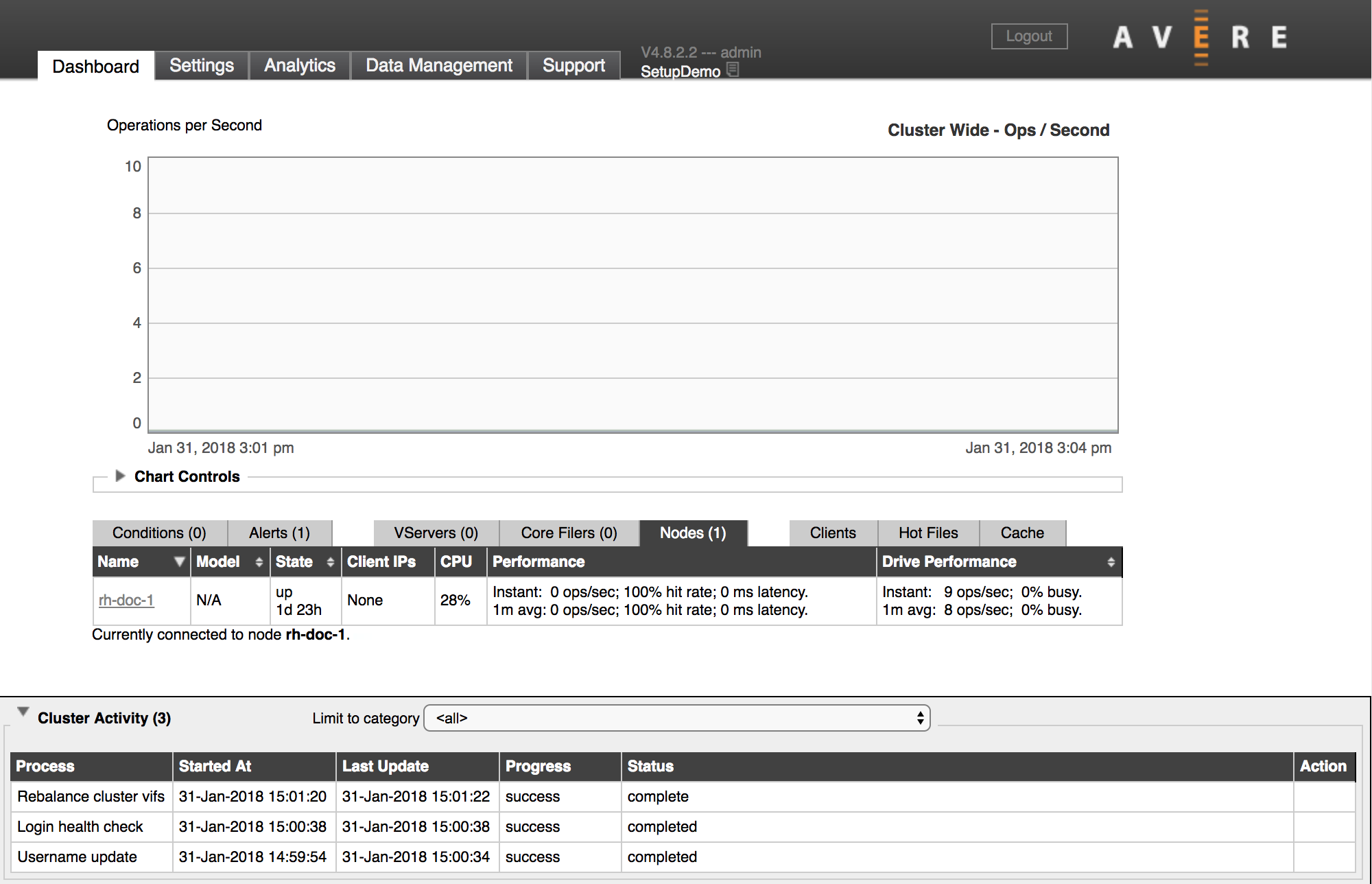
この画像は、新しく作成されたクラスターのダッシュボードを示しており、ノードは 1 つです。
2.追加するノードを特定する
ノードを追加するには、 [設定] タブをクリックし、 [クラスター] セクションで [FXT Nodes](FXT ノード) ページを選択します。
![コントロール パネルの [設定] タブ (2 番目のタブ) で [クラスター] > [FXT Nodes] (FXT ノード) を読み込んだ状態](media/fxt-cluster-config/settings-fxt-nodes.png)
[FXT Nodes - Unjoined](FXT ノード - 未参加) 一覧には、すべての未割り当てノードが一覧表示されます (ほとんどのデータ センターでは数件しかありません)。 クラスターに追加する FXT ノードを探します。
ヒント
目的のノードが [未参加] 一覧に見つからない場合、ノードが次の要件を満たしていることを確認してください。
電源がオンで、root パスワードが設定されている。
アクセスできるネットワークに接続されている。 VLAN を使用する場合、クラスターと同じ VLAN 上にある必要があります。
Bonjour プロトコルで検出できる。
ファイアウォールの設定によっては、Bonjour が使用する TCP/UDP ポートがブロックされ、FXT オペレーティング システムが自動的にノードを検出できない場合があります。
追加したいノードが一覧にない場合、次の解決策を試してください。
[Manual Discover](手動検出) ボタンをクリックして、IP アドレスで探します。
一時的な IP アドレスを手動で割り当てます。 これはまれですが、タグが付けられた VLAN を使用していてノードが正しいネットワーク上にない場合や、自己割り当て IP アドレスがネットワークで許可されていない場合に必要になることがあります。 このドキュメントの旧版の指示に従って、手動で静的 IP アドレスを設定してください。
一覧にはノード名、IP アドレス、ソフトウェアのバージョン、および適格性状態が表示されます。 [Status](状態) 列は通常、"Wants to join" (参加希望) と表示されているか、ノードがクラスターに参加できない原因であるシステムまたはハードウェアの問題の説明が表示されています。
[Actions](操作) 列には、ノードをクラスターに追加したり、そのソフトウェアを更新したりするためのボタンがあります。 更新ボタンをクリックすると、クラスターに既に存在しているノードと一致するソフトウェアのバージョンが自動的にインストールされます。
クラスターのすべてのノードで同じバージョンの OS を使用する必要がありますが、ノードを追加する前にソフトウェアを更新する必要はありません。 [Allow to Join](参加を許可) ボタンをクリックした後、クラスター参加プロセスによって、クラスター上のバージョンに一致する OS ソフトウェアが自動的に確認され、インストールされます。
このページのオプションの詳細については、クラスター構成ガイドのクラスター>FXT ノードに関する項目を参照してください。
3.[Allow to Join] (参加を許可) ボタンをクリックする
追加するノードの [Actions](操作) 列にある [Allow To Join](参加を許可) * ボタンをクリックします。
ボタンをクリックした後、クラスターへの追加に備えてソフトウェアが更新され、ノードの状態が変わる場合があります。
次の画像は、クラスターへの参加処理中のノードを示しています (ほとんどの場合、追加される前に OS の更新プログラムを取得します)。 クラスターへの追加処理中のノードについては、 [Actions](操作) 列にボタンが表示されません。

しばらくすると、 [FXT Nodes](FXT ノード) 設定ページの上部にあるクラスター ノードの一覧に新しいノードが表示されます。
このプロセスを繰り返して、他のノードをクラスターに追加します。 別のノードを開始する前に、あるノードがクラスターへの参加を終了するまで待つ必要はありません。
高可用性を有効化する
クラスターに 2 番目のノードを追加した後、高可用性機能が構成されていないという警告メッセージがコントロール パネルのダッシュボードに表示される場合があります。
高可用性 (HA) を有効にすると、クラスター ノードの 1 つがダウンしても他のノードがそれを埋め合わせることができます。 HA は既定では有効化されません。
![[ダッシュボード] タブの [Conditions] (状況) テーブルに表示された](media/fxt-cluster-config/no-ha-2-nodes.png)
注意
クラスターのノードが 3 つ以上になるまでは HA を有効にしないでください。
HA を有効にするには、次の手順に従います。
[設定] タブの [クラスター] セクションで [高可用性] ページを読み込みます。
![HA 構成ページ (クラスター > 高可用性)。[HA を有効にする] チェック ボックスが最上部に、送信ボタンが最下部にある。](media/fxt-cluster-config/enable-ha.png)
[Enable HA](HA を有効にする) チェック ボックスをオンにして [Submit](送信) ボタンをクリックします。
HA が有効であることを確認するための警告が [ダッシュボード] に表示されます。
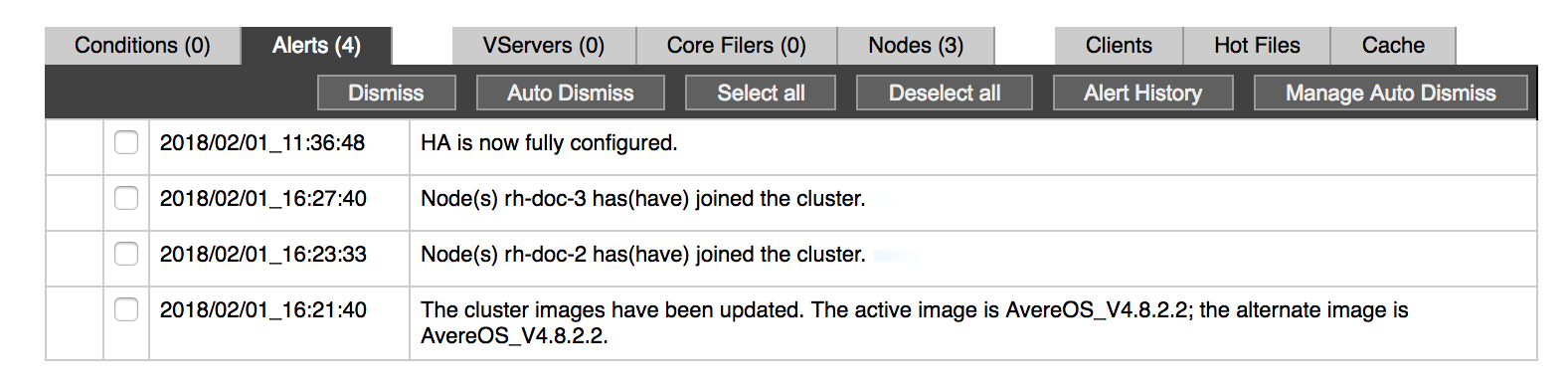
次のステップ
すべてのノードをクラスターに追加した後、セットアップの続きとして、クラスターの長期的な記憶域を構成します。
Add back-end storage and set up the virtual namespace (バックエンド ストレージを追加して仮想名前空間を設定する)