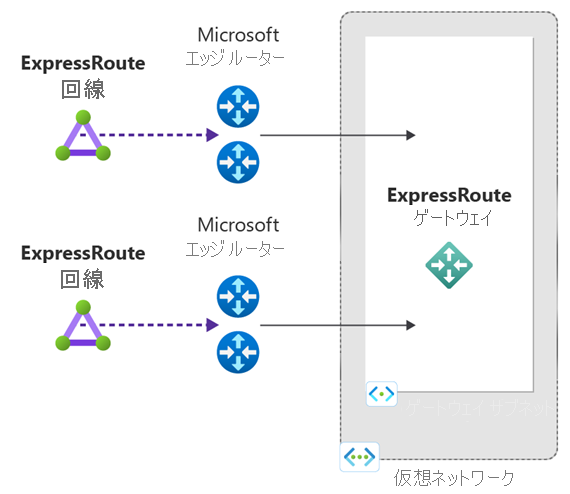Azure portal を使用して仮想ネットワークを ExpressRoute 回線に接続する
この記事では、Azure portal を使用して仮想ネットワーク (VNet) を Azure ExpressRoute 回線にリンクするための接続を作成する方法を説明します。 Azure ExpressRoute 回線に接続する仮想ネットワークは、同じサブスクリプションにあっても、別のサブスクリプションの一部であってもかまいません。
前提条件
アクティブな ExpressRoute 回線が必要です。
- 手順に従って、 ExpressRoute 回線を作成 し、接続プロバイダー経由で回線を有効にしてください。
- 回線用に Azure プライベート ピアリングが構成されていることを確認してください。 ピアリングとルーティングの手順については、「ExpressRoute 回線のピアリングの作成と変更」をご覧ください。
- エンドツーエンド接続のために、確実に Azure プライベート ピアリングが構成され、ご使用のネットワークと Microsoft の間の BGP ピアリングを確立します。
- 仮想ネットワークと仮想ネットワーク ゲートウェイを作成し、完全にプロビジョニングします。 指示に従って ExpressRoute 用の仮想ネットワーク ゲートウェイを作成します。 ExpressRoute 用の仮想ネットワーク ゲートウェイでは、VPN ではなく GatewayType
ExpressRouteが使用されます。
最大 10 個の仮想ネットワークを標準 ExpressRoute 回線に接続できます。 標準 ExpressRoute 回線を使用する場合は、すべての仮想ネットワークが同じ地理的リージョンに存在する必要があります。
1 つの仮想ネットワークを最大 16 個の ExpressRoute 回線にリンクできます。 次のプロセスを使用して、接続先の各 ExpressRoute 回線の新しい接続オブジェクトを作成します。 ExpressRoute 回線は、同じサブスクリプション、異なるサブスクリプション、または両方の組み合わせにすることができます。
ExpressRoute Premium アドオンを有効にした場合は、ExpressRoute 回線の地理的リージョンの外部にある仮想ネットワークをリンクすることができます。 Premium アドオンを使用すると、選択した帯域幅に応じて、10 を超える仮想ネットワークを ExpressRoute 回線に接続することもできます。 Premium アドオンの詳細については、 FAQ を確認してください。
ExpressRoute 経由の仮想ネットワーク間の接続のガイダンスを確認します。
仮想ネットワークを回線に接続する - 同じサブスクリプション
Note
ピアリングをレイヤー 3 プロバイダーが構成した場合、BGP の構成情報は表示されません。 回線がプロビジョニング済み状態の場合は、接続を作成できます。
接続を作成するには
Azure portal にサインインします。
ExpressRoute 回線と Azure プライベート ピアリングが正常に構成されていることを確認します。 「ExpressRoute 回線の作成」と「ExpressRoute 回線のピアリングの作成と変更」の手順に従います。 ExpressRoute 回線は次の図のようになります。
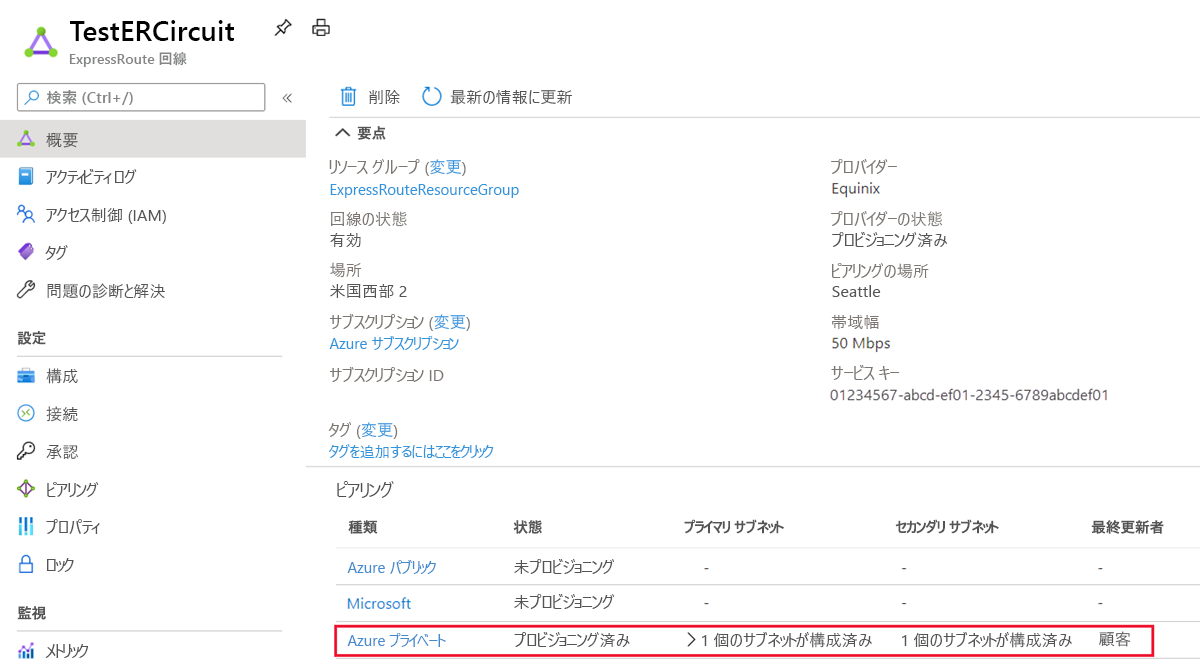
ExpressRoute 回線に仮想ネットワーク ゲートウェイをリンクする接続のプロビジョニングを開始できるようになりました。 [接続]>[追加] を選択して [接続の作成] ページを開きます。
[接続の種類] として [ExpressRoute] を選択し、[次へ: 設定>] を選択します。
接続の回復性の種類を選択します。 [最大の回復性] または [標準の回復性] を選択できます。
最大の回復性 (推奨) - このオプションを指定すると、仮想ネットワークに最高レベルの回復性が提供されます。 仮想ネットワーク ゲートウェイから、異なる ExpressRoute の場所にある、2 つの異なる ExpressRoute 回線への 2 つの冗長接続を提供します。
Note
[最大の回復性] には、場所全体の停止および 1 つの ExpressRoute の場所での接続エラーに対する最大限の保護が用意されています。 このオプションは、すべてのクリティカルなワークロードおよび運用ワークロードに強くお勧めします。
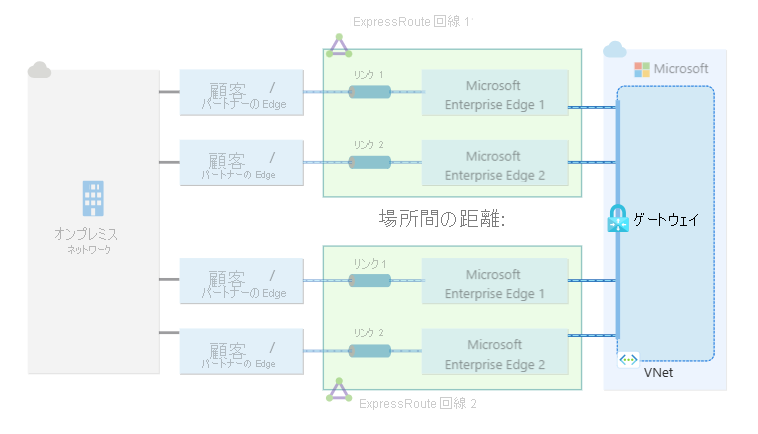
高い回復性 - このオプションにより、仮想ネットワーク ゲートウェイから Metro ExpressRoute 回線への単一の冗長接続を実現できます。 Metro 回線により、ExpressRoute ピアリングの場所全体で冗長性を実現できます。 一方、最大の回復性とは異なり、ピアリングの場所内には冗長性はありません。
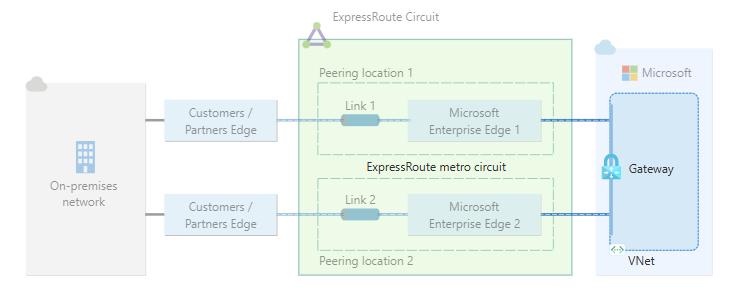
標準の回復性 - このオプションでは、仮想ネットワーク ゲートウェイから 1 つの ExpressRoute 回線への単一の冗長接続が提供されます。
Note
[標準の回復性] には、場所全体の停止に対する保護は用意されていません。 このオプションは、すべてのクリティカルなワークロードおよび非運用ワークロードに適しています。
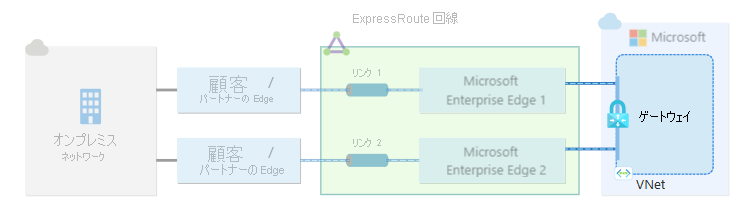
それぞれの回復性の種類に対して以下の情報を入力し、[確認および作成] を選択します。 その後、検証が完了したら、[作成] を選択してください。
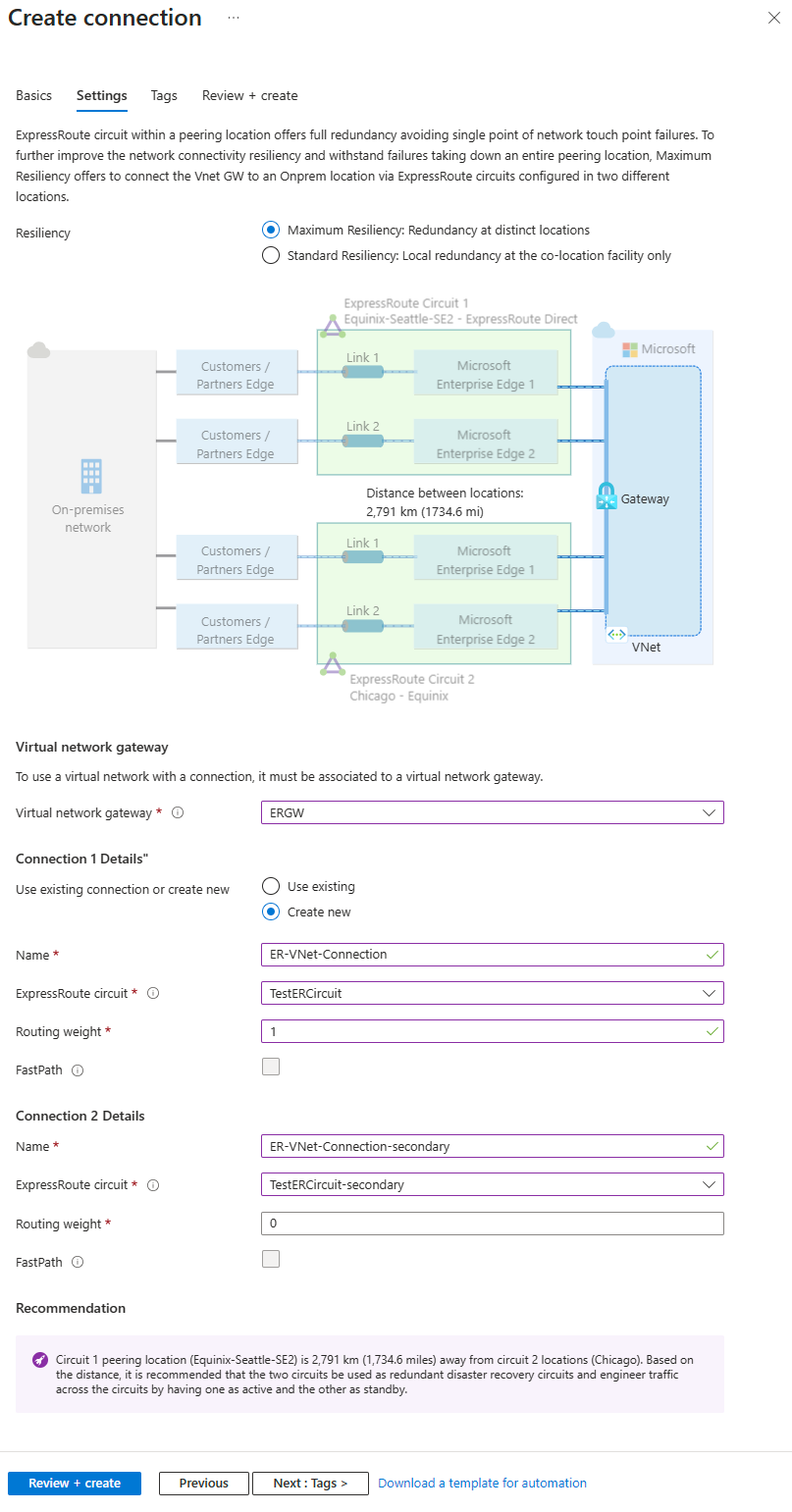
最大の回復性
設定 Value 仮想ネットワーク ゲートウェイ ExpressRoute 回線に接続する仮想ネットワーク ゲートウェイを選択します。 既存の接続を使用するか、新規作成する [既存のものの使用] を選択すると、既に作成した ExpressRoute 接続の回復性を強化できます。 次に、最初の接続に既存の ExpressRoute 接続を選択します。 [既存のものの使用] を選択する場合、構成する必要があるのは 2 つ目の接続だけです。 [新規作成] を選択する場合は、両方の接続に関する以下の情報を入力します。 名前 接続名を入力します。 ExpressRoute 回線 接続する ExpressRoute 回線を選択します。 ルーティングの重み 接続のルーティングの重みを入力します。 ルーティングの重みは、プライマリ接続とセカンダリ接続を決定するために使用されます。 より大きいルーティングの重みを持つ接続が推奨される回線です。 FastPath FastPath を有効にするチェック ボックスをオンにします。 詳細については、「ExpressRoute FastPath について」を参照してください。 2 つ目の ExpressRoute 接続に対しても同じ情報を入力します。 2 つ目の接続に ExpressRoute 回線を選択すると、最初の ExpressRoute 回線からの距離が提供されます。 この情報は図に表示され、2 つ目の ExpressRoute の場所を選択するのに役立ちます。
Note
最大の回復性を実現するには、異なるピアリング場所にある 2 つの回線を選択する必要があります。 同じピアリングの場所で 2 つの回線を選択すると、次の警告が表示されます。

高いまたは標準の回復性
高いまたは標準の回復性の場合、入力する必要があるのは 1 つの接続の情報だけです。 高い回復性の接続にするには、Metro 回線をアタッチする必要があります。 標準の回復性の接続にするには、通常の (非 Metro) 回線をアタッチする必要があります。
接続が正常に構成されると、接続オブジェクトにより、接続の情報が表示されます。
仮想ネットワークを回線に接続する - 別のサブスクリプション
複数のサブスクリプションで ExpressRoute 回線を共有できます。 下図に、複数のサブスクリプションで ExpressRoute 回線を共有するしくみについて概略を示します。
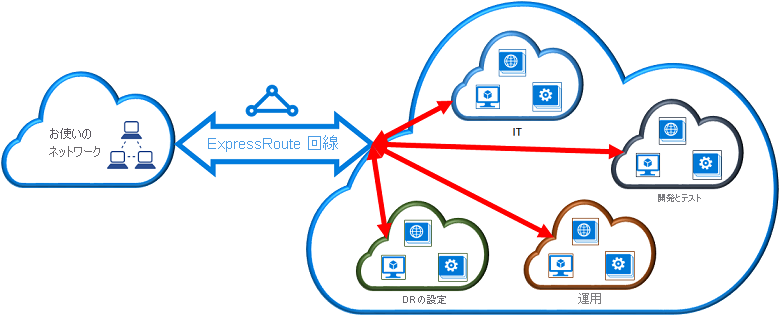
大規模クラウド内のそれぞれの小規模クラウドは、組織内のさまざまな部門に属するサブスクリプションを表すために使用されています。 組織内の各部門は、サービスのデプロイを目的として、固有のサブスクリプションを使用できますが、1 つの ExpressRoute 回線を共有することで、オンプレミス ネットワークに接続し直すことができます。 1 つの部門 (この例では IT) で ExpressRoute 回線を所有できます。 組織内の他のサブスクリプションを使用する場合も、ExpressRoute 回線を使用できます。
Note
- Azure ソブリン クラウドとパブリック Azure クラウドの間での仮想ネットワーク接続はサポートされていません。 仮想ネットワークのリンクは、同じクラウド内の異なるサブスクリプション間に限られます。
- 専用回線の接続と帯域幅の料金は、ExpressRoute 回線の所有者が負担することになります。 すべての仮想ネットワークが同じ帯域幅を共有します。
管理 - 回線所有者と回線ユーザーについて
"回線所有者" は、ExpressRoute 回線リソースの権限のあるパワー ユーザーです。 回線所有者は、"回線ユーザー" が利用できる承認を作成できます。 回線ユーザーは、ExpressRoute 回線と同じサブスクリプション内には存在しない仮想ネットワーク ゲートウェイの所有者です。 回線ユーザーは、承認を利用できます (仮想ネットワークごとに 1 つの承認)。
回線所有者は、承認をいつでも変更し、取り消す権限を持っています。 承認を取り消すと、アクセスが取り消されたサブスクリプションからすべてのリンク接続が削除されます。
Note
回線所有者は、組み込み RBAC ロールではなく、ExpressRoute リソースでも定義されていません。 回線所有者の定義は、次のアクセス権を持つ任意のロールです。
- Microsoft.Network/expressRouteCircuits/authorizations/write
- Microsoft.Network/expressRouteCircuits/authorizations/read
- Microsoft.Network/expressRouteCircuits/authorizations/delete
これには、共同作成者、所有者、ネットワーク共同作成者などの組み込みロールが含まれます。 さまざまな組み込みロールの詳細な説明。
回線所有者の操作
接続の承認を作成するには
回線所有者が承認を作成すると、承認キーが作成されます。回線ユーザーは、その承認キーを使用して、各自の仮想ネットワーク ゲートウェイを ExpressRoute 回線に接続します。 承認は、1 つの接続に対してのみ有効です。
Note
接続ごとに別個の認可が必要です。
[ExpressRoute] ページで [承認] をクリックし、承認の名前を入力して、 [保存] をクリックします。
構成が保存されたら、リソース ID と承認キーをコピーします。
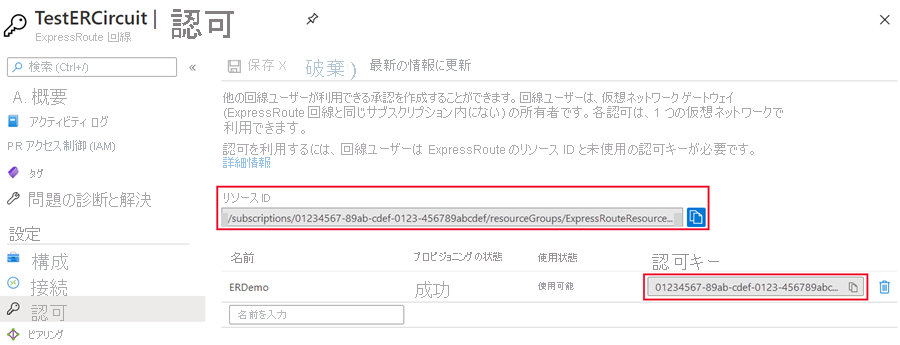
接続の承認を削除するには
接続を削除するには、接続の承認キーの [削除] アイコンを選択します。
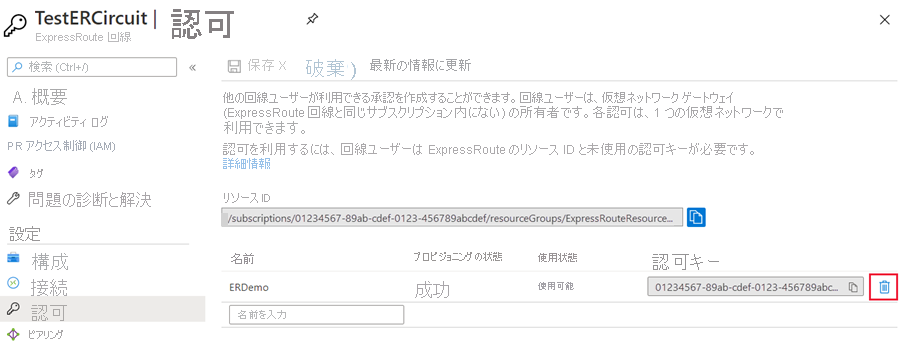
接続のみ削除し、承認キーは保持したい場合は、回線の [接続] ページから接続を削除することができます。
Note
ゲートウェイ接続を表示するには、Azure portal で [ExpressRoute 回線] に移動します。 そこから、[ExpressRoute 回線] の [設定] の下にある [接続] に移動します。 これにより、回線が接続されているそれぞれの ExpressRoute ゲートウェイが表示されます。 ゲートウェイが回線とは異なるサブスクリプションにある場合は、[ピア] フィールドに回線承認キーが表示されます。
回線ユーザーの操作
回線ユーザーは、リソース ID と回線所有者が作成した承認キーを必要とします。
接続の承認を利用するには
[+ リソースの作成] ボタンを選択します。 「接続」を検索し、 [作成] を選択します。
[基本] ページで、必ず [接続の種類] を [ExpressRoute] に設定します。 [リソース グループ] を選択し、[次へ: 設定>] を選択します。
[設定] ページで、[高い回復性] または [標準の回復性] を選択し、次に [仮想ネットワーク ゲートウェイ] を選択します。 [認可の利用] チェック ボックスをオンにします。 承認キーとピア回線 URI を入力し、接続に名前を付けます。
Note
- 異なるサブスクリプションの回線への接続は、[最大回復性] でサポートされていますが、ポータル内には制限があり、認可は回線ごとに個別に行う必要があります。
- [高い回復性] を選択すると、仮想ネットワークを別のサブスクリプションの Metro 回線に接続できます。
- [標準の回復性] を選択すると、仮想ネットワークを別のサブスクリプションの通常の (非 Metro) 回線に接続できます。
- [ピア回線の URI] は、ExpressRoute 回線のリソース ID です (ExpressRoute 回線の [Properties Setting](プロパティ設定) ウィンドウで確認できます)。
![[設定] ページ](media/expressroute-howto-linkvnet-portal-resource-manager/connection-settings.png)
[Review + create](レビュー + 作成) を選択します。
[概要] ページの情報を確認し、[作成] を選択します。
ExpressRoute FastPath を構成する
FastPath により、オンプレミス ネットワークと仮想ネットワークの間の 1 秒あたりのパケット数や 1 秒あたりの接続数などのデータ パスのパフォーマンスが向上します。 仮想ネットワーク ゲートウェイが Ultra Performance または ErGw3AZ である場合は、FastPath を有効にすることができます。
新しい接続で FastPath を構成する
ExpressRoute ゲートウェイの新しい接続を追加するときに、FastPath のチェックボックスをオンにします。
![[接続の追加] ページの FastPath チェックボックスのスクリーンショット。](media/expressroute-howto-linkvnet-portal-resource-manager/enable-fastpath-portal.png)
注意
新しい接続での FastPath の有効化は、ゲートウェイ リソースから接続を作成することによってのみ可能です。 ExpressRoute 回線から、または接続リソース ページから作成された新しい接続はサポートされていません。
既存の接続で FastPath を構成する
ExpressRoute ゲートウェイ、ExpressRoute 回線、または接続リソース ページから、既存の接続リソースにアクセスします。
[設定] の下の [構成] を選択してから、 [FastPath] チェックボックスをオンにします。 [保存] を選択してこの機能を有効にします。
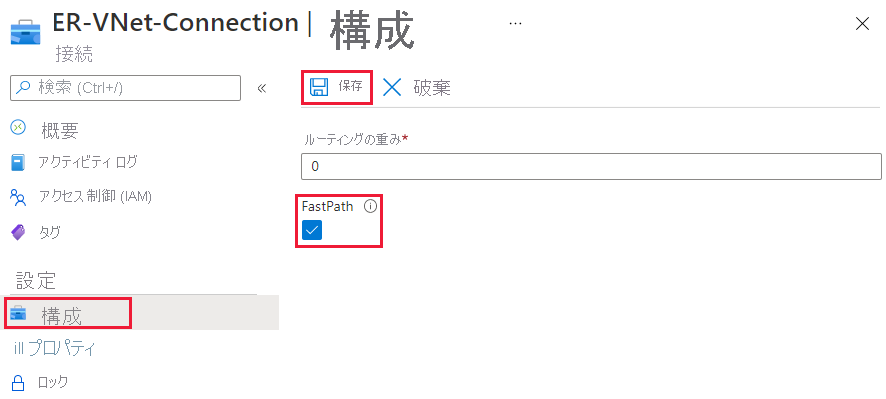
Note
接続モニターを使用して、FastPath を使用してトラフィックが宛先に到達していることを確認できます。
リソースをクリーンアップする
接続のページ上の [削除] アイコンを選択することで、接続を削除して、仮想ネットワークから ExpressRoute 回線へのリンクを解除できます。
次のステップ
このチュートリアルでは、同じサブスクリプションと別のサブスクリプションの回線に、仮想ネットワークを接続する方法について説明しました。 ExpressRoute ゲートウェイの詳細については、ExpressRoute の仮想ネットワーク ゲートウェイに関するページを参照してください。
Azure portal を使用して Microsoft ピアリングのルート フィルターを構成する方法を学習するには、次のチュートリアルに進んでください。