Azure Digital Twins Explorer を使用する (プレビュー)
Azure Digital Twins Explorer (プレビュー) は、Azure Digital Twins を視覚化して操作するためのツールです。 この記事では、Azure Digital Twins Explorer の機能と、それらを使用して Azure Digital Twins インスタンス内のデータを管理する方法について説明します。 Azure Digital Twins Explorer は、クリックするか、キーボード ショートカットを使用して操作することができます。
アクセス方法
Azure Digital Twins Explorer にアクセスする主な方法は、Azure portal を使用する方法です。
Azure Digital Twins インスタンスの Azure Digital Twins Explorer を開くには、まず、ポータルの検索バーで名前を検索して、ポータルでインスタンスに移動します。
次に、 [Azure Digital Twins Explorer を開く (プレビュー)] ボタンを選択します。
これにより、Azure Digital Twins Explorer が新しいタブで開きます。 Explorer を初めて使用する場合は、その主要な機能を要約したウェルカム モーダルが表示されます。
Azure Digital Twins Explorer は、お使いのインスタンスに自動的に接続する場合があります。 そうでない場合、次の画面が表示され、Azure Digital Twins URL を指定するように求められます。 (画面上にこのボックスが表示されない場合、このステップは Azure Digital Twins Explorer で自動的に完了しています。)
このボックスが表示された場合は、フィールドに「https://」と入力し、続いてインスタンスのホスト名を入力します (これは、ポータルのインスタンスの [概要] ページで確認できます)。 これらの値の組み合わせがインスタンスの URL を構成します。 [保存] を選んでインスタンスに接続します。
重要
Azure Digital Twins Explorer はプライベート エンドポイントをサポートしていません。 パブリック アクセスを無効にするために Private Link を使用する Azure Digital Twins インスタンスと共に Azure Digital Twins Explorer を使用する場合、Azure Digital Twins Explorer コードベースをクラウドに非公開でデプロイできます。 これを行う方法については、「 Azure Digital Twins Explorer: クラウドでの実行」を参照してください。
アプリ内のコンテキストを切り替える
アプリケーションを起動したら、エクスプローラーに現在接続されているインスタンスを変更することもできます。そのためには、上部のツール バーからインスタンス名を選択します。
こうすると、Azure Digital Twins URL モーダルが表示されます。ここでは、別の Azure digital Twins インスタンスのホスト名を https:// プレフィックスの後に入力して、そのインスタンスに接続できます。
Note
現時点では、アプリ内のコンテキストを切り替える機能は、個人の Microsoft アカウント (MSA) では使用できません。 MSA ユーザーは、Azure portal 内で選んだインスタンスからエクスプローラーにアクセスする必要があります。または、環境への直接リンクを介して特定のインスタンスに接続できます。
デジタル ツイン グラフでクエリを実行する
[クエリ エクスプローラー] パネルを使用すると、グラフに対してクエリを実行できます。
実行するクエリを入力します。 複数の行にクエリを入力する場合は、SHIFT + ENTER キーを使用して、[クエリ] ボックスに新しい行を追加できます。
[クエリの実行] ボタンを選択すると、[ツイン グラフ] パネルにクエリ結果が表示されます。
Note
リレーションシップを含むクエリ結果は、結果に少なくとも 1 つのツインが含まれている場合にのみ、[ツイン グラフ] パネルにレンダリングされます。 Azure Digital Twins では、リレーションシップのみを返すクエリを実行できますが、それらを Azure Digital Twins Explorer で表示できるのは、[出力] パネルを使用した場合のみです。
クエリ結果にオーバーレイを適用する
パネルの内容を新しいクエリ結果に完全に置き換えるのではなく、現在 [ツイン グラフ] パネルに表示されている内容から結果を強調表示したい場合は、クエリを実行する前に [結果にオーバーレイを適用する] ボックスをオンにすることができます。
現在 [ツイン グラフ] パネルに表示されていないものがクエリ結果に含まれている場合は、既存のビューにその要素が追加されます。
クエリの保存と再実行
クエリは、ブラウザーのローカル ストレージに保存できるため、簡単に選択して再実行することができます。
Note
ローカルのブラウザー ストレージは、クエリを保存したものとは別のブラウザーでは保存したクエリを使用できないことを意味します。ローカル ストレージが消去されるまで、クエリはブラウザー ストレージに無期限に残ります。
クエリを保存するには、クエリ ボックスにクエリを入力して、パネルの右側にある [保存] アイコンを選択します。 入力を求められたら、保存するクエリの名前を入力します。
クエリが保存されたら、[保存されたクエリ] ドロップダウン メニューから選択して、簡単に再実行できます。
保存したクエリを削除するには、[保存されたクエリ] ドロップダウン メニューが開いているときに、クエリ名の横にある [X] アイコンを選択します。
ヒント
大きなグラフの場合は、限定されたサブセットに対してのみクエリを実行し、必要に応じてグラフの残りの部分を読み込むことをお勧めします。 [ツイン グラフ] パネルでツインをダブルクリックすると、追加の関連ノードを取得できます。
ツイン グラフを確認する
[ツイン グラフ] パネルでは、インスタンス内のツインとリレーションシップを調べることができます。
このパネルを使用して、ツイン データを探索できます。
[ツイン グラフ] パネルには、グラフの表示エクスペリエンスをカスタマイズするための機能もいくつか用意されています。
- ツインの表示プロパティを変更する
- ツイン グラフのレイアウトを編集する
- ツイン グラフの展開を制御する
- ツイン グラフの要素を表示または非表示にする
- ツイン グラフの要素をフィルター処理および強調表示する
ツイン データを探索する
[クエリ エクスプローラー] を使用してクエリを実行すると、[ツイン グラフ] パネルに表示されるクエリ結果にツインとリレーションシップが表示されます。
ヒント
すべてのツインおよびリレーションシップを表示するクエリは SELECT * FROM digitaltwins です。
ツインとリレーションシップのプロパティを表示する
ツインまたはリレーションシップのプロパティ値を表示するには、[ツイン グラフ] でツインまたはリレーションシップを選択し、[プロパティ インスペクターの切り替え] ボタンを使用して [ツインのプロパティ] または [リレーションシップのプロパティ] パネルをそれぞれ展開します。 このパネルには、要素に関連付けられているすべてのプロパティとその値が表示されます。 また、まだ設定されていないプロパティの既定値も含まれています。
データ型のアイコン
[ツインのプロパティ] および [リレーションシップのプロパティ] パネルに表示される各プロパティには、DTDL モデルのフィールドの型を示すアイコンが表示されます。 アイコンの上にマウス ポインターを置くと、関連付けられている型を表示できます。
次の表は、使用可能なデータ型とそれに対応するアイコンを示しています。 また、この表には、各データ型から DTDL v3 言語記述のスキーマ記述へのリンクも記載されています。
| アイコン | データの種類 |
|---|---|
| boolean | |
| コンポーネント | |
| date | |
| dateTime | |
| duration | |
| enum | |
| map | |
| Double、float、integer、long を含む数値型 | |
| object | |
| string | |
| time |
エラー
ツインまたはそのプロパティの一部がモデルと一致しなくなった場合、[ツインのプロパティ] パネルにエラー メッセージが表示されます。
エラーには 2 つのシナリオがあり、それぞれに独自のエラー メッセージが表示されます。
- ツインで使用されている 1 つまたは複数のモデルがみつかりません。 この場合、ツインのプロパティ パネルで、そのモデルに関連付けられているすべてのプロパティに "missing" というフラグが設定されます。 このエラーは、ツインの作成後にモデルが削除された場合に発生する可能性があります。
- ツインの一部のプロパティが、ツインのモデルの一部ではありません。 ツインのプロパティ パネルでは、これらのプロパティにのみ "missing" というフラグが設定されます。 このエラーは、プロパティの設定後にツインのモデルが置換または変更され、そのプロパティが最新バージョンのモデルに存在しなくなった場合に発生する可能性があります。
両方のエラー メッセージは、次のスクリーンショットに示されています。
履歴付きプロパティの検証と探索
Azure Digital Twins インスタンスでデータ履歴が有効になっている場合は、Azure Digital Twins Explorer でその履歴付きデータを検証して探索できます。 履歴付きデータをグラフで視覚化するか、生の値を表で表示するには、次の手順に従います。
ツイン グラフ ビューアーから、履歴付きプロパティを表示するツインを選択して、[ツイン プロパティ] パネルで開きます。 パネルの右上隅にある時系列アイコンを選択して、データ履歴エクスプローラーを開きます。
左側からツイン名を選択すると、表示するツインの履歴プロパティを選択するためのオプションが表示されます。 [ツイン ID] フィールドには、ツインの選択が事前に設定されます。 このフィールドの横にある [プロパティの検査] アイコンを選択してツイン データを表示したり、[詳細ツイン検索] アイコンを選択し、プロパティ値のクエリを実行して他のツインを検索したりできます。
[プロパティ] フィールドで、履歴付きデータを表示するプロパティを選択します。 プロパティが数値ではなく、数値で構成されている場合は、[プロパティ値を数値にキャスト] オプションを使用して、このデータを数値にキャストして、グラフ上で視覚化できるようにします。
Note
リストが応答していないためにドロップダウン リストからプロパティを選択できない場合は、インスタンス内の一部のモデルでエラーが発生している可能性があります。 たとえば、モデルの属性に一意でない列挙値があると、この機能が中断されます。 この問題が発生した場合は、モデル定義を見直し、すべてのプロパティが有効であることを確認してください。
時系列のラベルを選択し、[更新] を選択します。
これにより、選択したプロパティの履歴付き値のグラフ ビューが読み込まれます。 グラフの上にあるタブを使用すると、グラフ ビューとテーブル ビューの間で切り替えることができます。
視覚化にさらにプロパティを追加するには、左側の [時系列の追加] ボタンを使用します。
データ履歴エクスプローラーを終了し、メインの Azure Digital Twins Explorer に戻るには、[閉じる] を選択します。
グラフで履歴を表示する
履歴付きプロパティの グラフ ビューには、プロパティ値が折れ線グラフ上の点として時間の経過とともに表示されます。
グラフの上にあるアイコンを使用して、次のようなグラフ設定を制御できます。
- グラフに含まれるデータの時間の範囲を変更する。
- 複数の時系列を個別に表示するか、共有 Y 軸に表示するかを選択する。 軸に独立を選択すると、各時系列がグラフに合わせてスケーリングされ、スケール用に独自の軸が維持されます。 共有軸を選択すると、すべての時系列データが同じ軸にスケーリングされます。
- グラフの集計ロジックを選択する。 プロパティにグラフに表示できるデータ ポイントよりも多くのデータ ポイントがある場合、データは平均、最小、または最大のいずれかの関数を使用して有限の数のデータ ポイントに集計されます。
[Azure Data Explorer でクエリを開く] ボタンもあります。このボタンを使用すると、現在のクエリを表示および変更して、時系列データをさらに詳しく調べることができます。
履歴をテーブルで表示する
履歴付きプロパティのテーブル ビューには、テーブル内のプロパティ値とそのタイムスタンプが表示されます。
テーブルの上にあるアイコンを使用して、次のようなテーブル設定を制御できます。
- テーブルに含まれるデータの時間の範囲を変更する。
- 独立した分析のためのテーブル データをダウンロードする。
ツインのリレーションシップを表示する
特定のツインに関係するすべてのリレーションシップのコードをすばやく表示することもできます (受信と発信のリレーションシップを含む)。
グラフ内のツインを右クリックして、[リレーションシップの取得] を選択します。 こうすると、受信および発信のすべてのリレーションシップの JSON 表現を表示する [リレーションシップ情報] モーダルが表示されます。
ツインの表示プロパティを変更する
ツイン グラフでツインを識別するために表示するプロパティを構成できます。 既定値は $dtId 値ですが、モデル セットに存在するプロパティ (すべてのツインに存在しないものも含む) から選ぶことができます。
表示プロパティを変更するには、[Select Twin Display Name Property]\(ツインの表示名プロパティの選択\) ドロップダウン メニューを使用します。 ドロップダウン メニューは、プロパティを含むモデルの数順に並べ替えられます。
すべてのツインに存在するわけではないプロパティを選んだ場合、グラフ内のそのプロパティを持たないツインにはアスタリスク (*) とそれに続く $dtId 値が表示されます。
ツイン グラフのレイアウトを編集する
[ツイン グラフ] 画面でツインをクリックしてドラッグすると、さまざまな構成にツインを再配置することができます。
また、[レイアウトの選択] メニューのオプションから、いくつかのレイアウト アルゴリズムのうちのいずれかをグラフに適用することもできます。
ツイン グラフの展開を制御する
[ツイン グラフ] パネルにクエリ結果が表示されているときにツインをダブルクリックすると、そのリレーションシップと関連するツインをグラフに取り込んで、それらを表示することができます (ビューにまだ存在していない場合)。 この展開をカスタマイズするには、サイズと方向を設定して、取り込むツインの数を決定します。
展開するレイヤーの数を設定するには、[展開レベル] オプションを使用します。 この数値は、選択したツインから取り込むリレーションシップのレイヤーの数を示します。
展開時に対象とするリレーションシップの種類を指定するには、[Expansion Direction]\(展開方向\) ボタンを使用します。 こうすると、受信のみ、発信のみ、または受信と発信の両方のリレーションシップから選択できます。
ツイン グラフの要素を表示または非表示にする
グラフ ビューでツインまたはリレーションシップを非表示にするには、このオプションを切り替えます。
ツインまたはリレーションシップを非表示にするには、[ツイン グラフ] ウィンドウでそれを右クリックします。 こうすると、要素またはその他の関連する要素を非表示にするためのオプションを含むメニューが表示されます。
また、複数のツインまたはリレーションシップを一度に非表示にするには、CTRL/CMD キーまたは SHIFT キーを使用して、グラフ内の同じ種類のいくつかの要素を複数選択します。 ここから、同じ右クリックのプロセスに従って、非表示のオプションを参照します。
一部のツインを非表示にした後にすべてのツインが表示されるように戻すには、[すべて表示] ボタンを使用します。 すべてのリレーションシップが表示されるように戻すには、[すべてのリレーションシップの表示] ボタンを使用します。
ツイン グラフの要素をフィルター処理および強調表示する
グラフに表示されるツインおよびリレーションシップをテキストでフィルター処理するには、この [フィルター] アイコンを選択します。
また、グラフに表示されるツインとリレーションシップをテキストで強調表示するには、この [強調表示] アイコンを選択します。
ツインとグラフを管理する
Azure Digital Twins Explorer には、インスタンス内のツインとリレーションシップを管理するためのいくつかの方法が用意されています。
このセクションでは、次の管理アクティビティを実行する方法について説明します。
- ツインとリレーションシップの単純なリストを表示する
- ツインを作成する (初期プロパティありまたはなしで)
- リレーションシップの作成 (ツイン間)
- ツインとリレーションシップのプロパティを編集する
- ツインとリレーションシップを削除する
ツインとリレーションシップの表示エクスペリエンスの詳細については、ツインとツイン グラフの確認に関するセクションを参照してください。
ツインとリレーションシップの単純なリストを表示する
[ツイン] パネルには、ツインとそれに関連付けられているリレーションシップの単純なリストが表示されます。 ツインを名前で検索したり、展開して受信と発信のリレーションシップの詳細を確認することができます。
ツインを作成する
新しいデジタル ツインは、[モデル] パネルのモデルの定義から作成できます。
モデルからツインを作成するには、一覧でそのモデルを見つけて、モデル名の横にあるメニュー ドットを選択します。 その後、[Create a Twin]\(ツインの作成\) を選択します。 新しいツインの名前を入力するように求められます。この名前は一意である必要があります。 次にツインを保存します。これにより、グラフに追加されます。
ツインにプロパティ値を追加するには、「ツインとリレーションシップのプロパティを編集する」を参照してください。
リレーションシップの作成
2 つのツイン間のリレーションシップを作成するには、まず [ツイン グラフ] ウィンドウでリレーションシップのソース ツインを選択します。 次に、CTRL/CMD キーまたは SHIFT キーを押しながら、リレーションシップのターゲットとなる 2 つ目のツインを選択します。
2 つのツインを同時に選択したら、ターゲットのツインを右クリックすると、その間に [リレーションシップの追加] を行うためのオプションを含むメニューが表示されます。
これにより、リレーションシップのソース ツインとターゲット ツインが設定された [リレーションシップの作成] ダイアログが表示されます ([リレーションシップのスワップ] アイコンを使用して切り替えすることもできます)。 DTDL モデルに従って、ソース ツインで使用できるリレーションシップの種類を含む [リレーションシップ] ドロップダウン メニューがあります。 リレーションシップの種類のオプションを選択し、新しいリレーションシップを [保存] します。
ツインとリレーションシップのプロパティを編集する
ツインまたはリレーションシップのプロパティ値を表示するには、[ツイン グラフ] で要素を選択し、[プロパティ インスペクターの切り替え] ボタンを使用して [ツイン プロパティ] または [リレーションシップのプロパティ] パネルをそれぞれ展開します。
このパネルを使用すると、書き込み可能なプロパティを直接編集できます。 値をインラインで更新し、パネルの上部にある [変更を保存する] ボタンを選択して保存します。 更新が保存されると、更新 API によって適用された JSON パッチ操作を示すモーダル ウィンドウが画面に表示されます。
ヒント
[ツインのプロパティ] および [リレーションシップのプロパティ] パネルに表示される各プロパティには、DTDL モデルのフィールドの型を示すアイコンが表示されます。 型のアイコンの詳細については、「データ型のアイコン」を参照してください。
ツインとリレーションシップを削除する
ツインまたはリレーションシップを削除するには、[ツイン グラフ] ウィンドウでそれを右クリックします。 こうすると、要素を削除するためのオプションを含むメニューが表示されます。
複数のツインまたはリレーションシップを一度に削除するには、CTRL/CMD キーまたは SHIFT キーを使用して、グラフ内の同じ種類のいくつかの要素を複数選択します。 ここから、同じ右クリックのプロセスに従って、要素を削除します。
また、インスタンス内のすべてのツインを同時に削除するには、上部のツール バーにある [すべてのツインの削除] ボタンを使用します。
モデルとモデル グラフを確認する
モデルは、Azure Digital Twins Explorer 画面の左側にある [モデル] パネルと画面の中央にある [モデル グラフ] パネルの両方に表示できます。
Note
現在、Azure Digital Twins Explorer は DTDL v2 モデルを完全にサポートしており、DTDL v3 モデルの制限された機能をサポートしています。
[モデル] パネルで DTDL v3 モデルを表示でき、DTDL v3 モデルで作成されたツインを表示および編集できます (配列プロパティを持つものを含む)。 ただし、DTDL v3 モデルは [モデル グラフ] パネルに表示されず、Azure Digital Twins Explorer を使用してこれらをインポートすることはできません。 DTDL v3 モデルをインスタンスにインポートするには、API と SDK や Azure CLI などの別の開発者インターフェイスを使用します。
これらのパネルを使用すると、モデルを表示できます。
[モデル グラフ] パネルには、グラフの表示エクスペリエンスをカスタマイズするための機能もいくつか用意されています。
- モデル グラフのレイアウトを編集する
- モデル グラフの要素をフィルター処理および強調表示する
- モデルの画像をアップロードする (グラフにモデルを表します)
モデルの表示
インスタンス内のモデルの単純な一覧を [モデル] パネルに表示できます。 この一覧は、パネルの検索バーを使用して検索できます。
[モデル グラフ] パネルを使用すると、インスタンス内のモデルと、それらを相互に接続するリレーションシップ、継承、コンポーネントをグラフィカルに表示できます。
Note
現在、Azure Digital Twins Explorer は DTDL v2 モデルを完全にサポートしており、DTDL v3 モデルの制限された機能をサポートしています。
[モデル] パネルで DTDL v3 モデルを表示でき、DTDL v3 モデルで作成されたツインを表示および編集できます (配列プロパティを持つものを含む)。 ただし、DTDL v3 モデルは [モデル グラフ] パネルに表示されず、Azure Digital Twins Explorer を使用してこれらをインポートすることはできません。 DTDL v3 モデルをインスタンスにインポートするには、API と SDK や Azure CLI などの別の開発者インターフェイスを使用します。
モデルの定義を表示する
モデルの完全な定義を表示するには、[モデル] ペインでそのモデルを見つけて、モデル名の横にあるメニュー ドットを選択します。 その後、[モデルの表示] を選択します。 こうすると、モデルの生の DTDL 定義を示す [モデル情報] モーダルが表示されます。
[モデル グラフ]でモデルを選択し、[モデルの詳細の切り替え] ボタンを使用して [モデルの詳細] パネルを展開することによって、モデルの完全な定義を表示することもできます。 このパネルには、モデルのすべての DTDL コードも表示されます。
モデル グラフのレイアウトを編集する
[モデル グラフ] 画面でモデルをクリックしてドラッグすると、さまざまな構成にモデルを再配置することができます。
また、[レイアウトの選択] メニューのオプションのいくつかのレイアウト アルゴリズムのいずれかを、モデル グラフに適用することもできます。
モデル グラフの要素をフィルター処理および強調表示する
[モデル グラフ] に表示されるモデル参照の種類はフィルター処理できます。 このメニューのスイッチを使用していずれかの参照型をオフにすると、その参照型がグラフに表示されなくなります。
この [フィルター] アイコンを選択することによって、グラフに表示されるモデルと参照をテキストでフィルター処理することもできます。
この [強調表示] アイコンを選択することによって、グラフに表示されるモデルと参照をテキストで強調表示することもできます。
モデルの画像をアップロードする
カスタム画像をアップロードして、[モデル グラフ] および [ツイン グラフ] ビューでさまざまなモデルを表すことができます。 個々のモデルまたは複数のモデルの画像を一度にアップロードできます。
Note
これらの画像は、ローカルのブラウザー ストレージに格納されます。 これは、画像を保存したものとは別のブラウザーでは画像を使用できないことを意味します。ローカル ストレージが消去されるまで、画像はブラウザー ストレージに無期限に残ります。
1 つのモデルの画像をアップロードするには、[モデル] パネルでモデルを見つけて、モデル名の横にあるメニュー ドットを選択します。 次に、[Upload Model Image]\(モデル画像のアップロード\) を選択します。 表示されたファイル セレクター ボックスで、マシン上のそのモデルにアップロードする画像ファイルに移動します。 [開く] を選択してアップロードします。
また、モデルの画像を一括でアップロードすることもできます。
まず、次の手順を使用して、アップロードする前に画像ファイル名を設定します。 こうすると、アップロード後に Azure Digital Twins Explorer で画像を適切なモデルに自動的に割り当てることができます。
- モデル ID 値で開始します (
dtmi:example:Floor;1など) - ":" のインスタンスを "_" に置き換えます (この例では
dtmi_example_Floor;1になります) - ";" のインスタンスを "-" に置き換えます (この例では
dtmi_example_Floor-1になります) - ファイルに画像の拡張子が付いていることを確認します (この例では
dtmi_example_Floor-1.pngのようになります)
Note
上記の条件を使用して既存のモデルにマップされていない画像をアップロードしようとすると、画像はアップロードまたは保存されません。
次に、同時に複数の画像をアップロードするには、[モデル] パネルの上部にある [モデルの画像のアップロード] アイコンを使用します。 ファイル セレクター ボックスで、アップロードする画像ファイルを選択します。
![Azure Digital Twins Explorer の [モデル] パネルのスクリーンショット。モデルの画像のアップロード アイコンが強調表示されています。](media/how-to-use-azure-digital-twins-explorer/models-panel-upload-images.png)
モデルを管理する
Azure Digital Twins Explorer 画面の左側にある [モデル] パネルを使用すると、一連のすべてのモデルまたは個々のモデルに対する管理アクティビティを実行できます。
このパネルでは、次のモデル管理アクティビティを実行できます。
- モデルをアップロードする (Azure Digital Twins インスタンスに)
- モデルを削除する (インスタンスから)
- モデルを最新の情報に更新する (すべてのモデルの一覧をこのパネルに再度読み込みます)
モデルの表示エクスペリエンスの詳細については、「モデルとモデル グラフを確認する」を参照してください。
モデルのアップロード
お使いのマシンからモデルをアップロードするには、モデル ファイルを個別に選択するか、モデル ファイルのフォルダー全体を一度にアップロードします。 多数のモデルのコードを含む 1 つの JSON ファイルをアップロードする場合は、モデルの一括アップロードの制限事項を確認してください。
Note
現在、Azure Digital Twins Explorer は DTDL v2 モデルを完全にサポートしており、DTDL v3 モデルの制限された機能をサポートしています。
[モデル] パネルで DTDL v3 モデルを表示でき、DTDL v3 モデルで作成されたツインを表示および編集できます (配列プロパティを持つものを含む)。 ただし、DTDL v3 モデルは [モデル グラフ] パネルに表示されず、Azure Digital Twins Explorer を使用してこれらをインポートすることはできません。 DTDL v3 モデルをインスタンスにインポートするには、API と SDK や Azure CLI などの別の開発者インターフェイスを使用します。
個別に選択した 1 つ以上のモデルをアップロードするには、上向きの矢印が示されているモデルのアップロード アイコンを選択します。
![Azure Digital Twins Explorer の [モデル] パネルのスクリーンショット。モデルのアップロード アイコンが強調表示されています。](media/how-to-use-azure-digital-twins-explorer/models-panel-upload.png)
表示されたファイル セレクター ボックスで、マシン上のアップロードするモデルに移動します。 1 つまたは複数の JSON モデル ファイルを選択し、[開く] を選択してアップロードします。
モデルのフォルダー (フォルダー内のすべてのものを含む) をアップロードするには、ファイル フォルダーが示されているモデルのディレクトリのアップロード アイコンを選択します。
![Azure Digital Twins Explorer の [モデル] パネルのスクリーンショット。モデルのディレクトリのアップロード アイコンが強調表示されています。](media/how-to-use-azure-digital-twins-explorer/models-panel-upload-directory.png)
表示されたファイル セレクター ボックスで、マシン上の JSON モデル ファイルを含むフォルダーに移動します。 [開く] を選択して、その最上位のフォルダーとそのすべての内容をアップロードします。
重要
モデルの定義内で別のモデルが参照されている場合 (リレーションシップやコンポーネントを定義する場合など)、それを使用するモデルをアップロードするには、参照されているモデルがインスタンス内に存在する必要があります。 モデルを 1 つずつアップロードする場合は、使用するモデルをアップロードする前に参照されているモデルをアップロードする必要があります。 モデルを一括でアップロードする場合は、同じインポートでそれらすべてを選択できます。Azure Digital Twins によって、それらをアップロードする順序が推論されます。 ただし、同じファイルで 50 を超えるモデルをアップロードする場合は、モデルの一括アップロードの制限事項を参照してください。
モデルの一括アップロードの制限事項
このセクションの制限は、1 つの JSON ファイル内に含まれるモデルに適用され、Azure Digital Twins Explorer に同時にアップロードされます。
1 つの JSON ファイルに含めることができるモデルの数に制限はありませんが、50 を超えるモデルを含むファイルには特別な考慮事項があります。 同じモデル ファイル内に 50 を超えるモデルをアップロードする場合は、次のヒントに従います。
- 同じファイルで定義されている他のモデルから継承するモデルがある場合は、それらをリストの末尾付近に配置します。
- コンポーネントと同じファイルで定義された他のモデルを参照するモデルがある場合は、それらをリストの末尾付近に配置します。
- モデルが同じファイルで定義されている別のモデルを (継承によって、またはコンポーネントとして) 参照する場合は常に、参照を含むモデルが、参照先のモデル定義よりもリストの後ろに来ることを確認します。
これにより、アップロード プロセス中にモデルの依存関係が正しく解決されるようになります。
モデルを削除する
[モデル] パネルを使用すると、個々のモデル、またはインスタンス内のすべてのモデルを一度に削除できます。
1 つのモデルを削除するには、そのモデルを一覧から見つけて、モデル名の横にあるメニュー ドットを選択します。 次に、[モデルの削除] を選択します。
インスタンス内のすべてのモデルを一度に削除するには、[モデル] パネルの上部にある [すべてのモデルの削除] アイコンを選択します。
![Azure Digital Twins Explorer の [モデル] パネルのスクリーンショット。すべてのモデルの削除アイコンが強調表示されています。](media/how-to-use-azure-digital-twins-explorer/models-panel-delete-all.png)
モデルを最新の情報に更新する
Azure Digital Twins Explorer を開くと、環境で使用可能なすべてのモデルが [モデル] パネルに自動的に表示されます。
ただし、いつでもパネルを手動で更新して、Azure Digital Twins インスタンス内のすべてのモデルの一覧を再度読み込むことができます。 これを行うには、[モデルの更新] アイコンを選択します。
![Azure Digital Twins Explorer の [モデル] パネルのスクリーンショット。モデルの更新アイコンが強調表示されています。](media/how-to-use-azure-digital-twins-explorer/models-panel-refresh.png)
グラフのインポート/エクスポート
[ツイン グラフ] パネルには、グラフ機能をインポートおよびエクスポートするオプションがあります。
グラフのインポート
インポート機能を使用すると、ツイン、リレーションシップ、モデルをインスタンスに追加できます。 この機能は、多くのツイン、リレーションシップ、モデルを一度に作成する場合に便利です。
Note
グラフ インポート ファイルにモデルが含まれている場合、モデルの一括アップロードの制限が適用されます。
インポート ファイルを作成する
グラフをインポートする最初の手順は、追加するツインとリレーションシップを表すファイルの作成です。
インポート ファイルは、次の 2 つの形式のいずれかにすることができます。
- グラフのエクスポートで生成される JSON ベースの形式。 この形式には、ツイン、リレーションシップ、モデルを含めることができます。
- このセクションの残りの部分で説明する Excel ベースのカスタム形式。 この形式では、ツインとリレーションシップをアップロードできます。
Excel でインポート ファイルを作成する
ツインとリレーションシップを Azure Digital Twins Explorer にアップロードできるカスタム グラフを Excel で作成するには、次の形式を使用します。
各行は作成する要素を表します (ツイン、リレーションシップ、またはツインと対応するリレーションシップの組み合わせ)。 ツインまたはリレーションシップのデータを構造化するには、次の列を使用します。 列名はカスタマイズできますが、この順序のままである必要があります。
| ModelID | ID | リレーションシップ (ソース) | リレーションシップ名 | 初期データ |
|---|---|---|---|---|
| (省略可能) 新しいツインに使用するモデルの DTMI ID。 このモデル定義は、インスタンスに既に存在している必要があります。 行でリレーションシップのみを作成する (ツインなし) 場合は、行のこの列を空白のままにすることができます。 |
(必須) ツインの一意の ID。 この行で新しいツインが作成される場合、この値は新しいツインの ID です。 行にリレーションシップ情報がある場合、この ID はリレーションシップのターゲットとして使用されます。 |
(省略可能) 新しいリレーションシップのソース ツインである必要があるツインの ID。 行でツインのみを作成する (リレーションシップなし) 場合は、行のこの列を空白のままにすることができます。 |
(省略可能) 作成する新しいリレーションシップの名前。 リレーションシップの方向は、列 C のツインから列 B のツインになります。 |
(省略可能) 作成されるツインのプロパティ設定を含む JSON 文字列。 プロパティは、列 A のモデルで定義されているものと一致している必要があります。 |
2 つのフロアと 2 つのルームの小さなグラフを作成する .xlsx ファイルの例を次に示します。
このファイルとその他の .xlsx グラフの例は、GitHub の Azure Digital Twins Explorer リポジトリで確認できます。
Note
.xlsx に記述されているプロパティとリレーションシップは、関連するツインのモデル定義に定義されている内容と一致する必要があります。
Azure Digital Twins Explorer にファイルをインポートする
インポートする準備ができたファイルをマシンに配置したら、[ツイン グラフ]パネルの [グラフのインポート] アイコンを選択します。
表示されたファイル セレクター ボックスで、マシン上のアップロードするグラフ ファイル (.xlsx または .json) に移動し、[開く] を選択してアップロードします。
Azure Digital Twins で、インポートするグラフのプレビューが表示された [インポート] パネルが開きます。 確定するには、パネルの右上隅にある [保存] アイコンを選択します。
インポートが成功すると、アップロードされたモデル、ツイン、リレーションシップの数がモーダル ウィンドウに表示されます。
グラフとモデルのエクスポート
エクスポート機能を使用すると、モデル、ツイン、リレーションシップを含む部分的なグラフまたは完全なグラフをエクスポートできます。 エクスポートでは、最新のクエリ結果とインスタンス内のすべてのモデルのツインとリレーションシップが、お使いのマシンにダウンロードできる JSON ベースの形式にシリアル化されます。
まず、[クエリ エクスプローラー] パネルを使用して、ダウンロードするツインとリレーションシップを選択するクエリを実行します。 こうすると、それらが [ツイン グラフ] パネルに読み込まれます。
ヒント
すべてのツインおよびリレーションシップを表示するクエリは SELECT * FROM digitaltwins です。
ダウンロードするグラフの一部が [ツイン グラフ] パネルに表示されたら、[グラフのエクスポート] アイコンを選択します。
このアクションにより、[ツイン グラフ] ボックスで [ダウンロード] リンクが有効になります。 それを選択して、クエリ結果の JSON ベースの表現とインスタンス内のすべてのモデルをマシンにダウンロードします。
ヒント
このファイルは、インポート機能を使用して、編集または Azure Digital Twins への再アップロード (あるいはその両方) を行うことができます。
環境と特定のクエリへのリンク
Azure Digital Twins Explorer 環境へのリンクを他のユーザーと共有して、共同作業を行うことができます。 このセクションでは、Azure Digital Twins Explorer 環境へのリンクを生成する方法について説明します。必要に応じて、リンクを開いたときに実行される特定のクエリを含めることができます。 このセクションでは、ツイン データを操作するために受信者に必要なアクセス許可についても説明します。
受信者のアクセス権の要件
受信者がリンクを開いて Azure Digital Twins Explorer でインスタンスを表示するには、自分の Azure アカウントにログインし、そのインスタンスへの Azure Digital Twins データ リーダー アクセス権を持っている必要があります (Azure Digital Twins ロールの詳細については、セキュリティに関するページを参照)。
受信者がグラフとデータに変更を加えるには、インスタンスに対する Azure Digital Twins データ所有者ロールを持っている必要があります。
特定のクエリを使用して環境へのリンクを生成する
特定のクエリを含む Azure Digital Twins Explorer 環境へのリンクを生成するには、[クエリ エクスプローラー] で取得するクエリを入力し、[共有] ボタンを選択してリンク全体をコピーします。
上の例とスクリーンショットのクエリの場合、[共有] ボタンをクリックすると、リンク https://explorer.digitaltwins.azure.net/?query=SELECT%20*%20FROM%20digitaltwins%20T%20WHERE%20T.InFlow%20%3E%2070&tid=<tenant-ID>&eid=<Azure-Digital-Twins-instance-host-name> が生成されます。 このリンクには、Azure Digital Twins インスタンスのテナント ID とホスト名、および書式設定されたクエリ テキストが含まれています。
この URL を共有して、他のユーザーがインスタンスとこのクエリにアクセスできるようにします。 リンクを使用して Azure Digital Twins Explorer を開くと、クエリの結果が [Twin Graph] (ツイン グラフ) パネルに自動的に入力されます。
特定のクエリを使用せずに環境へのリンクを生成する
特定のクエリがアタッチされていない Azure Digital Twins Explorer 環境へのリンクを共有するには、まず [共有] ボタンを使用してリンクをインスタンスにコピーします。
次に、結果からクエリ パラメーターを手動で削除します。
たとえば、上のスクリーンショットの [共有] ボタンをクリックすると、リンク https://explorer.digitaltwins.azure.net/?query=SELECT%20*%20FROM%20digitaltwins&tid=<tenant-ID>&eid=<Azure-Digital-Twins-instance-host-name> が生成されます。 query=SELECT%20*%20FROM%20digitaltwins& の部分を削除して、URL https://explorer.digitaltwins.azure.net/?tid=<tenant-ID>&eid=<Azure-Digital-Twins-instance-host-name> を生成できます。
次に、この URL を共有して、他のユーザーがインスタンスにアクセスできるようにします。 このリンクを使って Azure Digital Twins Explorer を開くと、インスタンスに接続され、事前に入力されたクエリ結果は表示されません。
アクセシビリティと詳細設定
Azure Digital Twins Explorer のいくつかの詳細設定を有効にして、エクスペリエンスをカスタマイズしたり、よりアクセスしやすくすることができます。
右上のツール バーにあるキーボード ショートカット アイコンを使用すると、Azure Digital Twins Explorer の操作に使用できるキーボード ショートカットの一覧を表示することができます。
右上のツール バーにある設定の歯車アイコンからは、いくつかの高度な機能にアクセスすることができます。
- 一括読み込み: クエリ結果に含まれていない他のツインとのリレーションシップを持つツインがクエリから返された場合、この機能によって、グラフをレンダリングする前に "含まれていない" ツインが読み込まれます。
- キャッシュ: この機能を有効にすると、クエリのパフォーマンスを向上させるために、Azure Digital Twins Explorer によって、リレーションシップとモデルのローカル キャッシュがメモリ内に保持されます。 これらのキャッシュは、関連する要素に対する書き込み操作や、ブラウザーの更新時に消去されます。 この機能は既定では無効です。
- コンソール: この機能を使用すると、コンソール ウィンドウが表示されます。このウィンドウでは、グラフを操作するための単純なシェル関数を使用できます。
- 出力: この機能を使用すると、操作の診断トレースを示す出力ウィンドウが表示されます。
- ハイ コントラスト: この機能を使用すると、Azure Digital Twins Explorer の色を変更し、コントラストを高めて表示することができます。
Azure Digital Twins Explorer を構成するパネル ([クエリ エクスプローラー]、[ツイン]、[モデル]、[ツイン グラフ]、[モデル グラフ]) の位置を編集して、パネル レイアウトをカスタマイズすることができます。 パネルを別の位置に移動するには、パネル名をクリックしたままにして、新しい目的の位置にドラッグします。
パネルの位置は、ブラウザー ウィンドウの更新時にリセットされます。
次のステップ
Azure Digital Twins のツイングラフ用のクエリの作成について学習します。
![Azure Digital Twins インスタンスの [概要] ページが表示されている Azure portal のスクリーンショット。[Azure Digital Twins Explorer を開く (プレビュー)] ボタンが強調されています。](media/includes/azure-digital-twins-explorer-portal-access.png)

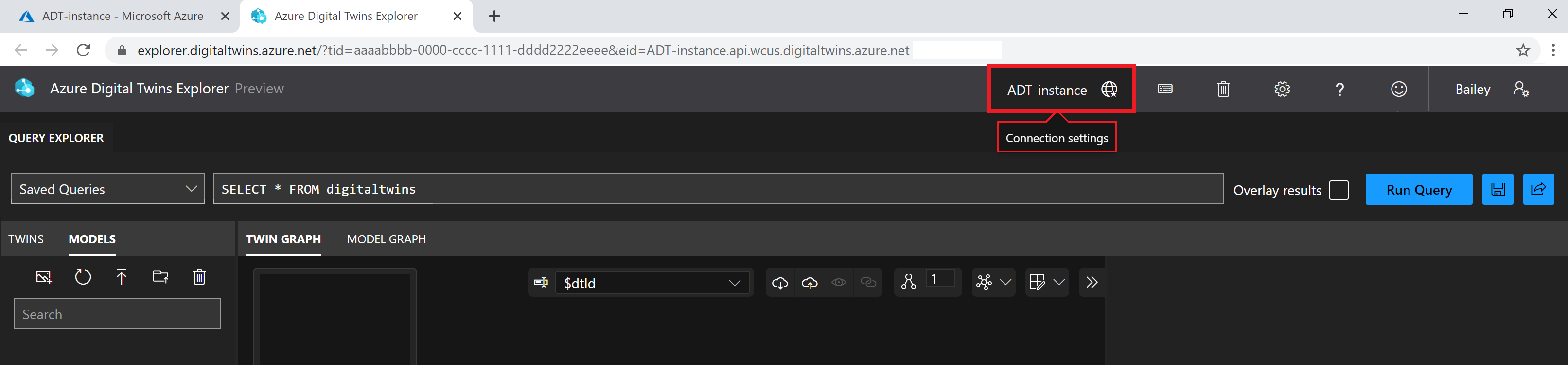

![Azure Digital Twins Explorer のスクリーンショット。[クエリ エクスプローラー] パネルが強調表示されています。](media/how-to-use-azure-digital-twins-explorer/query-explorer-panel.png)
![Azure Digital Twins Explorer の [クエリ エクスプローラー] パネルのスクリーンショット。[結果にオーバーレイを適用する] ボックスがオンにされ、[ツイン グラフ] パネルに表示されている大きいグラフで 2 つのツインが強調表示されています。](media/how-to-use-azure-digital-twins-explorer/query-explorer-panel-overlay-results.png)
![Azure Digital Twins Explorer の [クエリ エクスプローラー] パネルのスクリーンショット。[保存] アイコンが強調表示されています。](media/how-to-use-azure-digital-twins-explorer/query-explorer-panel-save.png)
![Azure Digital Twins Explorer の [クエリ エクスプローラー] パネルのスクリーンショット。[保存されたクエリ] ドロップダウン メニューが強調表示され、2 つのサンプル クエリが表示されています。](media/how-to-use-azure-digital-twins-explorer/query-explorer-panel-saved-queries.png)
![Azure Digital Twins Explorer のスクリーンショット。[ツイン グラフ] パネルが強調表示されています。](media/how-to-use-azure-digital-twins-explorer/twin-graph-panel.png)
![Azure Digital Twins Explorer の [ツイン グラフ] パネルのスクリーンショット。FactoryA ツインが選択され、[ツインのプロパティ] パネルは展開されてツインのプロパティが表示されています。](media/how-to-use-azure-digital-twins-explorer/twin-graph-panel-highlight-graph-properties.png)
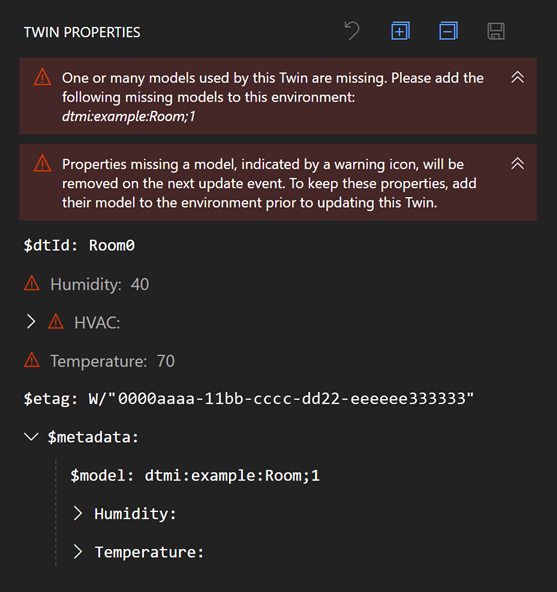
![Azure Digital Twins Explorer の [ツイン プロパティ] パネルのスクリーンショット。データ履歴エクスプローラーを開くアイコンが強調表示されています。](media/how-to-use-azure-digital-twins-explorer/open-data-history.png)



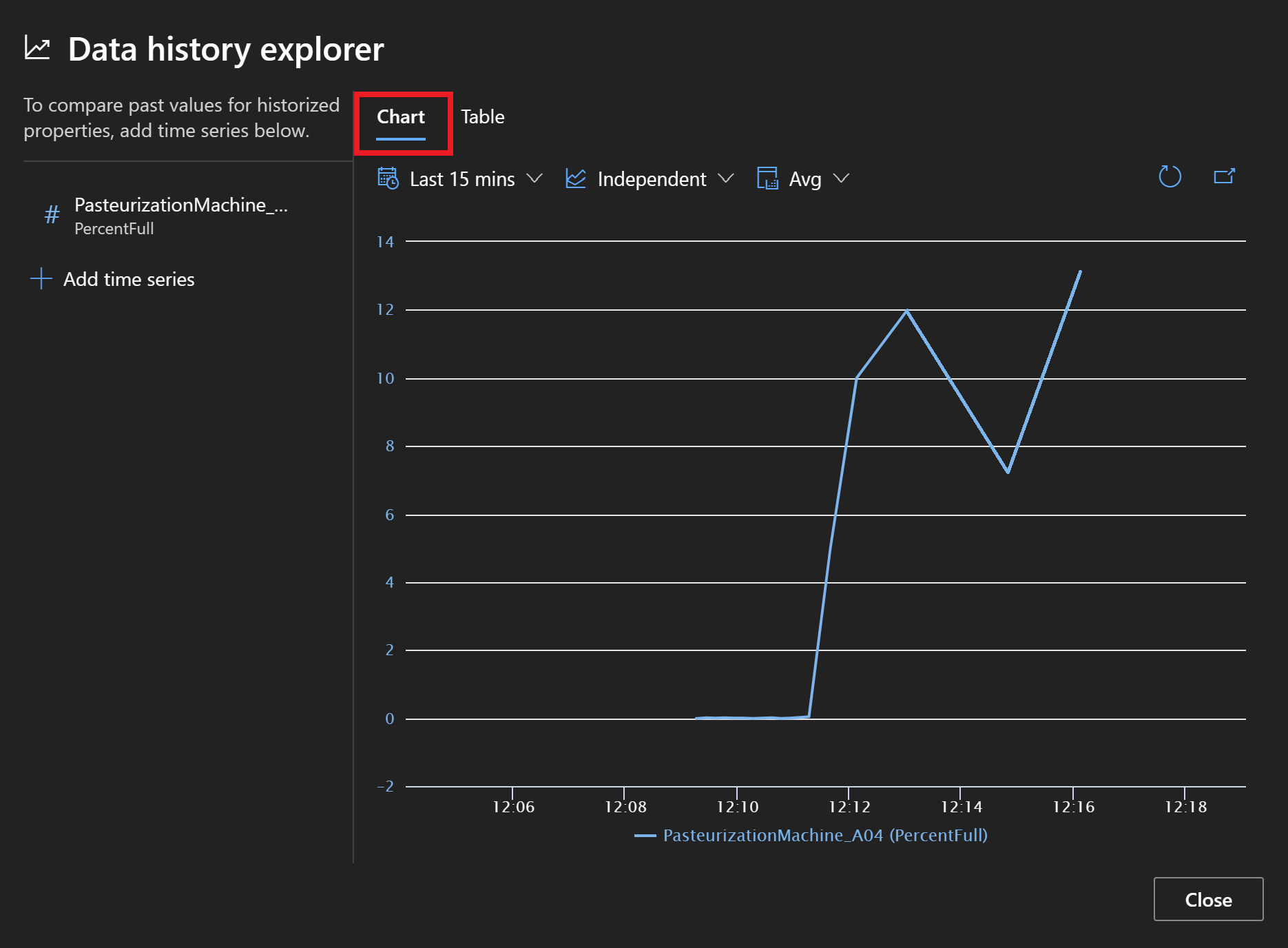
![[Azure Data Explorer でクエリを開く] ボタンのスクリーンショット。](media/how-to-use-azure-digital-twins-explorer/data-history-explorer-azure-data-explorer.png)
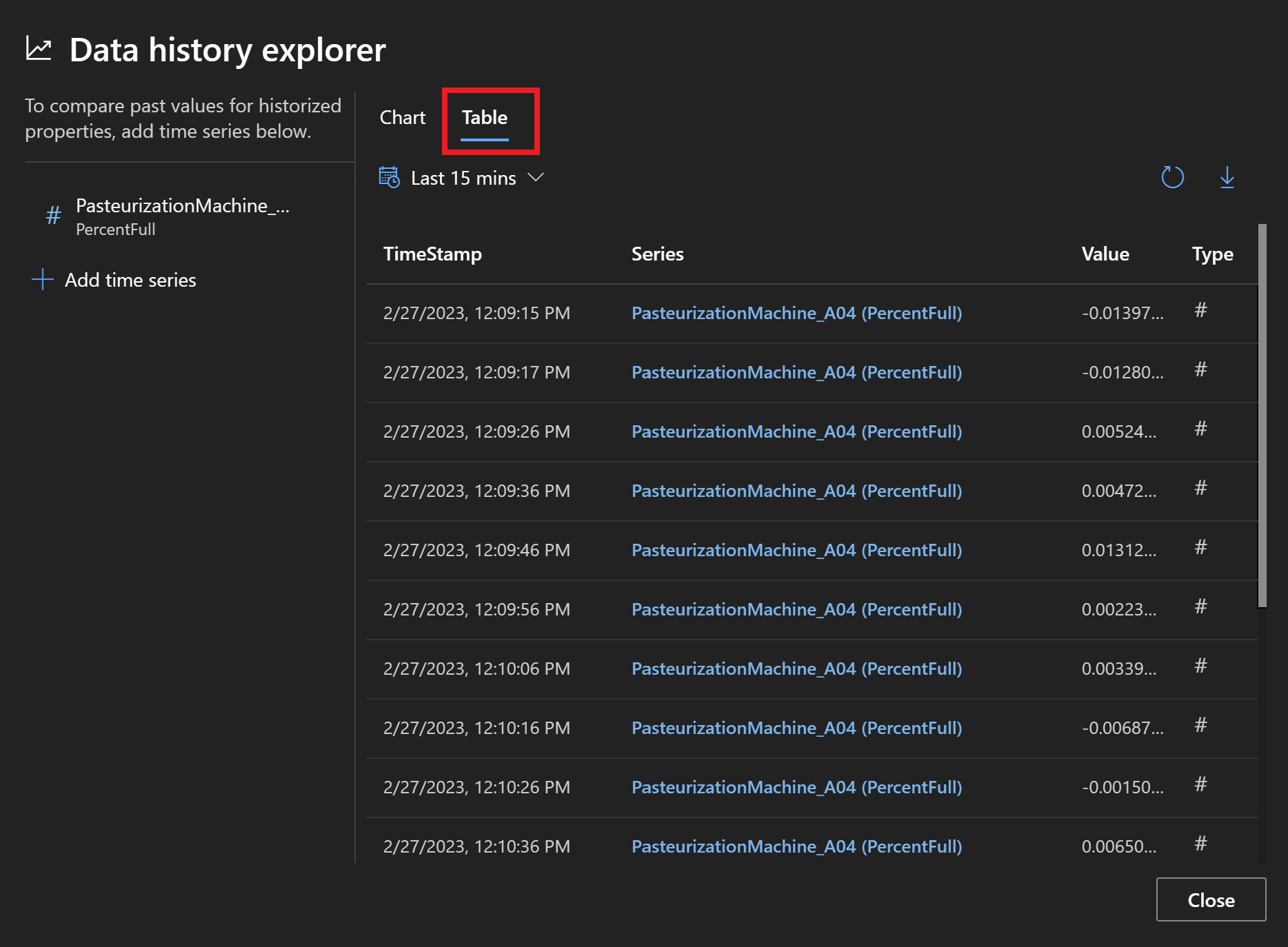
![Azure Digital Twins Explorer の [ツイン グラフ] パネルのスクリーンショット。画面の中央には、受信と発信のリレーションシップを示す [リレーションシップ情報] モーダルが表示されています。](media/how-to-use-azure-digital-twins-explorer/twin-graph-panel-get-relationships.png)
![Azure Digital Twins Explorer の [Twin Graph] (ツイン グラフ) パネルのスクリーンショット。[Select Twin Display Name Property] (ツインの表示名プロパティの選択) ボタンが強調表示され、グラフ内のツインのさまざまなプロパティを一覧表示するメニューが表示されています。](media/how-to-use-azure-digital-twins-explorer/twin-graph-display-name-property.png)
![Azure Digital Twins Explorer の [ツイン グラフ] パネルのスクリーンショット。[レイアウトの選択] ボタンが強調表示され、レイアウト オプション (Cola、Dagre、fCoSE、Klay) を含むメニューが表示されています。](media/how-to-use-azure-digital-twins-explorer/twin-graph-panel-layout.png)
![Azure Digital Twins Explorer の [ツイン グラフ] パネルのスクリーンショット。[拡張レベル] ボタンが強調表示されています。](media/how-to-use-azure-digital-twins-explorer/twin-graph-panel-expansion-level.png)
![Azure Digital Twins Explorer の [ツイン グラフ] パネルのスクリーンショット。[Expansion Direction]\(展開方向\) ボタンが強調表示され、[受信]、[発信]、[受信/発信] の各オプションを含むメニューが表示されています。](media/how-to-use-azure-digital-twins-explorer/twin-graph-panel-expansion-direction.png)
![Azure Digital Twins Explorer の [Twin Graph] (ツイン グラフ) パネルのスクリーンショット。FactoryA ツインが選択されていて、選択した項目の非表示、選択項目と子の非表示、他のすべての非表示、子以外の非表示を行うオプションを含むメニューがあります。](media/how-to-use-azure-digital-twins-explorer/twin-graph-panel-hide.png)
![Azure Digital Twins Explorer の [ツイン グラフ] パネルのスクリーンショット。[すべて表示] と [すべてのリレーションシップの表示] ボタンが強調表示されています。](media/how-to-use-azure-digital-twins-explorer/twin-graph-panel-show.png)
![Azure Digital Twins Explorer の [ツイン グラフ] パネルのスクリーンショット。テキスト フィルター アイコンが選択され、検索用語を入力できる [フィルター] タブが表示されています。](media/how-to-use-azure-digital-twins-explorer/twin-graph-panel-filter-text.png)
![Azure Digital Twins Explorer の [ツイン グラフ] パネルのスクリーンショット。テキスト フィルター アイコンが選択され、検索用語を入力できる [強調表示] タブが表示されています。](media/how-to-use-azure-digital-twins-explorer/twin-graph-panel-highlight-text.png)
![Azure Digital Twins Explorer の [ツイン] パネルのスクリーンショット。ツインが強調表示され、そのリレーションシップが表示されています。](media/how-to-use-azure-digital-twins-explorer/twins-panel.png)
![Azure Digital Twins Explorer の [モデル] パネルのスクリーンショット。1 つのモデルのメニュー ドットが強調表示され、ツインを作成するメニュー オプションも強調表示されています。](media/how-to-use-azure-digital-twins-explorer/models-panel-create-a-twin.png)
![Azure Digital Twins Explorer の [ツイン グラフ] パネルのスクリーンショット。FactoryA と Consumer ツインが選択され、メニューに [リレーションシップの追加] のオプションが表示されています。](media/how-to-use-azure-digital-twins-explorer/twin-graph-panel-add-relationship.png)
![Azure Digital Twins Explorer の [ツイン グラフ] パネルのスクリーンショット。画面の中央には、JSON パッチのコードを示す [パス情報] モーダルが表示されています。](media/how-to-use-azure-digital-twins-explorer/twin-graph-panel-highlight-graph-properties-save.png)
![Azure Digital Twins Explorer の [Twin Graph] (ツイン グラフ) パネルのスクリーンショット。FactoryA ツインが選択され、ツインを削除するオプションを含むメニューがあります。](media/how-to-use-azure-digital-twins-explorer/twin-graph-panel-delete.png)
![Azure Digital Twins Explorer のスクリーンショット。[すべてのツインの削除] アイコンが選択されています。](media/how-to-use-azure-digital-twins-explorer/delete-all-twins.png)
![Azure Digital Twins Explorer のスクリーンショット。[モデル] パネルが強調表示されています。](media/how-to-use-azure-digital-twins-explorer/models-panel.png)
![Azure Digital Twins Explorer のスクリーンショット。[モデル グラフ] パネルが強調表示されています。](media/how-to-use-azure-digital-twins-explorer/model-graph-panel.png)
![Azure Digital Twins Explorer の [モデル] パネルのスクリーンショット。1 つのモデルのメニュー ドットが強調表示され、モデルを表示するメニュー オプションも強調表示されています。](media/how-to-use-azure-digital-twins-explorer/models-panel-view.png)
![Azure Digital Twins Explorer の [モデル グラフ] パネルのスクリーンショット。Floor モデルが選択されていて、[モデルの詳細] パネルが展開され、モデルの DTDL コードが表示されています。](media/how-to-use-azure-digital-twins-explorer/model-graph-panel-highlight-graph-details.png)
![Azure Digital Twins Explorer の [モデル グラフ] パネルのスクリーンショット。[レイアウトの選択] ボタンが強調表示され、レイアウト オプション (Cola、Dagre、fCoSE、Klay、d3Force) を含むメニューが表示されています。](media/how-to-use-azure-digital-twins-explorer/model-graph-panel-layout.png)
![Azure Digital Twins Explorer の [モデル グラフ] パネルのスクリーンショット。[リレーションシップ]、[継承]、[コンポーネント] のフィルター メニューが強調表示されています。](media/how-to-use-azure-digital-twins-explorer/model-graph-panel-filter-references.png)
![Azure Digital Twins Explorer の [モデル グラフ] パネルのスクリーンショット。テキスト フィルター アイコンが選択され、検索用語を入力できる [フィルター] タブが表示されています。](media/how-to-use-azure-digital-twins-explorer/model-graph-panel-filter-text.png)
![Azure Digital Twins Explorer の [モデル グラフ] パネルのスクリーンショット。テキスト フィルター アイコンが選択され、検索用語を入力できる [強調表示] タブが表示されています。](media/how-to-use-azure-digital-twins-explorer/model-graph-panel-highlight-text.png)
![Azure Digital Twins Explorer の [モデル] パネルのスクリーンショット。1 つのモデルのメニュー ドットが強調表示され、モデル画像をアップロードするメニュー オプションも強調表示されています。](media/how-to-use-azure-digital-twins-explorer/models-panel-upload-one-image.png)
![Azure Digital Twins Explorer の [モデル] パネルのスクリーンショット。1 つのモデルのメニュー ドットが強調表示され、モデルを削除するメニュー オプションも強調表示されています。](media/how-to-use-azure-digital-twins-explorer/models-panel-delete-one.png)
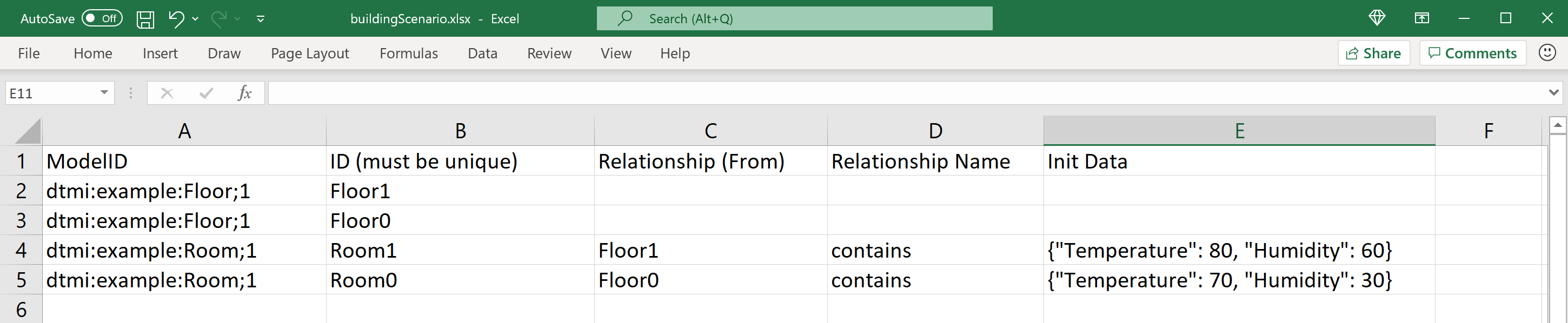
![Azure Digital Twins Explorer の [ツイン グラフ] パネルのスクリーンショット。[グラフのインポート] ボタンが強調表示されています。](media/how-to-use-azure-digital-twins-explorer/twin-graph-panel-import.png)
![Azure Digital Twins Explorer の [ツイン グラフ] パネルのスクリーンショット。画面の中央には、[4 つのツインがインポートされました] および [2 つのリレーションシップがインポートされました] というメッセージが示されている [インポートに成功しました] というモーダルが表示されています。](media/how-to-use-azure-digital-twins-explorer/twin-graph-panel-import-successful.png)
![Azure Digital Twins Explorer の [ツイン グラフ] パネルのスクリーンショット。[グラフのエクスポート] ボタンが強調表示されています。](media/how-to-use-azure-digital-twins-explorer/twin-graph-panel-export.png)
![Azure Digital Twins Explorer の [クエリ エクスプローラー] パネルのスクリーンショット。クエリ テキストと [送信] ボタンが強調表示されています。](media/how-to-use-azure-digital-twins-explorer/send-with-query.png)
![Azure Digital Twins Explorer の [クエリ エクスプローラー] パネルのスクリーンショット。[送信] ボタンのみが強調表示されています。](media/how-to-use-azure-digital-twins-explorer/send-without-query.png)

![Azure Digital Twins Explorer のスクリーンショット。[クエリ エクスプローラー]、[モデル]、[ツイン グラフ]、[モデル グラフ] パネルの名前が強調表示されています。](media/how-to-use-azure-digital-twins-explorer/panels.png)