チュートリアル: DevTest Labs ラボと VM を作成し、Azure portal にユーザーを追加する
この Azure DevTest Labs チュートリアルでは、次の方法について説明します。
- DevTest Labs でラボを作成する。
- Azure 仮想マシン (VM) をラボに追加する。
- ユーザーを DevTest Labs ユーザー ロールに追加する。
- 不要になったラボ VM を削除する。
次のチュートリアルでは、開発者、テスト担当者、受講者などのラボユーザーは、ラボ VM に接続して、ラボ VM の要求と解放を行う方法を学習します。
前提条件
ラボを作成するには、Azure サブスクリプションに共同作成者以上のロールが必要です。 Azure サブスクリプションをお持ちでない場合は、無料アカウントを作成してください。
ラボにユーザーを追加するには、ラボがあるサブスクリプションで、ユーザーアクセス管理者または所有者ロールが必要です。
ラボを作成する
Azure DevTest Labs でラボを作成するには、次の手順に従います。
Azure portal で、[DevTest Labs] を検索して選択します。
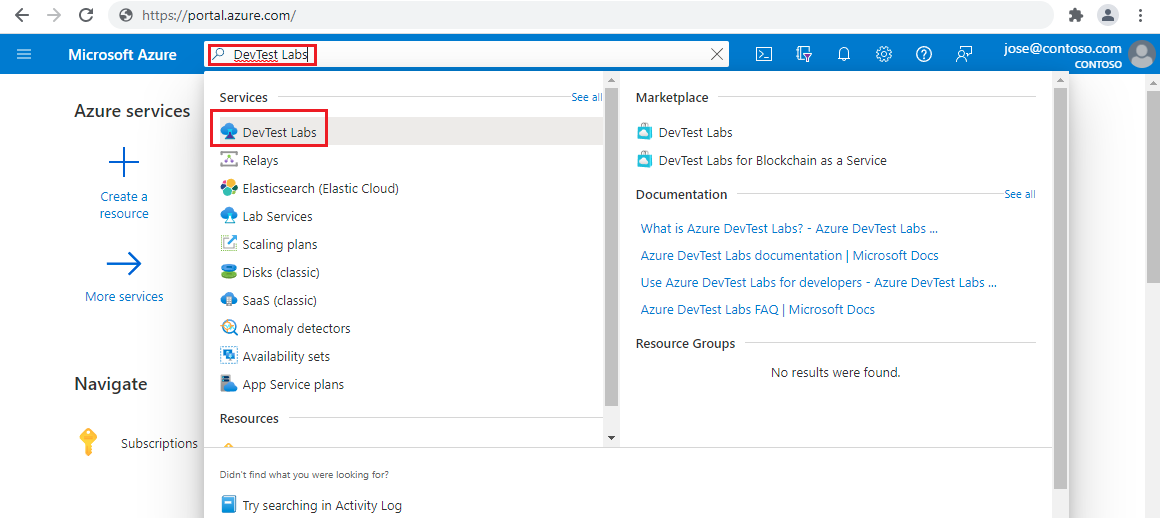
[DevTest Labs] ページで [作成] を選択します。
[Devtest Lab の作成] ページの [基本設定] タブで、次の情報を指定します。
設定 値 サブスクリプション ラボに別のサブスクリプションを使用する場合は、サブスクリプションを変更します。 リソース グループ ドロップダウン リストから既存のリソース グループを選択するか、[新規作成] を選択して新しいリソース グループを作成し、後で削除しやすいようにします。 ラボ名 ラボの名前を入力します。 Location : 新しいリソース グループを作成する場合は、リソース グループとラボの Azure リージョンを選択します。 成果物のストレージ アカウント アクセス ラボでラボ ストレージ アカウントへのアクセスにユーザー割り当てマネージド ID と共有キーのどちらを使用するかを構成できます。 ユーザー割り当てマネージド ID を使用するには、一覧から適切なマネージド ID を選択します。または、一覧から [ストレージ アカウント共有キー] オプションを選択します。 パブリックな環境 DevTest Labs のパブリックな環境リポジトリへのアクセスを [オン] のままにします。 アクセスを無効にするには [オフ] に設定します。 詳細については、「ラボの作成時にパブリック環境を有効にする」を参照してください。 ![DevTest Labs の作成フォームの [基本設定] タブのスクリーンショット。](media/tutorial-create-custom-lab/portal-create-basic-settings-managed-identity.png)
必要に応じて、ページの上部にある [自動シャットダウン]、[ネットワーク]、または [タグ] の各タブを選択し、それらの設定をカスタマイズします。 ラボの作成後でも、これらの設定のほとんどは、適用したり変更したりすることができます。
すべての設定が完了したら、ページの下部にある [確認と作成] を選択します。
設定が有効な場合は、[確認と作成] ページの上部に [成功] と表示されます。 設定を確認し、 [作成] を選択します。
ヒント
ページの下部にある [オートメーション用のテンプレートをダウンロードする] を選択して、ラボ構成を Azure Resource Manager (ARM) テンプレートとして表示し、ダウンロードします。 この ARM テンプレートを使用して、より多くのラボを作成できます。
作成プロセスが完了したら、デプロイの通知から [リソースに移動] を選択します。
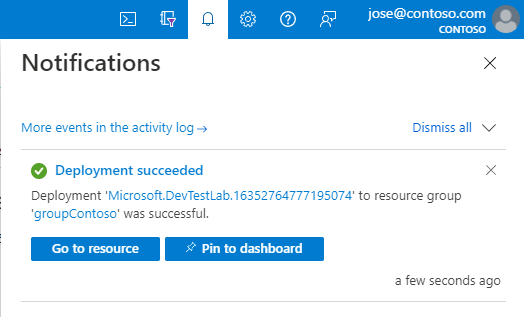
VM をラボに追加する
ラボに VM を追加するには、次の手順に従います。 詳細については、「Azure DevTest Labs でラボ仮想マシンを作成する」を参照してください。
新しいラボの [概要] ページで、上部のツール バーの [追加] を選択します。
![[追加] が強調表示されているラボの [概要] ページのスクリーンショット。](media/tutorial-create-custom-lab/add-vm-to-lab-button.png)
[ベースの選択] ページで、VM の Marketplace イメージとして [Windows Server 2019 データセンター] を選択します。 別のイメージを使用した場合、次のオプションの一部が異なる場合があります。
[ラボ リソースの作成] 画面の [基本設定] タブで、次の情報を指定します。
設定 値 仮想マシン名 自動生成された名前のままにするか、別の一意の VM 名を入力します。 ユーザー名 ユーザー名を自動生成のままにするか、別のユーザー名を入力して、VM に対する管理者特権を付与します。 保存されているシークレットを使用する パスワードの代わりに Azure Key Vault のシークレットを使って VM にアクセスするには、このチェック ボックスをオンにします。 詳細については、「Azure DevTest Labs でキー コンテナーにシークレットを格納する」を参照してください。 このチュートリアルでは、チェックボックスをオンにしないでください。 パスワード シークレットを使わない場合は、8 から 123 文字の長さの VM パスワードを入力します。 既定のパスワードとして保存する チェックボックスをオンにして、ラボに関連付けられている Key Vault にパスワードを保存します。 [仮想マシンのサイズ] ベースの既定値のままにするか、[サイズの変更] を選んで異なるサイズを選びます。 休止状態 この仮想マシンの休止状態を有効にするには [有効] を、この仮想マシンの休止状態を無効にするには [無効] を選択します。 休止状態が有効な場合、プライベート IP と共有 IP は現在サポートされていないため、休止状態を有効にする場合は、[詳細設定] で [パブリック] IP を選択する必要があります。 OS ディスクの種類 ベースの既定値のままにするか、ドロップダウン リストから別のオプションを選びます。 アイテム 必要に応じて、[成果物を追加または削除] を選び、VM に追加する成果物を選んで構成します。 ![[ラボ リソースの作成] ページの [基本設定] タブのスクリーンショット。](media/tutorial-create-custom-lab/portal-lab-vm-basic-settings.png)
必要に応じて、[ラボ リソースの作成] 画面の [詳細設定] タブを選び、次の値のいずれかを変更します。
設定 値 Virtual Network 既定値のままにするか、ドロップダウンリストからネットワークを選択します。 詳しくは、仮想ネットワークの追加に関する記事をご覧ください。 サブネット 必要に応じて、ドロップダウン リストから異なるサブネットを選びます。 IP アドレス (IP address) [共有] のままにするか、[パブリック] または [プライベート] を選びます。 詳しくは、共有 IP アドレスの理解に関する記事をご覧ください。 有効期限 [有効期限はありません] のままにするか、VM の有効期限の日付と時刻を設定します。 このマシンを要求可能にする 既定値は [いいえ] で、VM の作成者を VM の所有者として保持します。 このチュートリアルでは、別のラボユーザーが作成後に VM を要求できるように、[はい] を選択します。 詳細については、「クレーム可能 VM の作成と管理」をご覧ください。 インスタンスの数 この構成で複数の VM を作成するには、作成する VM の数を入力します。 ARM テンプレートの表示 VM の構成を表示し Azure Resource Manager (ARM) テンプレートとして保存する場合に選びます。 ARM テンプレートを使って、Azure PowerShell で新しい VM をデプロイできます。 ![[ラボ リソースの作成] ページの [詳細設定] タブのスクリーンショット。](media/tutorial-create-custom-lab/portal-lab-vm-advanced-settings.png)
すべての設定を構成した後、[ラボ リソースの作成] 画面の [基本設定] タブで、[作成] を選びます。
VM のデプロイの間に、画面の上部にある [通知] アイコンを選んで、進行状況を確認できます。 VM の作成には時間がかかります。
ラボの [概要] ページから、左側のナビゲーションで [要求可能な仮想マシン] を選び、[要求可能な仮想マシン] ページの一覧に表示される VM を確認します。 VM が表示されない場合は、[最新の情報に更新] を選びます。 要求可能の一覧で VM の所有権を取得する方法については、「クレーム可能 VM の使用」をご覧ください。
![ラボの [要求可能な仮想マシン] ページのスクリーンショット。](media/tutorial-create-custom-lab/portal-lab-vm-creation-status.png)
ユーザーを DevTest Labs ユーザー ロールに追加する
ラボにユーザーを追加するには、ラボがあるサブスクリプションのユーザー アクセス管理者または所有者である必要があります。 詳細については、「Azure DevTest Labs でラボ所有者、共同作成者、ユーザーを追加する」を参照してください。
ラボの [概要] ウィンドウで、[設定] から [構成とポリシー] を選択します。
[構成とポリシー] ページの左側のナビゲーションで、[アクセス制御 (IAM)] を選択します。
[追加] を選択し、 [ロール割り当ての追加] を選択します。
![[ロール割り当ての追加] メニューが開いている [アクセス制御 (IAM)] ページのスクリーンショット。](media/tutorial-create-custom-lab/add-role-assignment-menu-generic.png)
[ロール] タブで、 [DevTest Labs ユーザー] ロールを選択します。
![[ロール] タブが選択された [ロール割り当ての追加] ページのスクリーンショット。](media/tutorial-create-custom-lab/add-role-assignment-role-generic.png)
[メンバー] タブで、ロールを割り当てるユーザーを選択します。
[確認と 割り当て] タブで、 [確認と割り当て] を選択して ロールを割り当てます。
ラボへのリンクを共有する
- Azure portal でラボに移動します。
- ブラウザーからラボの URL をコピーし、ラボ ユーザーと共有します。
注意
ラボ ユーザーが Microsoft アカウントを持つ外部ユーザーであり、あなたの組織の Active Directory インスタンスのメンバーではない場合、そのユーザーが共有リンクにアクセスしようとすると、エラー メッセージが表示される場合があります。 外部ユーザーにエラー メッセージが表示された場合は、そのユーザーに、Azure Portal の右上隅に表示されている自分の名前をまず選択してもらいます。 これで、ユーザーはメニューの [ディレクトリ] セクションで、ラボが存在するディレクトリを選択できるようになります。
リソースをクリーンアップする
このラボを使用して、次のチュートリアル「Azure DevTest Labs のラボにアクセスする」を参照してください。 使用が完了したら、追加料金が発生しないようにラボとそのリソースを削除します。
ラボの [概要] ページの上部のメニューから [削除] を選択します。
![ラボの [削除] ボタンのスクリーンショット。](media/tutorial-create-custom-lab/portal-lab-delete.png)
[それを削除してよろしいですか] のページで、ラボの名前を入力し、[削除] を選択します。
削除プロセス中、画面の上部にある [通知] を選択すると進行状況を表示できます。 ラボの削除には時間がかかる場合があります。
既存のリソース グループ内にラボを作成した場合は、ラボを削除するとすべてのラボ リソースが削除されます。
ラボのリソース グループを作成した場合は、そのリソース グループを削除できるようになりました。 ラボが含まれているリソース グループを削除することはできません。 ラボを含むリソース グループを削除すると、リソース グループ内のすべてのリソースが削除されます。 リソース グループを削除するには:
- ラボが含まれていたリソース グループをサブスクリプションの [リソース グループ] ボックスの一覧から選択します。
- ページの上部で [リソース グループの削除] を選択します。
- ["<リソース グループ名>" を削除しますか] ページにリソース グループ名を入力して [削除] をクリックします。
次のステップ
ラボを作成してラボ ユーザーとしてラボにアクセスする方法を学習するには、次のチュートリアルに進んでください。