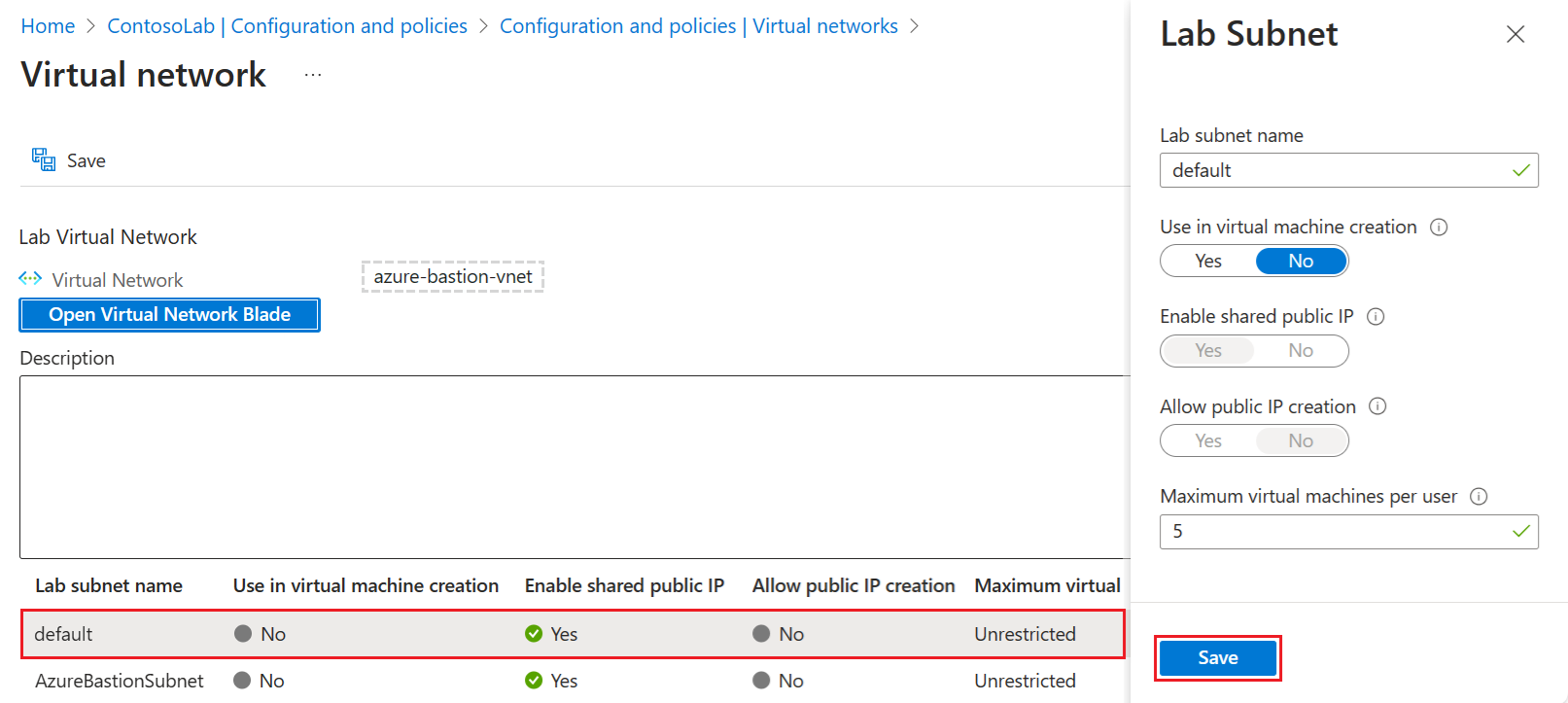Azure DevTest Labs で仮想ネットワークを追加する
この記事では、仮想ネットワークをラボに追加し、ラボ仮想マシン (VM) を作成するように構成する方法を説明します。
Azure DevTest Labs によって、各ラボの新しい仮想ネットワークが作成されます。 Azure ExpressRoute またはサイト間仮想プライベート ネットワーク (VPN) を使用して構成されたものなど、既存の仮想ネットワークがある場合は、このネットワークをラボに追加できます。 その後、その仮想ネットワークでラボ VM を作成できます。
仮想ネットワークをラボに追加する
構成済みの仮想ネットワークとサブネットをラボに追加するには、次の手順に従います。
Azure portal で、ラボ リソースに移動します。
[概要] ページで、左側のメニューの [設定] セクションを展開し、[構成とポリシー] を選択します。
ラボの [アクティビティ ログ] ビューが開き、そこで構成とポリシーの設定を確認できます。
左側のメニューで、[外部リソース] セクションを展開し、[仮想ネットワーク] を選択して、ラボの現在の仮想ネットワークを表示します。
[仮想ネットワーク] ページで、[追加] を選択します。
[仮想ネットワーク] ページで、[仮想ネットワークの選択] オプションを選びます。
[仮想ネットワークの選択] ページには、ラボと同じリージョンにあるサブスクリプション内のすべての仮想ネットワークが表示されます。 ラボに追加する仮想ネットワークを選択します。
選択した仮想ネットワークが [仮想ネットワーク] ページに表示されます。 [保存] を選択して、ラボに仮想ネットワークを追加します。
追加された仮想ネットワークが、[仮想ネットワーク] ページのラボの一覧に表示されます。 新しい仮想ネットワークの [状態] が [準備完了] と表示されたら、ネットワークを選択します。
[仮想ネットワーク] ページに、新しい仮想ネットワークのサブネットが表示されます。 構成するサブネットを選択します。
[ラボ サブネット] ペインで、次のオプションを構成します。
- 仮想マシンの作成に使用: サブネットでの仮想マシン (VM) の作成を許可するか、禁止します。
- 共有パブリック IP を有効にする: 共有パブリック IP アドレスを有効または無効にします。
- パブリック IP の作成を許可: サブネットでのパブリック IP アドレスの作成を許可するか、禁止します。
- ユーザーごとの最大仮想マシン数: 各ユーザーがサブネットに作成できる VM の最大数を指定します。 VM の数を制限しない場合は、このフィールドを空白のままにします。
[ラボ サブネット] ペインで、[保存] を選択します。 [仮想ネットワーク] ページが更新され、仮想ネットワーク用に構成されたサブネットが表示されます。
[仮想ネットワーク] ページで、[保存] を選択して、ラボに仮想ネットワーク サブネットの変更を適用します。
仮想ネットワーク内で VM を作成する
サブネットで VM の作成を許可する場合は、次の手順を使用して、追加された仮想ネットワークにラボ VM を作成できます。
仮想マシンの作成と追加に関するページの手順に従って、ラボ VM を追加し、VM ベースを選択します。
[ラボ リソースの作成] 画面で [詳細設定] タブを選択します。
[仮想ネットワーク] ドロップダウン リストを展開し、追加した仮想ネットワークを選択します。
必要に応じて、[サブネット セレクター] ドロップダウン リストを展開し、目的のサブネットを選択します。
VM の作成を続けます。
![Azure portal でラボの [構成とポリシー] オプションを選択する方法を示すスクリーンショット。](media/devtest-lab-configure-vnet/policies-menu.png)
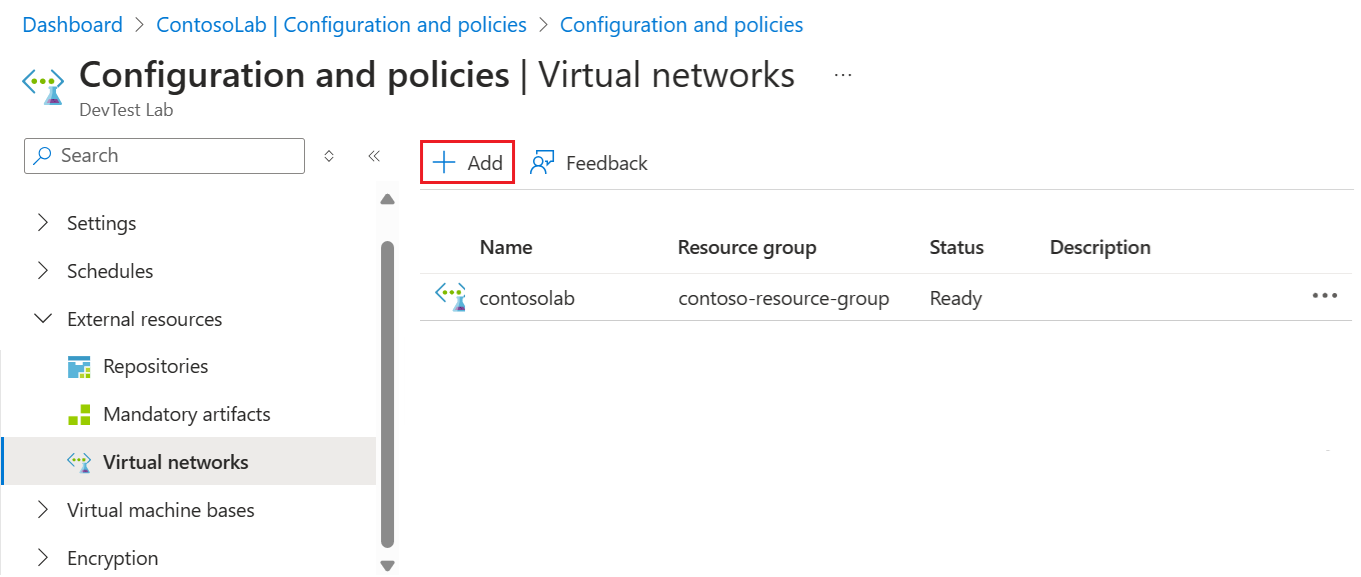
![[仮想ネットワーク] ページでの [仮想ネットワークの選択] オプションの選択を示すスクリーンショット。](media/devtest-lab-configure-vnet/lab-settings-vnet-select.png)
![ラボで使用可能な仮想ネットワークの一覧が表示された [仮想ネットワークの選択] ページを示すスクリーンショット。](media/devtest-lab-configure-vnet/choose-virtual-network.png)

![状態が準備完了になったときに、ラボの [仮想ネットワーク] ページで追加された仮想ネットワークを選択する方法を示すスクリーンショット。](media/devtest-lab-configure-vnet/lab-settings-vnet-ready.png)