Team Foundation Server のインストールと構成
Azure DevOps Server 2022 | Azure DevOps Server 2020 | Azure DevOps Server 2019
シングルサーバーの復元チュートリアルの 3 番目の部分であるこのトピックでは、アプリケーション層専用ウィザードを使用して Team Foundation Server (TFS) をインストールする方法を示します。 また、SharePoint 製品の拡張機能を新しいサーバーにインストールする方法も学びます。 さらに、新しいサーバーで使用するために SharePoint Foundation、Reporting Services、および Analysis Services を構成する方法も学びます。
このトピックを使用して、次の操作を行います。
- Team Foundation Server および SharePoint 製品用の拡張機能のインストール
- SharePoint Foundation の構成
- Reporting Services と Analysis Services の構成
前提条件
次のグループのメンバーであるか、次のアクセス許可が付与されている必要があります。
- サーバー上の Administrators セキュリティ グループのメンバー。
- Team Foundation Administrators グループのメンバー。
- SQL Server システム管理者セキュリティ グループのメンバーか、SQL Serverの [バックアップの実行とメンテナンス プランの作成] アクセス許可を [許可] に設定する必要があります。
- Team Foundation のデータベースの sysadmin セキュリティ グループのメンバー。
- ファーム管理者グループのメンバー。
Team Foundation Server および SharePoint 製品用の拡張機能のインストール
TFS が使用するデータベースを復元することで、元の配置のデータ層が既に復元されています。 ここで、Application-Tier のみウィザードを使用して、アプリケーション層 (Team Foundation Server を構成するアプリケーションとサービス) をインストールして、復元プロセスを完了する必要があります。 元の配置が SharePoint Foundation で構成された場合、SharePoint 製品の拡張機能ウィザードを実行して TFS および SharePoint Foundation により使用される拡張機能をインストールする必要もあります。
アプリケーション層と拡張機能をインストールするには、
管理コンソールを開き、構成プロセスを開始します。
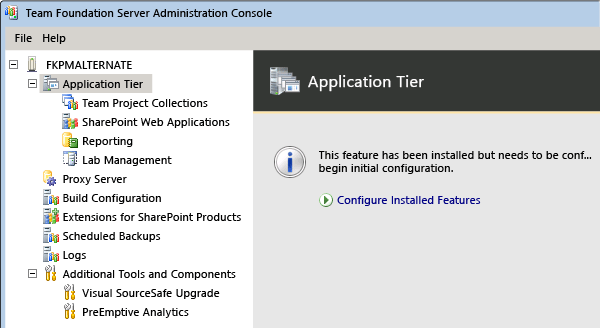
TFS の管理コンソールが表示されない場合は、サーバーに TFS ソフトウェアがインストールされていません。 方法については、「 Team Foundation Server のインストール」を参照してください。
アプリケーション層専用ウィザードを起動します。
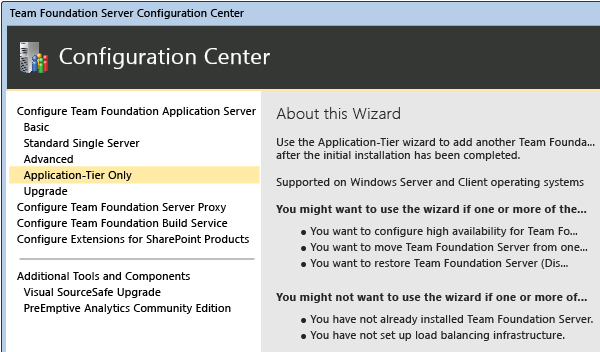
データベースを復元したばかりのSQL Serverの名前を指定し、[使用可能なデータベースの一覧] を選択して一覧を設定します。 構成データベースを選択します。
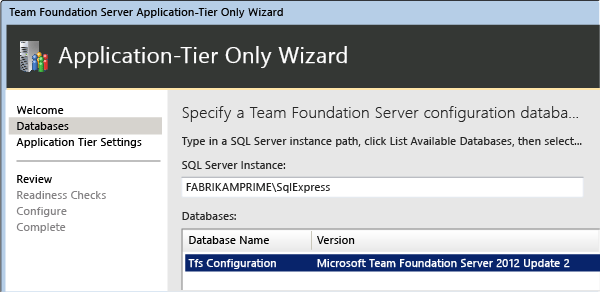
可能であれば、前の配置で使用されていたのと同じサービス アカウント情報を指定します。
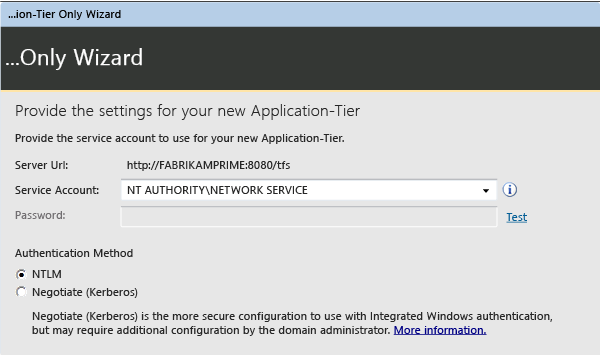
ウィザードを完了します。
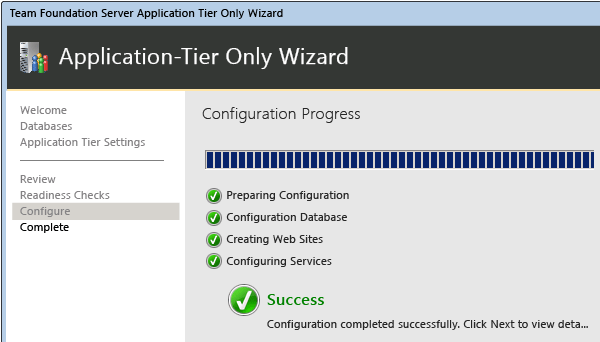
構成センターで、[ SharePoint 製品の拡張機能の構成 ] を選択し、そのウィザードを完了して拡張機能をインストールします。
管理コンソールを開き、[アプリケーション層] ペインで、URL を更新して復元されたサーバーの新しい URL を反映します。 復元されたサーバーに使用される名前またはポートを変更しなかった場合でも、この情報を再適用する必要があります。
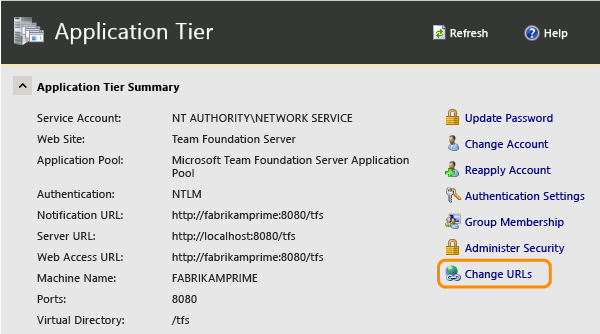

更新が終わったら、URL が正しく表示されることを確認します。
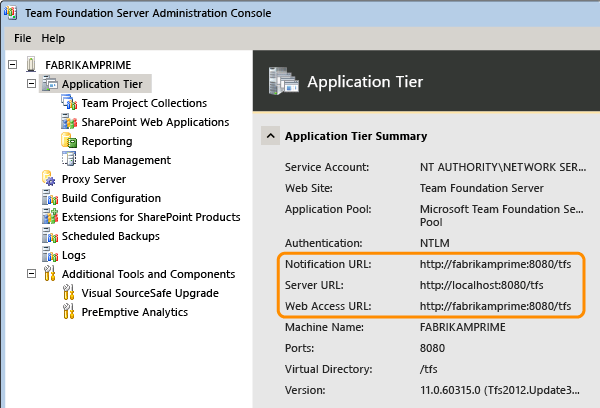
TFS のサービス アカウントを適用します。
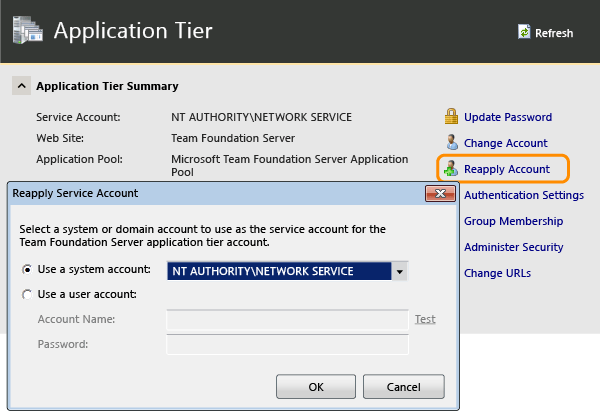
SharePoint 製品の構成
アプリケーション層と拡張機能をインストールした後は、配置が使用する SharePoint Web アプリケーションの設定を再構成する必要があります。
SharePoint Web アプリケーションの設定を構成するには:
Team Foundation の管理コンソールを開きます。
ナビゲーション バーで、[ SharePoint Web アプリケーション] を選択します。
[SharePoint Web アプリケーション] の一覧で、元の展開で使用されている Web アプリケーションを強調表示し、[変更] を選択します。
ヒント: 既定では、Web アプリケーションは listf Web アプリケーションに自動的に表示されます。 そうでない場合は、[ 追加] を選択し、手動で追加します。
[SharePoint Web アプリケーションの設定] ウィンドウが開きます。 [ Web アプリケーション URL] と [ サーバーの全体管理 URL] で設定を確認し、必要に応じて、新しいサーバー上の URL を反映するように値を指定または変更します。
設定に問題がなければ、[ OK] を選択します。
展開の一部として SharePoint Web アプリケーションを構成する方法の詳細については、「 SharePoint 製品を展開に追加する」を参照してください。
Reporting Services と Analysis Services の構成
SharePoint Foundation を構成したら、Team Foundation Server をレポート サーバーの場所にリダイレクトし、ウェアハウスを再起動し、展開でレポートが使用されている場合は Analysis Services 用のデータベースを手動で再構築する必要があります。
注: 前のセクションで説明したように、TFS_WarehouseとTFS_Analysisデータベースを復元した場合でも、この手順を完了する必要があります。
レポートと Analysis Services を再構成するには:
管理コンソールのナビゲーション バーで、[レポート] を選択 します。
[レポート] ページ で 、[編集] を選択 します。
[ オフラインにする ] ダイアログ ボックスで、[ OK] を選択します。
[ レポート ] ダイアログ ボックスが開きます。
[レポートチェック使用] ボックスを選択します。
[ ウェアハウス ] タブの [ サーバー] で、レポート サーバーの名前を指定し、[ データベース] にウェアハウス データベースの名前を入力します。 必要に応じて、[ 接続のテスト ] を選択して、データベースが有効であることを確認します。
[Analysis Services] タブの [サーバー] ボックスの一覧で、SQL Server Analysis Services実行しているサーバーの名前を指定します。 [ データベース] で Analysis Services データベースの名前を指定し、[ データ ソースにアクセスするためのアカウント] で、データ ソース アカウントのユーザー名とパスワードを指定します。
[ レポート ] タブの [ サーバー ] ボックスの一覧で、レポート サーバーの名前を指定し、[ URL の設定] を選択します。 [ ユーザー名] と [ パスワード] で、データ ソース アカウントのアカウント名とパスワード (存在する場合) を指定します。 [ 既定のパス] で、レポートを保存する場所の相対パスを指定し、[ OK] を選択します。
管理コンソールで、[ジョブの 開始 ] を選択してレポートを再起動します。
コマンド プロンプト ウィンドウを開き、ディレクトリを に
%ProgramFiles%\\TFS 12.0\\Tools変更します。次のコマンドを入力して、Analysis Services のデータベースをリビルドします。
TFSConfig RebuildWarehouse /AnalysisServices /ReportingDataSourcePassword: PasswordPassword は、Reporting Servicesのデータ ソース アカウントのパスワードです。
コマンドが正常に完了するまで待機します。