新しいハードウェアの準備
Azure DevOps Server 2022 | Azure DevOps Server 2020 | Azure DevOps Server 2019
このトピック (単一サーバーの復元のチュートリアルの最初のトピック) では、必須コンポーネントのインストールおよび構成方法、データベースと SharePoint ファームの復元方法、および新しいハードウェアでデータベースを復元できるように Team Foundation Server (TFS) をインストールのみ行って構成は行わない方法について説明します。
このトピックを使用して、次の操作を行います。
- ハードウェアを選択し、サーバーに名前を付けます
- 新しいサーバーにSQL Serverをインストールする
- SharePoint Foundation を新しいサーバーにインストールする
- Team Foundation Server のインストール
前提条件
このトピックの手順を実行するには、ソフトウェアをインストールするサーバー上の Administrators セキュリティ グループのメンバーである必要があります。
ハードウェアを選択し、サーバーに名前を付けます
ハードウェア障害により予期せずオフラインになった配置を復元するのは常に困難であり、通常、できる限り早くハードウェアを入手する必要があります。 未使用のマシンを新しいサーバーとして使用するという誘惑にかられることもあります。 しかし、配置の長期的な正常性と正常な復元のためには、以前のマシンよりも RAM が少ないサーバーの使用は避け、新しいサーバーが古いサーバーと同じオペレーティング システムを実行していることを確認する必要があります。 また、前のサーバーの Service Pack レベルをできるだけ厳密に一致させる必要もあります。
さらに、特に以前のサーバーの実行速度に満足していなかった場合や、ハード ドライブ領域が不足していた場合は、ハード ドライブ領域や配置の処理能力を拡張する良い機会です。 プロセッサの数または速度のアップグレード、RAM の追加、ハード ドライブ領域の追加が復元に悪影響を及ぼすことはなく、管理者とユーザーはより高速で強力なサーバーの恩恵を受けることができます。
サーバーに名前を付けます
新しいサーバーに古いサーバーと同じ名前を付けると、ユーザーの混乱や不便を最小限に抑えることができます。 新しいサーバーと古いサーバーの名前が同じ場合、配置の復元もより簡単になります。 古いサーバーの名前のアンダースコアが Team Web Access でのナビゲーションと干渉するなど、名前を再利用できない理由がない限り、新しいサーバーには古いサーバーと同じ名前を使用します。
新しいサーバーにSQL Serverをインストールする
前の必要条件を満たすサーバーを入手し、同じ名前を付けた後で、この新しいハードウェアにバージョンとエディションが同じ SQL Server をインストールする必要があります。 また、以前の配置と同じ照合順序設定を選択する必要があります。そうでない場合、古い配置でバックアップしたデータベースを復元できません。
ヒント
ほとんどの SQL Server インストールでは、既定の照合順序設定を使用します。 既定の照合順序設定は、SQL Server をインストールするサーバーの Windows システム ロケールによって決定されます。
Team Foundation Server をサポートするために SQL Server をインストールには
SQL Server インストール センターを起動します。
[SQL Server インストール センター] ページで、[インストール] を選択し、[新規インストール] を選択するか、既存のインストールに機能を追加します。
[ サポート ルールのセットアップ] ページで、すべてのルールが合格したことを確認し、[ OK] を選択します。
[ プロダクト キー ] ページでプロダクト キーを入力し、[ 次へ] を選択します。
[ライセンス条項] ページで、ライセンス条項を確認します。 条項に同意する場合は、[ ライセンス条項に同意する] を選択します。 必要に応じて、[チェック] ボックスを選択して使用状況データを Microsoft に送信し、[次へ] を選択します。
[ サポート ファイルのセットアップ] ページで 、[インストール] を選択 します。
[ セットアップ サポート ルール] ページで、セットアップ情報を確認します。 エラー状態を修正し、[ 次へ] を選択します。
[セットアップ ロール] ページで、[SQL Server機能のインストール] を選択し、[次へ] を選択します。
[機能の選択] ページで、次のチェック ボックスを選択し、[次へ] を選択します。
- データベース エンジン サービス
- フルテキスト検索
- Analysis Services (レポートが復元する配置の一部であった場合)
- Reporting Services (レポートが復元する配置の一部であった場合)
- クライアント ツール接続
- 管理ツール - 基本
- 管理ツール - 完全
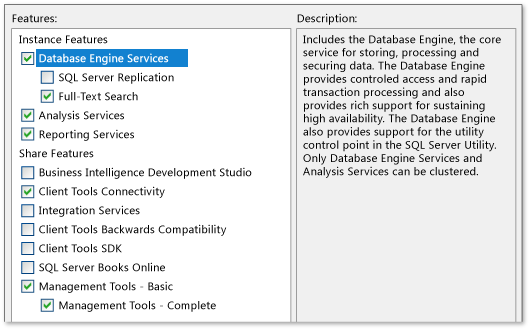
[ インストール規則 ] ページで、警告を確認してエラーを修正し、[ 次へ] を選択します。
[ インスタンスの構成] ページ で、[既定のインスタンス] を選択し、[ 次へ] を選択します。
[ ディスク領域の要件] ページで、情報を確認して十分なディスク領域があることを確認し、[ 次へ] を選択します。
[サーバー構成] ページで、[すべてのSQL Server サービスに同じアカウントを使用する] を選択します。 [すべてのSQL Server サービスに同じアカウントを使用する] ウィンドウで、[NT AUTHORITY\NETWORK SERVICE] を選択または指定し、[OK] を選択します。
[ スタートアップの種類 ] 列で、編集できるすべてのサービスに 対して [自動 ] を指定し、[ 次へ] を選択します。

[データベース エンジン サービス] ページの [アカウント プロビジョニング] タブで、[Windows 認証 モード] を選択し、[現在のユーザーの追加] を選択して、SQL Serverのこのインスタンスの管理者としてアカウントを追加します。 必要に応じて、データベース管理者として機能するユーザーの他のユーザー アカウントを追加し、[ 次へ] を選択します。
[ Analysis Services の構成] ページの [ アカウント プロビジョニング ] タブで、[ 現在のユーザーの追加 ] を選択して、Analysis Services データベースの管理者としてアカウントを追加します。 必要に応じて、管理者として機能するユーザーの他のユーザー アカウントを追加し、[ 次へ] を選択します。
[Reporting Services構成] ページで、[ネイティブ モードの既定の構成をインストールする] を選択し、[次へ] を選択します。
[ エラー報告 ] ページで、エラーに関する情報を Microsoft に送信するかどうかを選択し、[ 次へ] を選択します。
[ インストール規則 ] ページで、エラーまたは警告を確認し、[ 次へ] を選択します。
[ インストールの準備完了 ] ページで、インストールするコンポーネントの一覧を確認し、次の図に示す機能の一覧と一致する場合は、[ インストール] を選択します。 変更を加える必要がある場合は、[ 戻る] を選択します。
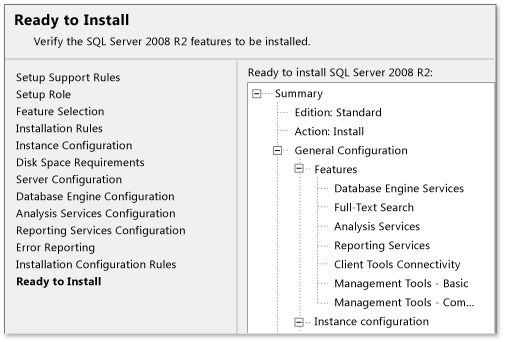
[ インストールの進行状況 ] ページで、必要に応じて各コンポーネントのインストールの進行状況を監視します。 すべてのコンポーネントのインストールが完了すると、[ 完了 ] ページが表示されます。 メッセージを確認し、ページを閉じます。
インストールが完了した後、Microsoft Update にアクセスし、古いサーバーのインストールに適用していたものと同じ Service Pack または更新プログラムを適用します。 このサーバーに適用されていない Service Pack または更新プログラムを適用しないでください。
新しいサーバーへの SharePoint Foundation のインストール
Team Foundation Server の新しいインストールとは異なり、TFS のインストール ウィザードを使用して SharePoint Foundation をインストールすることはできません。 展開の SharePoint Foundation 部分で使用されているプロジェクト ポータルやその他の情報を復元できるようにするには、まず SharePoint Foundation を手動でインストールしてから、ファームを復元する必要があります。
SharePoint ツールを使用して SharePoint Foundation をインストールする
SharePoint Foundation に装備されているツールおよび機能を使用して、新しいサーバーにインストールできます。 以前の配置と同じ配置構成を選択する必要があります。 たとえば、元の配置で Team Foundation Server のインストール プロセス中に SharePoint Foundation を自動的にインストールした場合は、単一サーバーへの SharePoint Foundation のインストールを選択する必要がありますが、新しいサーバーに既にインストールされている SQL Server のインストールを使用します。 また、SharePoint Foundation をインストールする前に、Microsoft SharePoint 製品の準備ツールを実行する必要があります。
SharePoint Foundation を単一サーバーのファーム構成にインストールするには
SharePoint Foundation のインストール メディアを起動します。 [SharePoint Foundation スタート] ページで、[ SharePoint Foundation のインストール] を選択します。
[Microsoft ソフトウェア ライセンス条項の読み取り] ページで、使用条件を確認し、[この契約の条項に同意チェック] ボックスを選択し、[続行] を選択します。
[必要 なインストールの選択 ] ページで、[ サーバー ファーム] を選択します。
[ サーバーの種類 ] タブで、[完了] を選択 します。
SharePoint Foundation をカスタムの場所にインストールする場合は、[ データの場所 ] タブを選択し、場所を入力するか、[ 参照 ] を選択して場所を指定します。
[ 今すぐインストール] を選択します。
セットアップが完了したら、[ 閉じる] を選択します。 初期ファームを構成しないでください。
Windows PowerShellを使用して SharePoint Foundation をインストールする
SharePoint Foundation に装備されているツールなど、SharePoint Foundation をインストールするにはたくさんの方法がありますが、ファームの復元には Windows PowerShell が必要です。 Windows PowerShell を使用して SharePoint Foundation をインストールすることもできます。 便宜上、新しいサーバーでの SharePoint Foundation のインストールおよび復元の両方に Windows PowerShell を使用することを検討してください。 Windows PowerShellの詳細については、「はじめに: Windows PowerShellを使用した Windows Server 管理」を参照してください。
Windows PowerShell を使用して SharePoint Foundation をインストールするには
Windows PowerShell のコマンド プロンプトを開きます。
次のコマンドを入力します。 ここで、ドライブ は SharePoint Foundation のインストール メディアの場所です: all-SharePoint -SetupExePath "Drive:\SharePoint 2013\Setup\setup.exe"
これにより、ファーム配置の PID キーを使用して SharePoint Foundation がインストールされますが、構成またはデータベースの作成は行わないでください。 代わりに、ファームおよびそのデータベースをこのインストールに復元します。
ヒント
別の方法として、Install-SharePoint コマンドを含む構成 XML ファイルを使用して、SharePoint Foundation をインストールすることもできます。
詳細については、「Windows PowerShellを使用して SharePoint Foundation をインストールする」を参照してください。
Team Foundation Server のインストール
スケジュールされたバックアップ機能を使用してデータベースを復元するには、Team Foundation Server ソフトウェアをインストールする必要がありますが、構成する必要はありません。
Team Foundation Server のバイナリとツールをインストールするには:
Team Foundation Server のインストール メディアを起動します。 [ Team Foundation Server セットアップ] ページで、[ インストール] を選択します。
インストールが完了すると、 Team Foundation Server 構成センター が開きます。 [キャンセル]をクリックします。
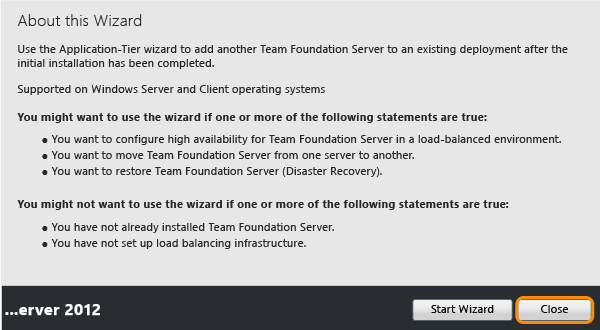
管理コンソールは自動的に非構成の状態で開きます。 これは予期されることです。