Azure DevOps Services | Azure DevOps Server 2022 | Azure DevOps Server 2020
基本プロセスからプロジェクトの継承されたアジャイル プロセスに切り替える場合は、この記事の手順に従います。
プロセスを変更する前に、切り替える新しいプロセスについて学習する必要があります。 基本プロセスとアジャイル プロセスのタスクとエピックの作業項目の種類は同じですが、[状態] フィールドと [理由] フィールドの値の大部分は異なります。
| Process | 作業項目の種類 | ワークフロー |
|---|---|---|
| Basic | 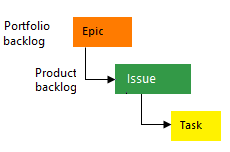 |
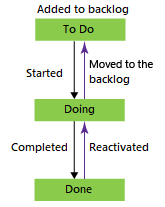 |
| アジャイル |  |
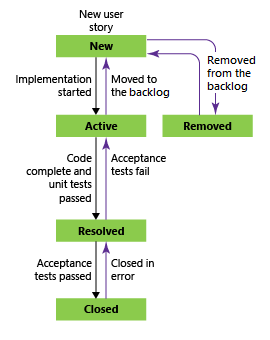 |
プロセスを Basic からアジャイルに移行する利点をいくつか分解しましょう。
- 個別のバグ追跡: アジャイル プロセスでは、コードの欠陥 (バグ) を追跡するために、個別の作業項目を作成できます。 このアクションを使用すると、問題やユーザー ストーリーなどの他の作業項目とは別に管理できます。
- アジャイル ワークフローの状態: 基本的なプロセスとは異なり、アジャイルではさまざまなワークフロー状態が導入されます。 これらの状態はアジャイルの原則と一致し、作業項目をより効果的に管理するのに役立ちます。 たとえば、"To Do"、"処理中"、"完了" などの状態があります。
- ポートフォリオ バックログ: アジャイルは、Feature と Epic の両方のポートフォリオ バックログにアクセスできます。 これらのバックログを使用すると、より高いレベルで作業項目を整理して優先順位を付け、プロジェクトの計画と管理を容易にできます。
- カスタマイズされた継承されたプロセス: 組織がアジャイルの原則に基づいてカスタマイズされたプロセスを必要とする場合は、アジャイルに移行することでコンプライアンスが確保されます。 アジャイル プラクティスに従いながら、チームの特定のニーズに合わせてプロセスを調整できます。
詳細については、 プロセスとプロセス テンプレートの概要に関する記事を参照してください。
必須コンポーネント
| カテゴリ | 要件 |
|---|---|
| アクセス許可 | - プロセスを作成、削除、または編集するには、プロジェクト コレクション管理者 グループのメンバー、または特定のコレクション レベルのアクセス許可 プロセスの作成、プロセスの削除、プロセスの編集、または 組織からフィールドを削除します。 詳細については、「 作業追跡のアクセス許可とアクセスの設定」、継承されたプロセスのカスタマイズを参照してください。 - ボードを更新するには、チーム管理者、または プロジェクト管理者 グループのメンバー。 |
| アクセス | - Basic または Basic 以下のアクセス権を持っている場合でも、他のユーザーが権限を付与した場合は、プロセスを変更できます。 - 既存の作業項目の種類を更新および変更するには、プロジェクトメンバー です。 |
Note
Web ポータルに表示される画像は、この記事の画像と異なる場合があります。 これらの違いは、Azure DevOps に対して行われた更新の結果です。 ただし、明示的に言及していない限り、使用できる基本的な機能に変わりはありません。
プロセスを変更する
組織
https://dev.azure.com/{Your_Organization}にサインインします。 [組織の設定] を選択します。
[組織の設定] を選択します。![強調表示されている [組織の設定] ボタンのスクリーンショット。](../../../media/open-organization-settings.png?view=azure-devops-2022)
Process を選択し、Basic を選択します。
![強調表示されている [プロセス] タブのスクリーンショット。](../../../media/settings/open-process-page-basic.png?view=azure-devops-2022)
Projects を選択します。
![強調表示されている [プロジェクト] タブのスクリーンショット。](media/change-process/choose-basic-process-projects.png?view=azure-devops-2022)
変更するプロジェクトの
 アクション アイコンを選択し、 変更プロセスを選択し ウィザードの手順に従います。
アクション アイコンを選択し、 変更プロセスを選択し ウィザードの手順に従います。![強調表示されている [プロセスの変更] の選択のスクリーンショット。](media/change-process/change-process-basic-to-agile.png?view=azure-devops-2022)
ドロップダウン メニューから Agile を選択し、 保存を選択します。

ウィザードに次の情報が表示されます。 作業項目とボードの設定を手動で更新し、ウィンドウを閉じるする手順に注意してください。

(省略可能)既存の作業項目がある場合は、作業項目とボード設定を手動で更新します。
- 各チーム ボードの状態マッピングに列を更新します。
- ターゲット プロセスによって設定された作業項目の種類を使用して、既存の作業項目を更新します。
- ターゲット プロセスの正しい状態モデルを使用して、既存の作業項目を更新します。
コレクションにサインインします。
 Collection 設定>Process>Basic>Projects を選択します。
Collection 設定>Process>Basic>Projects を選択します。変更するプロジェクトの
 アクション アイコンを選択し、 変更プロセスを選択し ウィザードの手順に従います。
アクション アイコンを選択し、 変更プロセスを選択し ウィザードの手順に従います。![強調表示されている [プロセスの変更] の選択のスクリーンショット。](media/change-process/change-process-basic-to-agile.png?view=azure-devops-2022)
ドロップダウン メニューから Agile を選択し、 保存を選択します。

ウィザードに次の情報が表示されます。 作業項目とボードの設定を手動で更新し、ウィンドウを閉じるする手順に注意してください。

(省略可能)既存の作業項目がある場合は、作業項目とボード設定を手動で更新します。
- 各チーム ボードの状態マッピングに列を更新します。
- ターゲット プロセスによって設定された作業項目の種類を使用して、既存の作業項目を更新します。
- ターゲット プロセスの正しい状態モデルを使用して、既存の作業項目を更新します。
ボードの列から状態への設定を更新する
中間列を表示するようにボードをカスタマイズできます。 追加された列ごとに、ボードに表示される作業項目の種類に対して有効なワークフロー状態を選択する必要があります。 詳細については、「 ワークフローの状態と状態のカテゴリを参照してください。
各チームについて、ボードを開し今すぐ修正選択するか
 歯車アイコンを選択してボードの設定を構成します。
歯車アイコンを選択してボードの設定を構成します。[設定] ダイアログが開きます。 必要なアイコンを表示するタブには
 修正が必要です。
修正が必要です。![修正する設定を含む [列] ダイアログのスクリーンショット。](media/change-process/kanban-stories-column-settings-to-correct.png?view=azure-devops-2022)
各列の名前を変更し、列から状態へのマッピングが正しいように、各列の正しい状態を選択します。 必要に応じて、1 つ以上の列を追加します。 作業内容 保存します。 詳細については、「 ボードの管理列」を参照してください。
作業項目の更新
すべての問題、 タスク、エピックの一覧を取得するクエリを作成します。

[状態] フィールドと [理由] フィールドが表示されるように列を編集します。 [並べ替え] タブを選択し、作業項目の種類と状態の値で一覧を並べ替えられるように設定します。
![[列オプション] ダイアログの [並べ替え] タブのスクリーンショット。](media/change-process/query-column-sort.png?view=azure-devops-2022)
詳細については、「 Excel で作業項目を追加および変更するを参照してください。
Results を選択して作業項目の一覧を表示します。
すべての問題を強調表示し、
 アクション アイコンを選択し、変更の種類を選択して、種類をユーザー ストーリーに変更し、保存をします。
アクション アイコンを選択し、変更の種類を選択して、種類をユーザー ストーリーに変更し、保存をします。![[種類の変更] ダイアログのスクリーンショット。](media/change-process/change-type-to-user-story.png?view=azure-devops-2022)
作業項目の種類と状態が一致しないエラーが発生する場合があります。 その場合、次の手順で説明する状態を更新するまで、変更を保存することはできません。

[状態] 列で作業項目を並べ替え、同じ状態のすべての作業項目 ([実行] など) を強調表示し、アクション アイコンを
 選択して、[編集] を選択 します。 [状態] フィールドを追加し、値として [アクティブ] を選択します。 詳細については、「 作業項目を編集するを参照してください。
選択して、[編集] を選択 します。 [状態] フィールドを追加し、値として [アクティブ] を選択します。 詳細については、「 作業項目を編集するを参照してください。
[完了] 状態に対して次の手順を繰り返し、[終了] に変更します。と To Do 状態で、新規に変更します。
変更内容を保存します。
変更を確認する
チームのバックログに移動し、ユーザー ストーリーを確認します。

ユーザー ストーリーをバグに変更するには、bulk update を使用してChange 型を更新します。 ユーザー ストーリーと同じレベルでバグを表示する場合は、ここでその変更を行います。 詳しくは、「バックログとボードにバグを表示する」をご覧ください。
チーム ボードに移動し、列の設定が有効であることを確認します。
