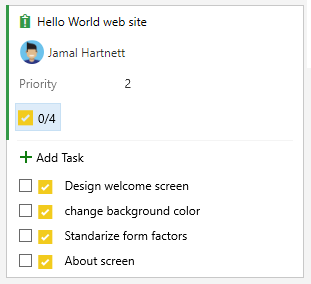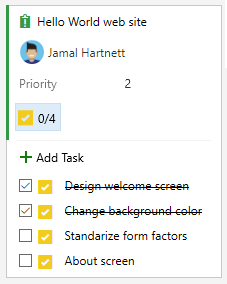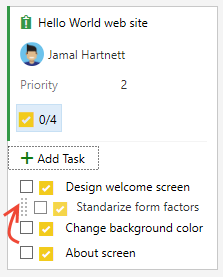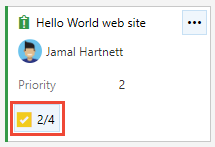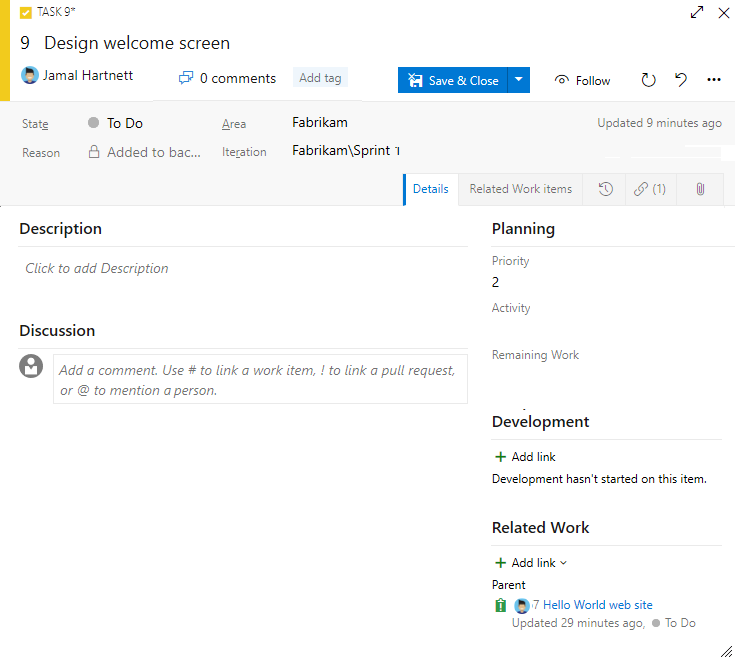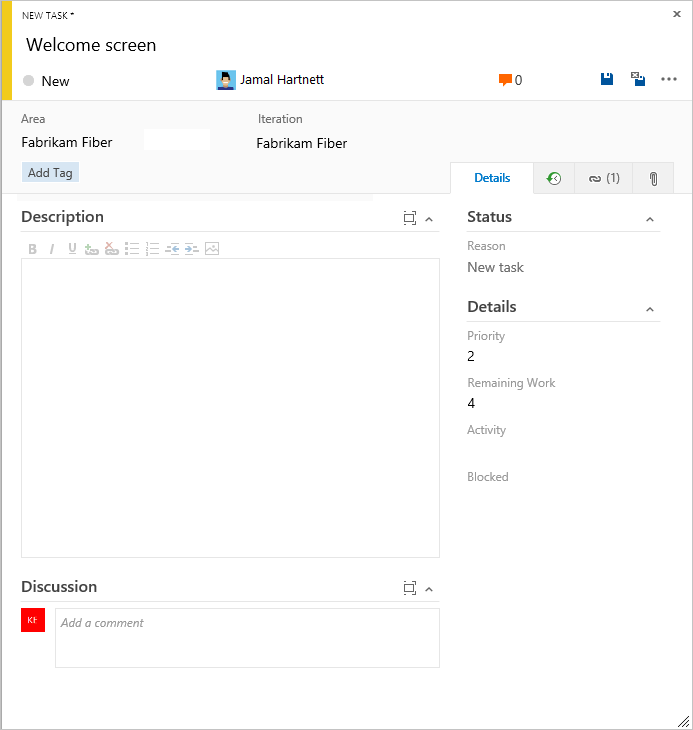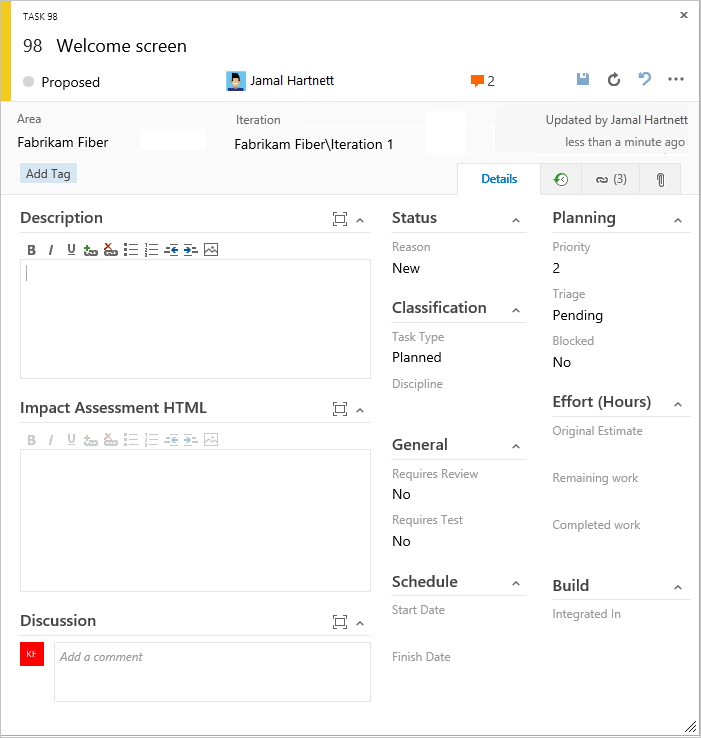Azure Boards で作業を計画し、追跡する
Azure DevOps Services | Azure DevOps Server 2022 - Azure DevOps Server 2019
この記事では、Azure Boards を使い、 アジャイル、 基本、 スクラム、または 能力成熟度モデル統合 (CMMI) プロセスを使って作業を計画および追跡する方法について説明します。 詳細については、 プロセスとプロセス テンプレートの概要に関する記事を参照してください。
注意
基本プロセスは、プロジェクトを Azure DevOps Services または Azure DevOps Server 2019 Update 1 に追加するときに使用できます。 以前のオンプレミス デプロイの場合は、アジャイル、スクラム、または CMMI プロセスを選びます。
アジャイル プロセスでは、ユーザー ストーリー、タスク、バグ、機能、エピックなどのさまざまな作業項目の種類を使って、作業を計画および追跡します。 まずはユーザー ストーリーを追加し、必要に応じてそれらを機能にグループ化します。 ユーザー ストーリーにタスクを追加して、さらなる詳細を追跡できます。
| 作業項目の種類 | バックログ階層 |
|---|---|
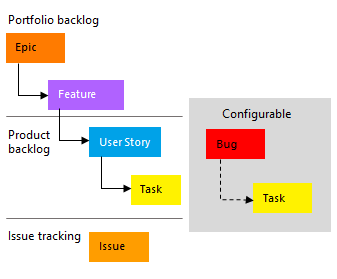
|
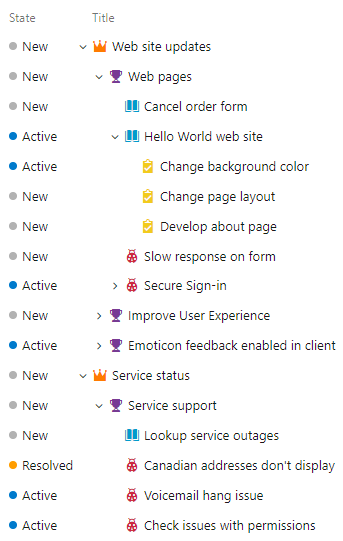
|
各作業項目フォームでは、 Discussion セクションを使用して、実行する作業の説明、プロジェクト共同作成者への作業の割り当て、状態の追跡、他のユーザーとの共同作業を行うことができます。 この記事では、Web ポータルからユーザー ストーリーと子タスクを追加し、それらの作業項目に詳細を追加する方法について説明します。
前提条件
| カテゴリ | 必要条件 |
|---|---|
| アクセスレベル | - ボードに作業項目を追加し、他のすべてのボード機能を使用するには、少なくとも Basic accessが必要です。 - プライベート プロジェクト: ボードを表示し、作業項目を開いて変更し、子タスクをチェックリストに追加するには: 少なくとも ステークホルダー アクセス権が必要です。 ドラッグ アンド ドロップを使用してバックログ項目を並べ替えたり、親を変更したりすることはできません。 カードのフィールドを更新することはできません。 - パブリック プロジェクト: すべてのボードの機能へのフル アクセスするには、少なくとも 関係者 アクセスが必要。 |
| アクセス許可 | メンバー(共同作成者 または プロジェクト管理者 グループ)。 |
| カテゴリ | 必要条件 |
|---|---|
| アクセスレベル | - ボードに作業項目を追加し、他のすべてのボード機能を使用するには、少なくとも 基本的 アクセスが必要。 - ボードを表示し、作業項目を開いて変更し、子タスクをチェックリストに追加するには、少なくとも 利害関係者 アクセスが必要です。 ドラッグ アンド ドロップを使用してバックログ項目を並べ替えたり、親を変更したりすることはできません。 カードのフィールドを更新することはできません。 |
| アクセス許可 | 共同作成者 グループのメンバー または プロジェクト管理者 グループのメンバー。 |
注意
カードを別の列にドラッグ アンド ドロップするには、 Azure DevOps Server 2020 Update 1 を用意します。
| カテゴリ | 必要条件 |
|---|---|
| アクセスレベル | - ボードに作業項目を追加し、その他のすべてのボード機能を使用するには、少なくとも Basic アクセスが必要です。 - ボードを表示し、作業項目を開いて変更し、子タスクをチェックリストに追加するには、少なくとも 利害関係者 のアクセス権が必要です。 ドラッグ アンド ドロップを使用してバックログ項目を並べ替えたり、親を変更したりすることはできません。 カードのフィールドを更新することはできません。 |
| アクセス許可 | 共同作成者 グループまたは プロジェクト管理者 グループのメンバー。 |
詳しくは、 Azure Boards の既定のアクセス許可とアクセスに関する記事を参照してください。
ボードを開く
各プロジェクトと各チームの追加によりボードがプロビジョニングされます。 別のチームを追加することによってのみ、プロジェクトにボードを作成したり追加したりできます。 詳細については、「チームとアジャイル ツールについて」を参照してください。
組織にサインインし (
https://dev.azure.com/{Your_Organization})、プロジェクトに移動します。[ボード]>[ボード] を選択します。
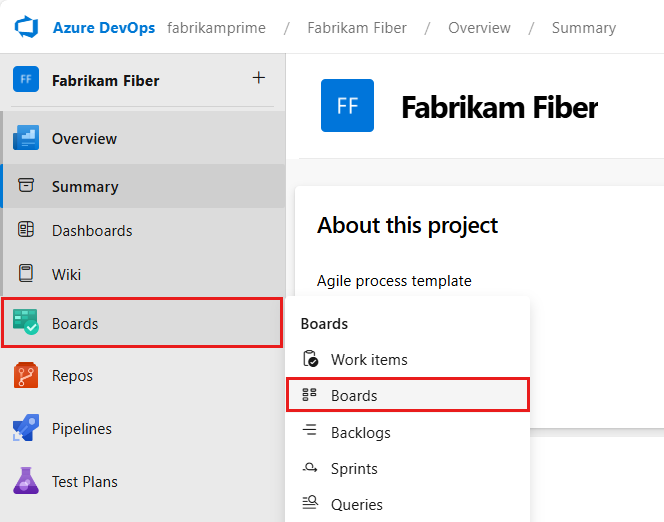
[すべてのチーム ボード] ドロップダウン メニューからボードを選択します。
![ドロップダウン メニューに表示された、[すべてのチーム ボード] の選択を示すスクリーンショット。](media/plan-track-work/select-from-all-team-boards-dropdown-menu.png?view=azure-devops-2022)
ボードに作業項目を追加する
ボードの作業項目には、チームに割り当てられている既定の 区分パス と イテレーション パス が自動的に割り当てられます。 詳細については、「チーム ツールの管理と構成」を参照してください。
ストーリー ボードで、 [新しい項目] と追跡するストーリーを選択します。
![アジャイル プロセスの [新しい項目] オプションを追加するオプションを示すスクリーンショット。](media/plan-track-work/new-user-story-kanban-board.png?view=azure-devops-2022)
[Enter] を選択します。 作業項目 ID がユーザ ストーリーに割り当てられます。
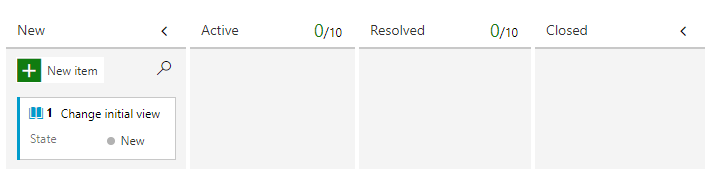
必要な数のユーザー ストーリーを追加します。
ヒント
機能と子ユーザー ストーリーをすばやく追加するには、ボード セレクターから [機能] を選択します。
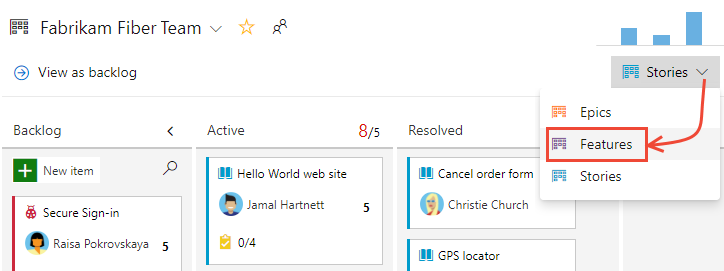
ボード項目に詳細を追加する
問題またはユーザー ストーリーを開くには、そのタイトルを選択します。 1 つ以上のフィールド値を変更するか、説明を追加するか、 [ディスカッション] セクションでメモを作成します。 ![]() [添付ファイル] タブを選択し、ファイルをドラッグ アンド ドロップして、他のユーザーとファイルを共有することもできます。
[添付ファイル] タブを選択し、ファイルをドラッグ アンド ドロップして、他のユーザーとファイルを共有することもできます。
たとえば、レイサ・ポクロフスカヤにストーリーを割り当て、ディスカッションノートを追加します。

完了したら、 保存して閉じるを選択します。
フィールドの説明
フィールド
使用方法
説明を 255 文字以下で入力します。 タイトルは、いつでも後から変更できます。
作業の実行を担当するチーム メンバーに、作業項目を割り当てます。 操作のコンテキストによっては、ドロップダウン メニューに、プロジェクトのチーム メンバーまたは共同作成者のみが表示されます。
注意
作業は 1 人のユーザーにのみ割り当てることができます。 複数のユーザーに作業を割り当てる必要がある場合は、ユーザーごとに作業項目を追加し、タイトルと説明で実行する作業を区別します。 [割り当て先] フィールドには、 プロジェクトまたはチームに追加されているユーザー アカウントのみを指定できます。
作業項目が作成されたときの、状態の既定値はワークフローの最初の状態です。 作業の進行状況に応じて、現在の状態を反映するように更新します。
まず既定値を使用します。 必要に応じて状態を変更したときに更新します。 各状態には、既定の理由が関連付けられます。
製品またはチームに関連付けられている区分パスを選択するか、計画会議で割り当てられるまでの空白のままにします。 区分のドロップダウン リストを変更するには、「区分パスを定義してチームに割り当てる」を参照してください。
作業を完了させる必要があるスプリントまたはイテレーションを選択するか、空白にしておいて後で計画会議中に割り当てます。 イテレーションのドロップダウン リストを変更するには、 イテレーション パスの定義とチーム イテレーションの構成に関する記事を参照してください。
スコープについて共通の理解が得られ、見積もり作業をサポートするのに十分な詳細を提供します。 ユーザー、ユーザーが達成したいこと、その理由に焦点を当てます。 製品の開発方法については説明しないでください。 チームが、項目を実装するためのタスクとテスト ケースを作成できるように、十分な詳細情報を提供する必要があります。
作業項目を終了する前に満たすべき条件を指定します。 バックログ項目またはバグ修正が完全に実装されたかどうかを確認するためにチームで使用する条件を記述することで、何をもって "完成" とするかを定義します。 作業を始める前に、顧客の受け入れ基準をできる限り明確に説明します。 チームと顧客の間で話し合い、受け入れ基準を決定します。 これらの基準は、顧客の期待を満たすためにチーム内で共通の理解を得るのに役立ちます。 また、この情報は承認テストの基礎となります。
業務に関連付けた場合の問題またはタスクの主観的な評価。 次の値を指定できます。
- 1: 製品は作業項目の解決に成功しないと出荷できず、できるだけ早く対処する必要があります。
- 2: 製品は作業項目の解決に成功しないと出荷できませんが、すぐに対処する必要はありません。
- 3: 作業項目の解決は、リソース、時間、リスクに基づき、必要に応じて行います。
- 4: 作業項目の解決は必要ありません。
業務に関連付けた場合の問題またはタスクの主観的な評価。 次の値を指定できます。
- アーキテクチャ: ソリューションを提供するビジネス機能を実装するための技術サービス。
- ビジネス: 顧客価値を直接提供してビジネスをサポートする顧客または利害関係者のニーズを満たすサービス (既定値)。
作業の状態を更新する
[状態] フィールドによって、作業項目の状態が追跡されます。 ボードを使用すると、バックログ項目を別の列にドラッグ アンド ドロップすることで、バックログ項目のステータスをすばやく更新できます。
作業を開始するときに、ユーザー ストーリー カードを [バックログ] 列から [アクティブ] 列にドラッグします。 作業を確認する準備ができたら、 Resolved 列に移動します。 チーム メンバーがレビューして受け入れた後、それを Closed 列に移動します。
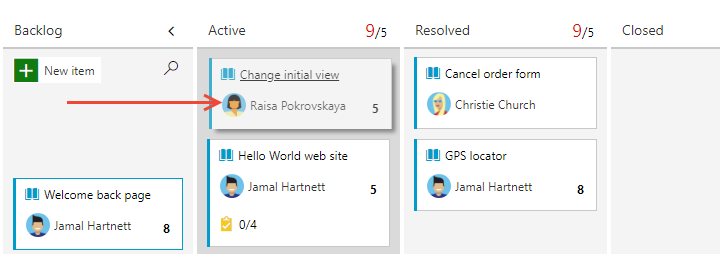
ヒント
必要に応じて列を追加または名前を変更するには、「 Azure Boards の構成とカスタマイズについてを参照してください。
タスクの追加
タスク チェックリストを使用すると、バックログ項目を完了するために重要な作業の要素をすばやく簡単に追跡できます。 また、個々のタスクを異なるチーム メンバーに割り当てることもできます。
ヒント
ボードから作成したタスクには、親作業項目の エリア パス と イテレーション パス が自動的に割り当てられ、スプリント タスクボードに表示されます。
印刷バックログまたは taskboard から作成したタスクはボード上のタスク チェックリストに表示されます。
ストーリーの
 アクション アイコンを選択し、
アクション アイコンを選択し、 [タスクの追加] を選択します。
[タスクの追加] を選択します。![アジャイル プロセスの [ユーザー ストーリー] カード メニューから [タスクの追加] を選択しているスクリーンショット。](media/plan-track-work/add-child-task.png?view=azure-devops-2022)
タスクのタイトルを入力し、 Enter を選択します。
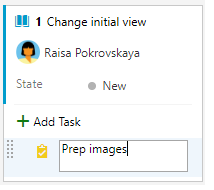
追加するタスクが多数ある場合は、タスク タイトルを入力し続け、 Enter を選択します。
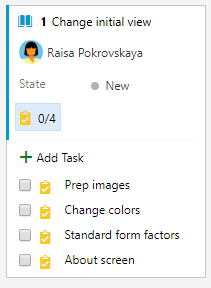
タスクを完了としてマークしたり、タスクチェックリストを展開または折りたたんだり、タスクを並べ替えたり、親を変更したりできます。
タスクを完了としてマークする タスクの並べ替えと親の変更 チェックリストを展開または折りたたむ タスクを完了としてマークするには、タスクのチェック ボックスをオンにします。 タスクの [状態] が [完成] に変わります。 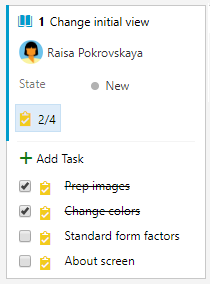
タスクの順序を変更するには、チェックリストでタスクをドラッグします。 タスクの親を変更するには、ボード上の別の問題にタスクをドラッグします。 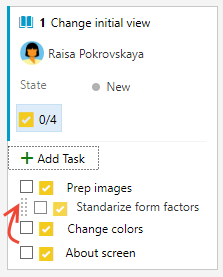
タスク チェックリストを展開または折りたたみするには、タスクの注釈を選択します。 
タスクに詳細を追加する
タスクについて追加する詳細がある場合は、タイトルを選択して開きます。 1 つ以上のフィールド値を変更するか、説明を追加するか、 [ディスカッション] セクションでメモを作成します。 保存して閉じるを選択します。
次の使用例は,このタスクをクリスティ教会に割り当てます。
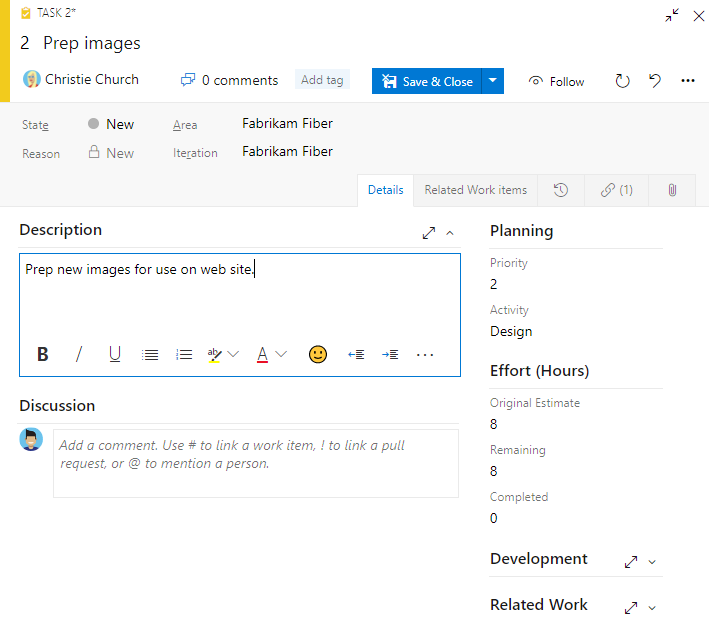
フィールドの説明
バックログ項目には、ユーザー ストーリー、問題、製品バックログ項目、要件のフィールドを割り当てることができます。 容量と時間の追跡をサポートするタスクには、次のフィールドを指定できます。
注意
タスクボードには残存作業との関係で常に時間の "h" が表示されますが、このフィールドに関連付けられている固有の時間単位はありません。 作業は、チームで選択した任意の測定単位で指定できます。
フィールド
使用方法
タスクを実行するために必要なアクティビティの種類。 詳細については、「 Determine とスプリント容量の設定を参照してください。 使用できる値は、以下のとおりです。
- デプロイ
- 設計
- 開発
- ドキュメント
- 必要条件
- テスト
規範 (CMMI プロセス)
タスクを実行するために必要なアクティビティの種類。 詳細については、「 Determine とスプリント容量の設定を参照してください。 使用できる値は、以下のとおりです。
- 分析
- 開発
- テスト
- ユーザー教育
- ユーザー エクスペリエンス
このタスクを完了するために必要な見積もり作業量。 通常、このフィールドは、タスクを割り当てた後は変更されません。
このタスクを完了するための残りの作業量。 時間数または日数で作業を指定できます。 作業の進行状況に応じて、このフィールドを更新します。 これは キャパシティ グラフ と スプリント バーンダウン グラフの計算に使用されます。 タスクをサブタスクに分割した場合は、サブタスクについてのみ残存作業を指定します。
タスクの実行に費やされた作業量。 タスクの完了時に、このフィールドの値を入力します。
タスクの種類 (CMMI のみ)
許可値から実装するタスクの種類を選択します。
- 是正措置
- 軽減活動
- 対応予定
[ディスカッション] セクションでコメントを取り込む
実行されている作業に関するコメントを追加および確認するには、 [ディスカッション] セクションを使います。
![作業項目フォームの [ディスカッション] セクションのスクリーンショット。](../backlogs/media/discussion-section.png?view=azure-devops-2022)
テキストの書式設定をサポートするテキスト ボックス内にカーソルを置くと、テキスト入力領域の下にリッチ テキスト エディター ツールバーが表示されます。
![[ディスカッション] セクションの新しいリッチ テキスト エディターのツール バーのスクリーンショット。](../queries/media/share-plans/discussion-rich-text-editor-toolbar.png?view=azure-devops-2022)
注意
ディスカッション作業項目フィールドが存在しません。 ディスカッション領域からコメント付きの作業項目を照会するには、履歴フィールドでフィルター処理します。 [ディスカッション] テキスト ボックスに入力されたテキストの全内容が [履歴] フィールドに追加されます。
他のユーザー、グループ、作業項目、または pull request についてメンションする
次のいずれかのアイコンを選択すると、誰かをメンションした、作業項目にリンクした、またはプル リクエストにリンクした最近のエントリのメニューが開きます。 または、 @、 #、または !を入力して同じメニューを開くこともできます。
![[ディスカッション] セクションの @メンション ドロップダウン メニューのユーザー ピッカーのスクリーンショット。](../media/discussion-at-mention.png?view=azure-devops-2022)
名前または番号を入力して、入力内容に一致するようにメニュー リストをフィルターします。 追加するエントリを選択します。 グループをディスカッションに参加させるには、 @ に続けて、チームやセキュリティ グループなどのグループ名を入力します。
コメントを編集または削除する
ディスカッション コメントを編集または削除するには、 ![]() [編集] を選択するか、
[編集] を選択するか、 ![]() アクション アイコンを選択してから [削除]を選択します。
アクション アイコンを選択してから [削除]を選択します。
![[編集] または [削除] アクションを選択できる [ディスカッション] セクションのスクリーンショット。](../media/discussion-edit-delete.png?view=azure-devops-2022)
注意
コメントを編集および削除するには、Azure DevOps Server 2019 Update 1 以降のバージョンが必要です。
コメントを更新したら、 更新を選択します。 コメントを削除するには、削除の意思を確認します。 作業項目フォームの [履歴] タブには、編集および削除されたすべてのコメントの完全な監査証跡が保持されます。
重要
オンプレミスの Azure DevOps Server の場合、チーム メンバーが通知を受信できるように SMTP サーバーを構成 します。
コメントにリアクションを追加する
コメントにリアクションを追加するには、コメントの右上隅にあるスマイル アイコンを選びます。 コメント下部の既存のリアクションの横にあるアイコンから選びます。 リアクションを削除するには、コメントの下部にあるリアクションを選びます。 次の画像は、リアクションを追加するエクスペリエンスの例と、コメントに対するリアクションの表示を示したものです。
![[ディスカッション] セクションのスクリーンショット、コメントにリアクションを追加する。](../media/discussion-comments-reactions.png?view=azure-devops-2022)
作業項目を保存せずにコメントを保存する
注意
この機能は、Azure DevOps Server 2022.1 以降で使用できます。
作業項目の ディスカッション に追加するアクセス許可しかない場合は、コメントを保存することで追加できます。 このアクセス許可は、区分パス ノードと、 [Edit work item comments in this node] (このノードの作業項目のコメントを編集する) アクセス許可によって制御されます。 詳細については、 作業追跡アクセス許可の設定、子ノードの作成、区分またはイテレーション パスの下の作業項目の変更に関する記事を参照してください。
コメントを保存したら、作業項目を保存する必要はありません。
![[ディスカッション] セクションでのコメントの保存のスクリーンショット。](../work-items/media/view-add/save-comments-discussion-control.png?view=azure-devops-2022)
注意
ディスカッション コントロールに加えた変更を保存すると、コメントのみが保存されます。 作業項目タイプに定義された 作業項目ルール は実行されません。
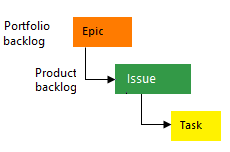
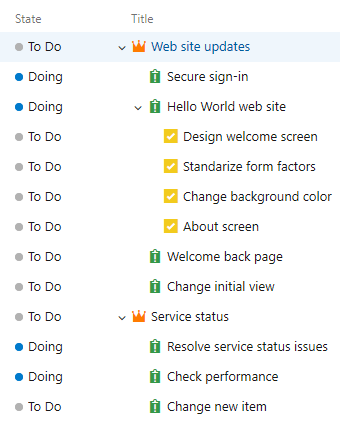

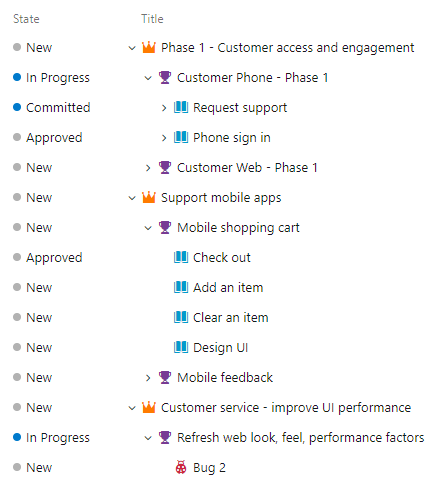

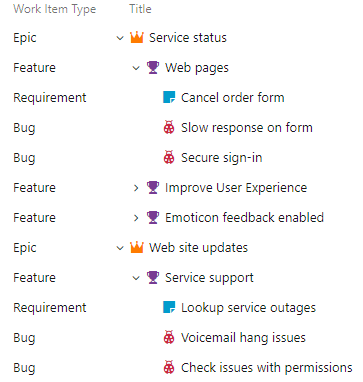
![[基本] プロセスの [新しい項目] を追加するオプションを示すスクリーンショット。](media/track-issues/issues-board-new-item.png?view=azure-devops-2022)
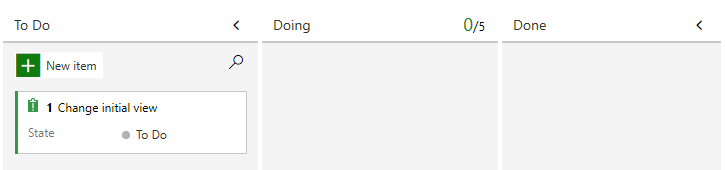
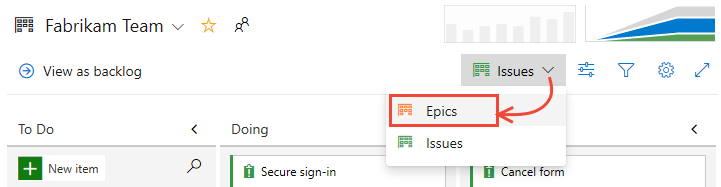
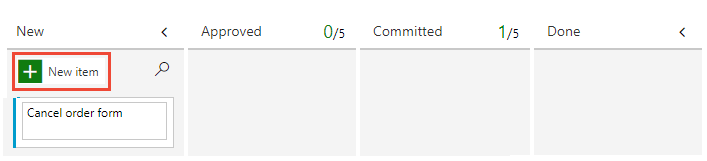
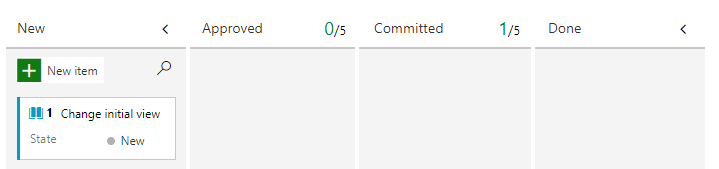
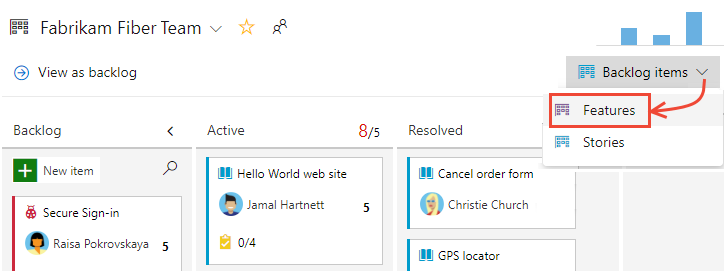
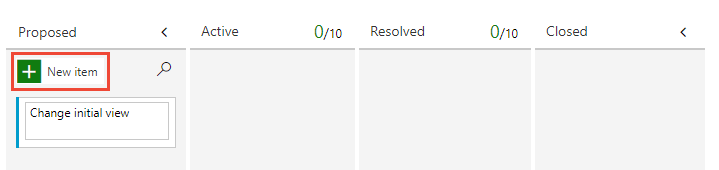
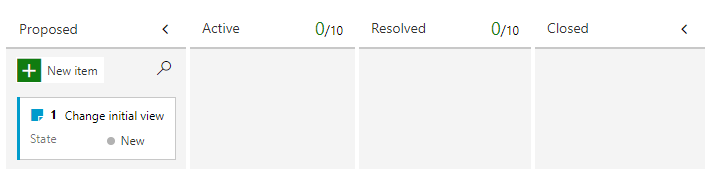
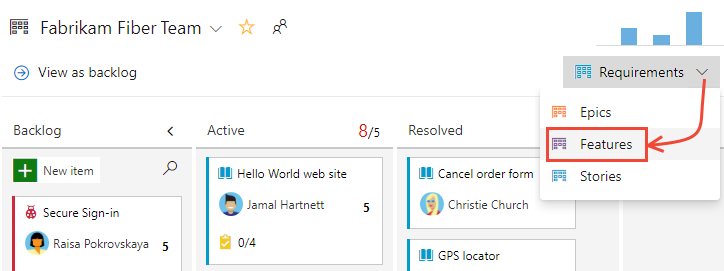
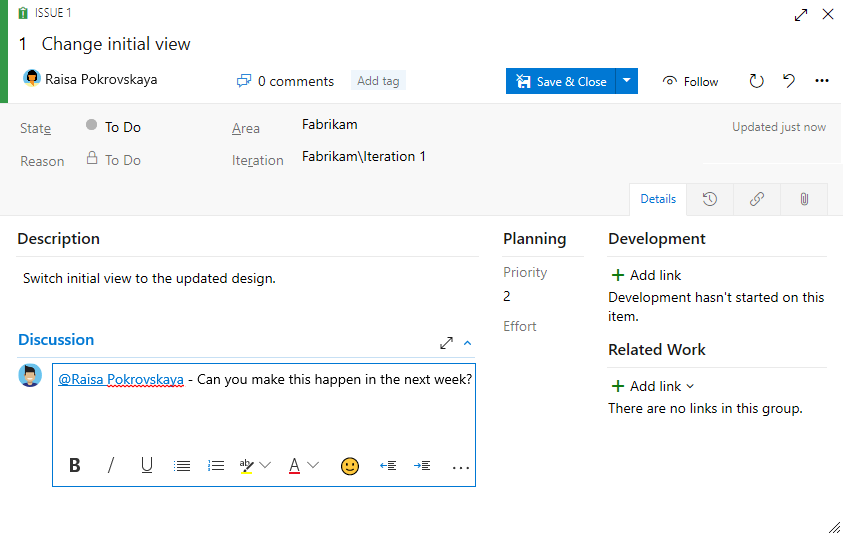
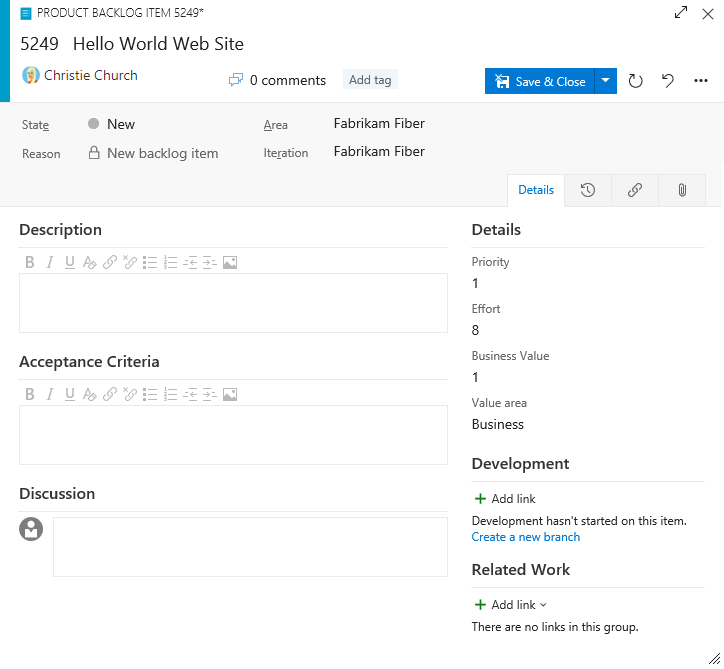
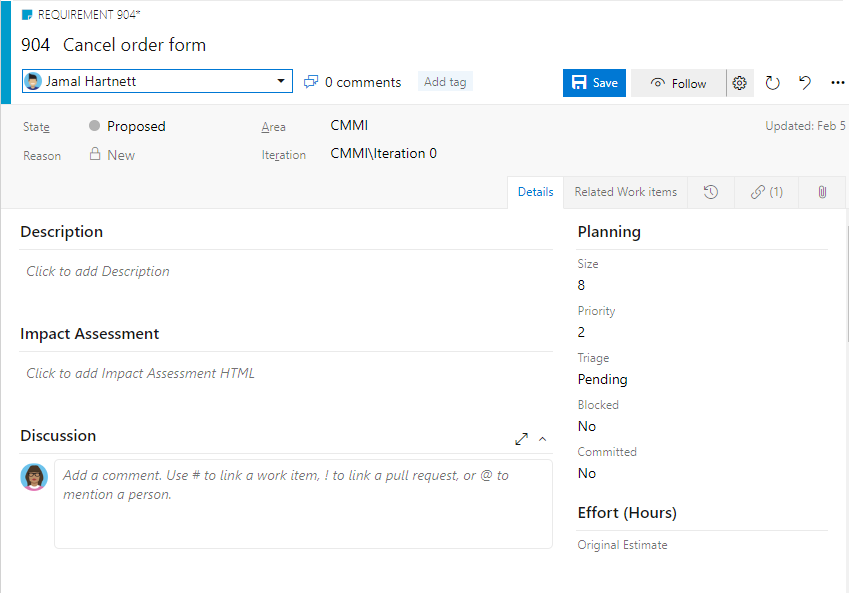
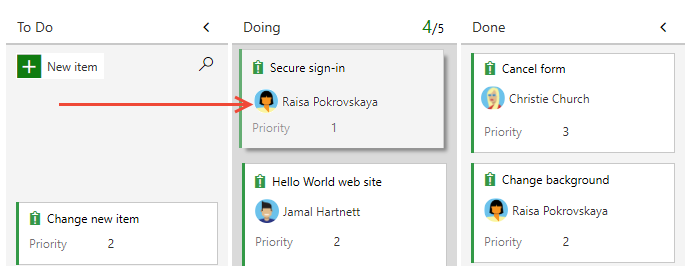
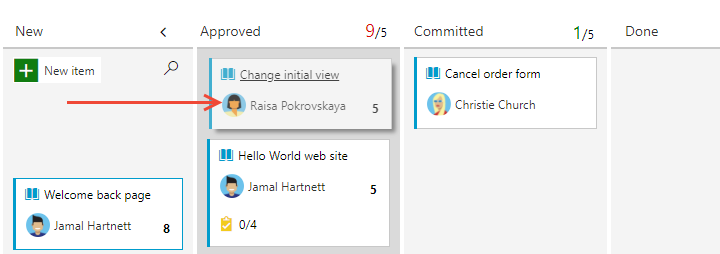
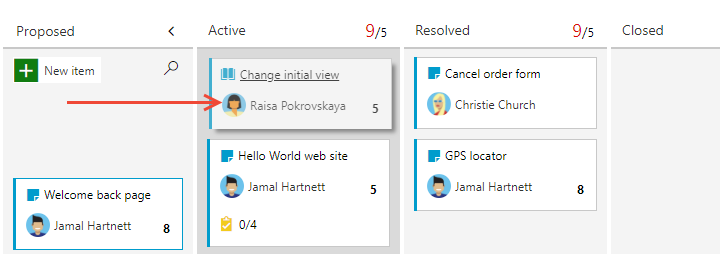
![スクリーンショットは、[基本] プロセスの [ユーザー ストーリー] カード メニューから [タスクの追加] を選択する方法を示しています。](media/track-issues/add-tasks.png?view=azure-devops-2022)
![[基本] プロセスでのタスクの追加を示すスクリーンショット。](media/track-issues/enter-first-task.png?view=azure-devops-2022)