区分パスを定義してチームに割り当てる
Azure DevOps Services | Azure DevOps Server 2022 - Azure DevOps Server 2019
エリア パスを追加して、チームを編成し、製品、機能、またはビジネス領域別に作業項目をグループ化します。 チームにエリア パスを割り当てると、それらのパスの下の作業項目が各チームのバックログとボードに確実に表示されます。 既定では、すべての作業項目がルート領域パスに割り当てられ、プロジェクトの既定のチームに表示されます。
プロジェクト レベルでエリア パスを定義したら、チーム構成内のチームに割り当てます。 サブエリアをサポートするエリア パスの階層構造を作成し、最大 14 レベルまで深くすることもできます。
次のタスクを実行するには、区分パスを定義する必要があります。
ヒント
区分パスの構造を定義し、チームに区分パスを割り当てることができます。 または、チームを追加し、そのときにチーム名で区分パスを作成することもできます。 チームが完全に独立している場合は、フラットな区分パスのセットを作成します。 ただし、チームの階層を作成する場合は、ツリー階層の区分パスを作成する必要があります。 詳細については、「チームの階層を構成する」を参照してください。
次のツールを使うには、チームが区分パスをサブスクライブする必要があります。
システムでのエリア パスの使用方法については、「 領域パスと反復パス」を参照してください。
前提条件
| カテゴリ | 必要条件 |
|---|---|
| アクセス許可 | - チーム領域または反復パスを設定するには、チーム管理者、または プロジェクト管理者 グループのメンバーです。 既定では、プロジェクトを作成したユーザーはこれらのアクセス許可を持ちます。 - ルート ノードの下に領域パスを追加するか、子ノードを編集または削除するには:プロジェクト管理者 グループのメンバー。 - ノードの下でエリア パスを追加、編集、管理するには: 次のアクセス許可のうち 1 つ以上を [許可] に設定します。 - 子ノード を作成する - このノード を削除します - このノード を編集する - このノードのアクセス許可を表示 |
詳細については、「作業追跡のアクセス許可とアクセスを設定する」を参照してください。
エリア パスの名前付け制限については、「 領域とイテレーションについて」の「名前付けの制限」を参照してください。
作業の開始
各チームは、「 チームとアジャイル ツールで説明されているように、さまざまなアジャイル ツールにアクセスできます。 これらのツールは、チームの既定のエリア パスを参照します。 ほとんどのチームは、作業の追跡に 1 つのエリア パスと複数の反復パスを使用しますが、チームはバックログとボードで複数のエリア パスを使用して、さまざまなシナリオをサポートすることもできます。
新しいプロジェクトには、プロジェクト名に対応する 1 つのルート領域と、このルート領域パスに割り当てられた同じ名前の既定のチームが含まれます。
プロジェクトとチームの管理を初めて使用する場合は、次の手順に従ってプロジェクトとチームを構成します。
- エリア パスを定義する: 作業を分類するために必要なエリア パスの数と名前を決定します。 チームごとに少なくとも 1 つのエリア パスを追加します。 詳細については、「 領域とイテレーションについてを参照してください。
- チームの定義: 必要なチームの数と名前を決定します。 詳細については、「 チームとアジャイル ツールについて」を参照してください。
- エリア パスの構成: Project の設定>Project 構成>Areas に移動し、プロジェクトの領域パスを定義します。 領域パスの追加の手順に従います。
- チームの作成: 手順 2 に基づいて必要なチームを作成します。 詳細については、「 チームを追加し、1 つの既定のチームから複数のチームに移行するを参照してください。
- チームへのエリア パスの割り当て: チームの構成で、各チームに既定およびその他のエリア パスを割り当てます。 「チームの既定のエリア パス 設定する」の手順を実行します。
- 作業項目へのエリア パスの割り当て: bulk modify を使用して定義されたエリア パスに作業項目を割り当てて、複数のアイテムを一度に更新します。
Note
複数のチームに同じエリア パスを割り当てると、作業項目の所有権が競合する可能性があります。 詳細については、「 マルチチーム ボード ビューの制限を参照してください。
必要に応じて、いつでも次のアクションを実行できます。
- 他の子ノードを追加する
- エリア パスの名前を変更する (ルート エリア パスを除く)
- 子ノードを別のノードの下に移動する
- 子ノードを削除する
- チームの名前を変更する
- チームに対して行われたエリア パスの割り当てを変更する
プロジェクト領域を一覧表示する
プロジェクト領域を一覧表示するには、次の手順を実行します。
Web ポータルで、(1) Project 設定> (2) Project 構成> (3) Areas を選択します。
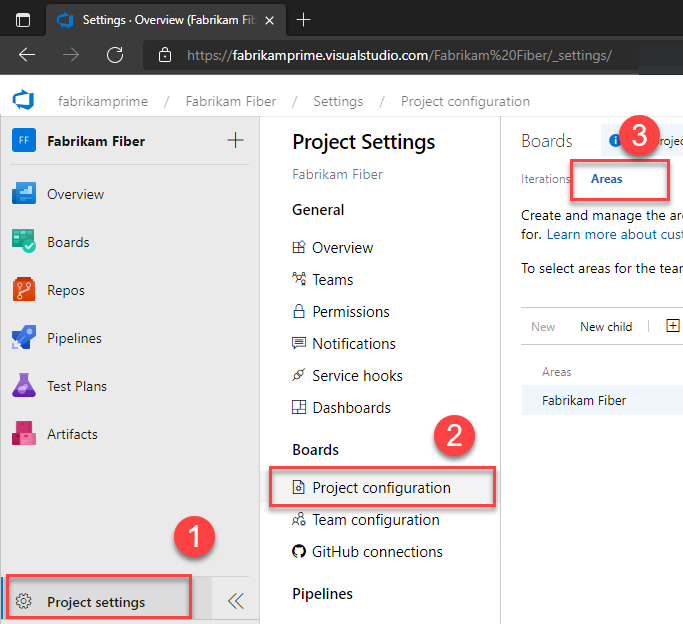
エリア パスを追加する
既定では、ルート領域は 1 つだけ定義されます。 プロジェクトのルート領域パスの下に、または別のエリア パスまたはチームに子として、新しい子エリア パスを追加します。 既定では、新しいエリア パスがルート ノードに追加されます。
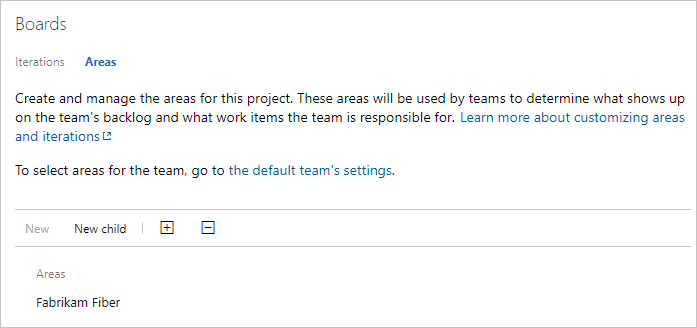
新しい領域パスと子エリア パスをチームに追加することもできます。 詳細については、「 チームエリアパスの設定」を参照してください。
新しいエリア パスを追加するには、次の手順を実行します。
エリア パスを強調表示し、[新しい子を選択します。 必要に応じて、エリア パスの
 を選択して New を選択するか、領域一覧の上部にある New メニュー項目を選択できます。
を選択して New を選択するか、領域一覧の上部にある New メニュー項目を選択できます。ノードの名前 (255 文字以下) を入力します。 名前の制限の詳細については、「 領域とイテレーションの詳細」の名前付け制限を参照してください。
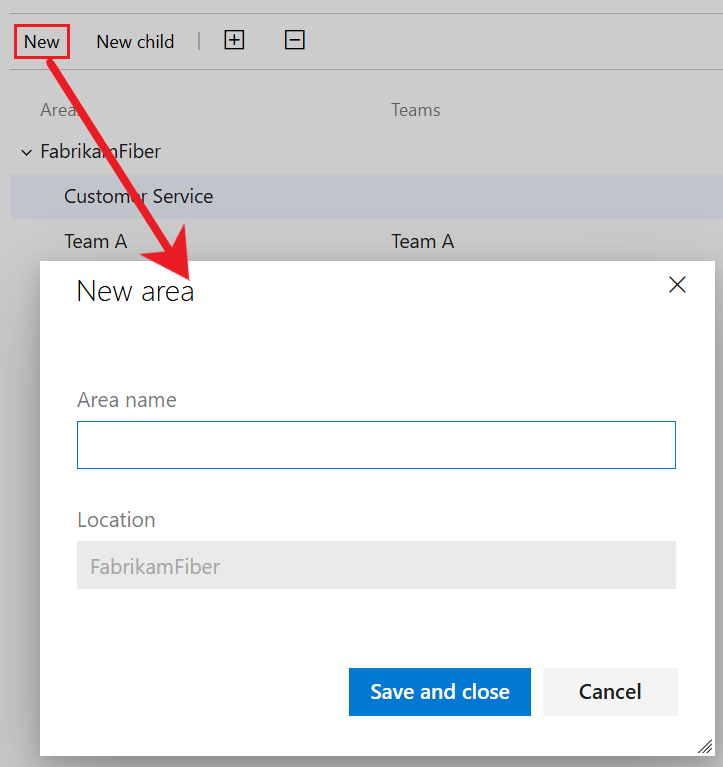
[保存して閉じる] を選択します。
すべての新しい領域が子ノードとしてルート領域パスに追加されます。
子エリア パスを追加するには、次の手順を実行します。
エリア パスを強調表示し、[新しい子を選択します。 必要に応じて、エリア パスの
 を選択し、[新しい子] 選択するか領域の一覧の上部にあるメニューから [新しい子を選択します。
を選択し、[新しい子] 選択するか領域の一覧の上部にあるメニューから [新しい子を選択します。ノードの名前 (255 文字以下) を入力します。 名前の制限の詳細については、「 領域とイテレーションの詳細」の名前付け制限を参照してください。
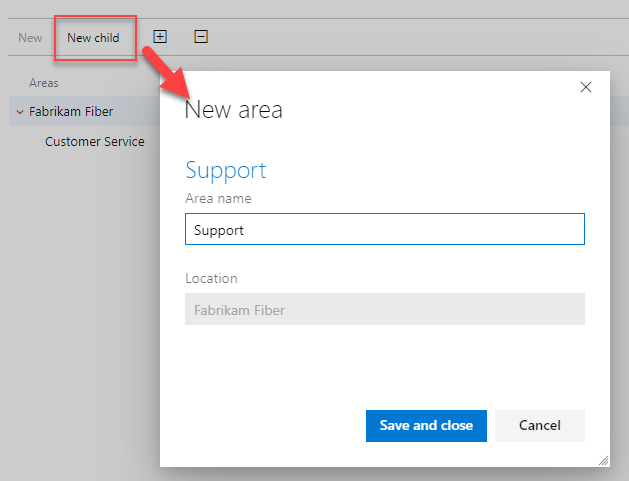
[保存して閉じる] を選択します。
Team の構成>Areas ページでチームにエリア パスを追加することもできます。
チーム領域のパスを一覧表示する
チームの既定値はチーム設定から設定します。 チーム管理者でない場合は、 1 つとして追加します。 チーム設定を変更できるのは、チーム管理者またはプロジェクト管理者だけです。
プロジェクトを開き、 プロジェクト設定>Team 構成>Areas を選択します。
![[プロジェクトの設定] の [チームの構成] ページを示すスクリーンショット。](media/areas/project-settings-team-configuration-preview.png?view=azure-devops)
チーム コンテキストを切り替える必要がある場合は、階層リンク内のチーム セレクターを使用します。
![[Team Configuration]\(チームの構成\) と [Team breadcrumb]\(チーム階層リンク\) を示すスクリーンショット。](media/team-defaults/select-team-context-preview.png?view=azure-devops)
チーム プロファイルからチーム設定を開く
領域とイテレーションの両方を Project Settings > Team 構成から定義します。 チーム作業追跡バックログ、ボード、またはダッシュボードからすばやく移動できます。
チームのバックログまたはボードを開き、 Team プロファイル
 >Team 設定を選択します。
>Team 設定を選択します。ここでは、Fabrikam ファイバー チームのボードを開き、そこからチーム プロファイルを開きます。
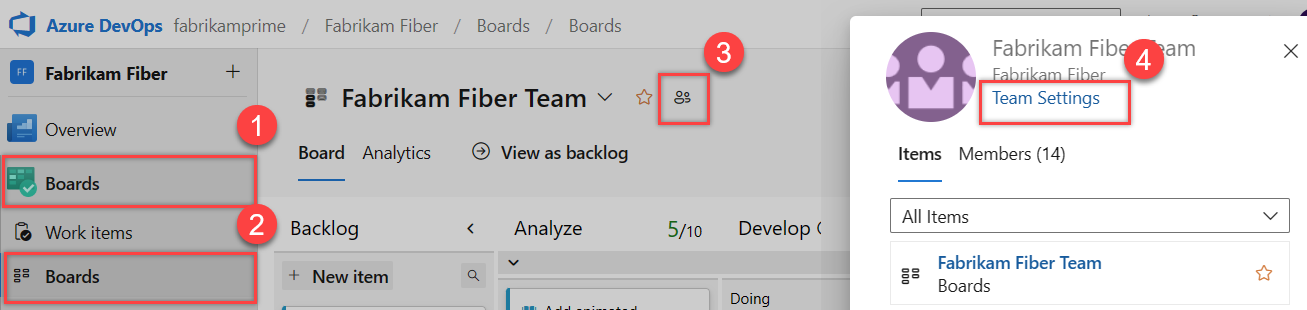
[ イテレーションと領域] を選択します。
![[チーム プロファイル] を示すスクリーンショット。[イテレーションと領域] を選択します。](media/team-defaults/team-profile-choose-iterations-areas.png?view=azure-devops)
チーム コンテキストを切り替える必要がある場合は、階層リンク内のチーム セレクターを使用します。
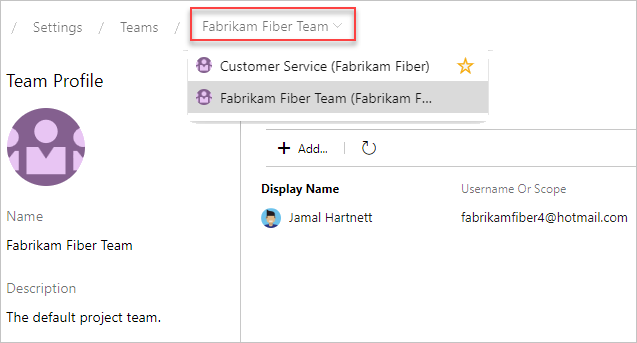
チーム区分パスの設定
チーム領域パスに割り当てられているすべての作業項目は、そのチームのバックログとボードに表示されます。 1 つ以上のエリア パスを選択し、必要に応じてサブエリア パスを含めることができます。 複数のチームまたは領域で行われた作業のロールアップ ビューをサポートする場合は、サブエリア パスを含めるように選択します。
Note
Teams には最大 300 個の エリア パスを割り当てることができます。 詳細については、「 作業の追跡、プロセス、およびプロジェクトの制限」を参照してください。
既定のエリア パスは、チーム コンテキストから作成された作業項目に割り当てられた既定のエリア パスを決定します。
重要
複数のチームのボードに表示される作業項目は、期待を満たさないクエリ結果を生成する可能性があります。 各チームはボード 列 および swimlanesをカスタマイズできるため、異なるボードに表示される作業項目に割り当てられた値は同じではない可能性があります。 この問題の主な回避策は、チーム区分パスによって作業項目の単一所有権を維持することです。
既存のエリア パスを選択することも、チーム設定から新しいエリア パスまたは子エリア パスを作成することもできます。
プロジェクト設定>Team 構成>Areas を選択します。
ページの上部にあるドロップダウン リストから、構成するチームを選択します。
ここでは、Fabrikam ファイバー チームの領域を示します。
![スクリーンショットは、チームの [エリア] ページを示しています。](media/team-defaults/open-areas-fabrikam-team-preview.png?view=azure-devops)
チームでアクティブにする 1 つ以上のエリア パスを選択します。
![スクリーンショットは、チームの [作業]、[イテレーション] ページを示しています。](media/team-defaults/stdefaults-add-area-paths-preview.png?view=azure-devops)
この例では、プロジェクトのサブエリア パスをアクティブ化することを選択します。 管理チームは、すべてのチームの進行状況を追跡できるようになりました。
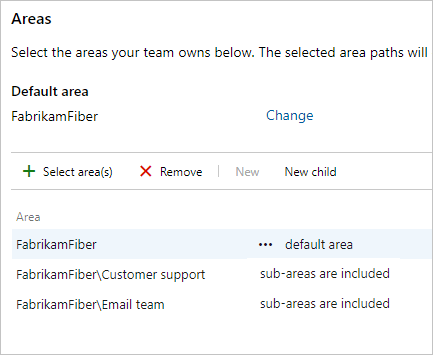
完了したら、チームの製品バックログ ページを更新すると、チームに割り当てられている作業項目が表示されます。 表示された列に領域パスを追加して、作業項目に対して行われた割り当てを表示します。
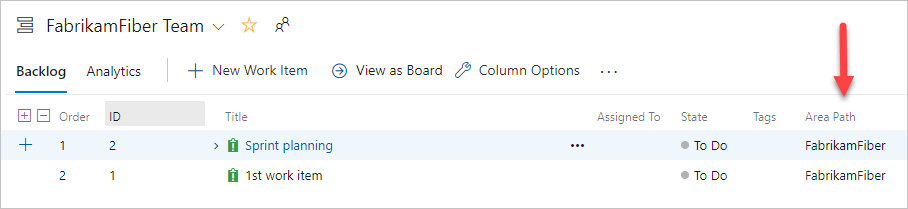
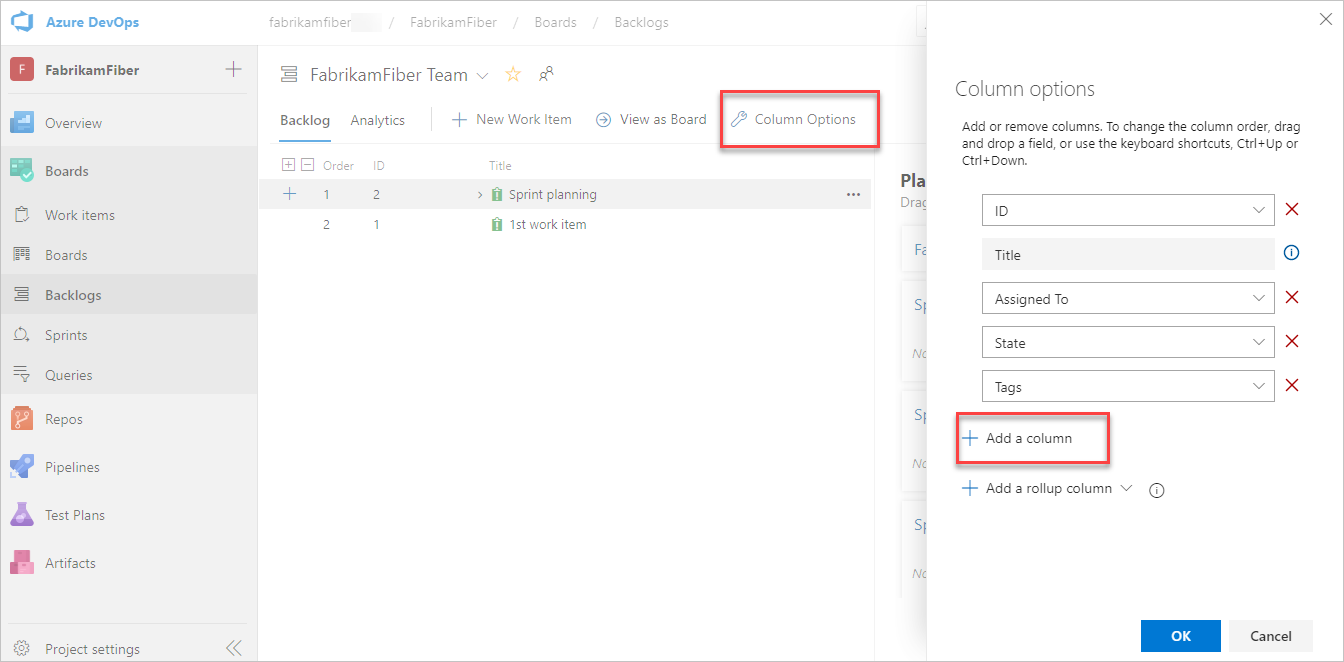
チーム コンテキストの Areas を開きます。
ここでは、Fabrikam ファイバー チームの領域を示します。
![スクリーンショットは、チームのオンプレミス バージョンの [エリア] ページを示しています。](media/team-defaults/open-areas-fabrikam-team.png?view=azure-devops)
チームごとにアクティブにする 1 つ以上のエリア パスを選択します。
![スクリーンショットは、チーム、オンプレミス のバージョンの [作業]、[イテレーション] ページを示しています。](media/team-defaults/stdefaults-add-area-paths.png?view=azure-devops)
この例では、プロジェクトの 3 つのサブエリア パスをすべてアクティブにすることを選択します。 管理チームは、3 つのチームすべてで進行状況を追跡できるようになりました。
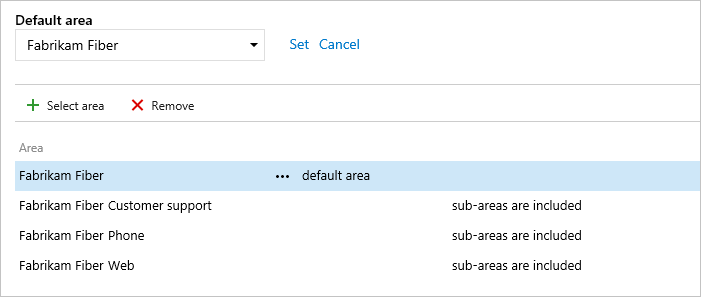
完了したら、チームの製品バックログ ページを更新すると、チームに割り当てられている作業項目が表示されます。 表示された列に領域パスを追加して、作業項目に対して行われた割り当てを表示します。

エリア パスの名前を変更または移動する
更新されたエリア パスを参照する作業項目とクエリは、システムによって自動的に更新されます。 各 Area パス は一意の GUID に関連付けられます。
Area Path の名前を変更するには、Web ポータルの Project 設定>Project 構成>Areas ページを開きます。
ノードの
 コンテキスト メニューを選択し、 Edit を選択します。
コンテキスト メニューを選択し、 Edit を選択します。![[エリア パス] ノードのコンテキスト メニューを開いているスクリーンショット。[編集] オプションを選択します。](media/areas/edit-area-rename-project-configuration.png?view=azure-devops)
開いたダイアログで、新しい名前を入力します。
![[領域の編集] ダイアログのスクリーンショット。](media/areas/edit-area-rename-dialog.png?view=azure-devops)
階層内のノードを移動するには、 Location フィールドを変更します。
Note
ノードの Location フィールドの名前を変更すると、 Area パスを参照する既存の作業項目が自動的に更新されます。
エリア パスを削除する
Area パスを削除する場合は、削除するエリア パスに割り当てられている作業項目を更新するために使用するエリア パスを指定する必要があります。
重要
- Area パスの削除または Iteration Paths の再構成により、元に戻せないデータ損失が発生します。 たとえば、 Area Paths が変更されたチームのバーンダウンおよびバーンアップ ウィジェット グラフ、スプリント バーンダウン、ベロシティ グラフでは、正確なデータは表示されません。 履歴傾向グラフは、作業項目ごとに定義された エリア パス と Iteration Path を参照します。 一度削除すると、これらのパスの履歴データを取得することはできません。
- 削除できるのは、作業項目で使用されなくなった領域パスと反復パスのみです。
Area パスを削除するには Web ポータル Project 設定>Project 構成>Areas ページを開きます。
ノードのコンテキスト メニューを
 選択し、[ 削除 ] または [ 削除] を選択します。
選択し、[ 削除 ] または [ 削除] を選択します。開いたダイアログで、作業項目を再割り当てする Area Path を選択し、 Delete パスを選択します。
![[領域の削除] ダイアログのスクリーンショット。](media/areas/delete-area-path-dialog.png?view=azure-devops)
エリア別の進行状況をグラフ化する
クエリをすばやく生成してエリア パスに基づいて進行状況を表示できます。 たとえば、次の積み上げ横棒グラフに示すように、各チームのエリア パスに割り当てられている作業項目の進行状況表示します。 エリア パスのリーフ ノードを取得するには、[ノード名]を選択します。
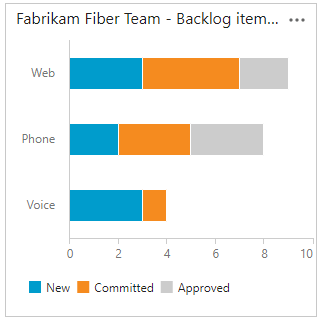
次のステップ
関連記事
ご覧のように、エリア パスは、アジャイル ツール、チーム、作業項目の管理をサポートする上で大きな役割を果たします。 これらのフィールドの操作の詳細については、次の記事を参照してください。
- 領域とイテレーションについて学習する
- 別のチームを追加する
- チーム設定を構成し、チーム管理者を追加する
- 領域またはイテレーションに依存するアジャイル ツールを使用する
- 領域または反復パスによるクエリ
- 作業を追跡するためのアクセス許可とアクセス権の設定
プログラムによるリソース
エリア パスと反復パスは、 分類ノードとも呼ばれます。
- az boards area (Azure DevOps CLI) を使用します。
- Teams (REST API) を使用してチーム構成を管理します。
- 分類ノード (REST API) を使用して、作業項目の分類を整理します。
- Teams (REST API) を使用してチーム構成を管理します。
- 分類ノード (REST API) を使用して、作業項目の分類を整理します。
- 分類プラグイン (プロセス テンプレート) を定義してプロセスを構成します。