自分または他のユーザーのアクセス許可を表示する
Azure DevOps Services | Azure DevOps Server 2022 - Azure DevOps Server 2019
この記事では、Azure DevOps でアクセス許可または他のユーザーのアクセス許可を表示する方法について説明します。 機能または関数にアクセスするアクセス許可がない場合は、適切なリソースから要求できます。
アクセス許可は、次の 3 つのレベルで設定および表示できます。
詳細については、「アクセス許可、アクセス、およびセキュリティ グループの概要」を参照してください。
前提条件
| カテゴリ | 要件 |
|---|---|
| プロジェクトへのアクセス | プロジェクトメンバー. |
| アクセス許可 | プロジェクトの有効なユーザー グループまたは プロジェクト コレクションの有効なユーザー グループのメンバー。 |
プロジェクト レベルのアクセス許可を表示する
自分または他のユーザーのプロジェクト レベルのアクセス許可を表示するには、次の手順を実行します。
Note
Project 権限設定ページの新しいユーザー インターフェイスを取得するにはプレビュー機能有効にします。
プロジェクトにサインインします(
https://dev.azure.com/{Your_Organization/Your_Project})。Project 設定>Permissions を選択します。
![[プロジェクトの設定] ボタンと [アクセス許可] ボタンを示すスクリーンショット。](../settings/media/shared/open-project-settings-permissions-preview.png?view=azure-devops)
[ユーザー] を選択します。 一覧をフィルター処理するには、[ユーザーの検索 ] ボックスに名前 入力します。
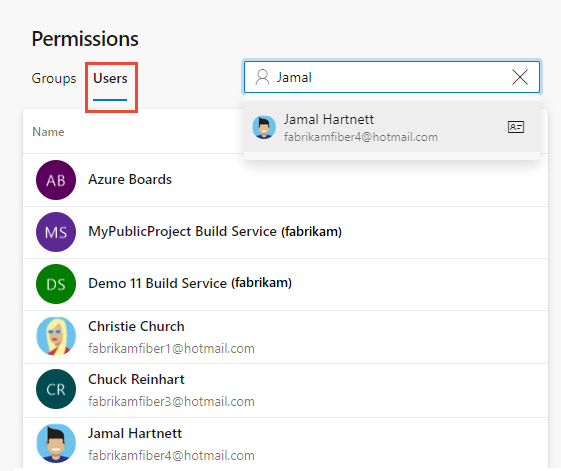
プロジェクト管理がグループを使用して行われる場合は、ユーザー名の入力を開始した後Expand search を実行します。
目的のユーザーを選択します。 そのユーザーのプロジェクト レベルのアクセス許可が表示されます。 これらのアクセス許可は、ユーザーが属しているグループ、またはユーザーのアカウント専用に設定されたアクセス許可に基づいています。
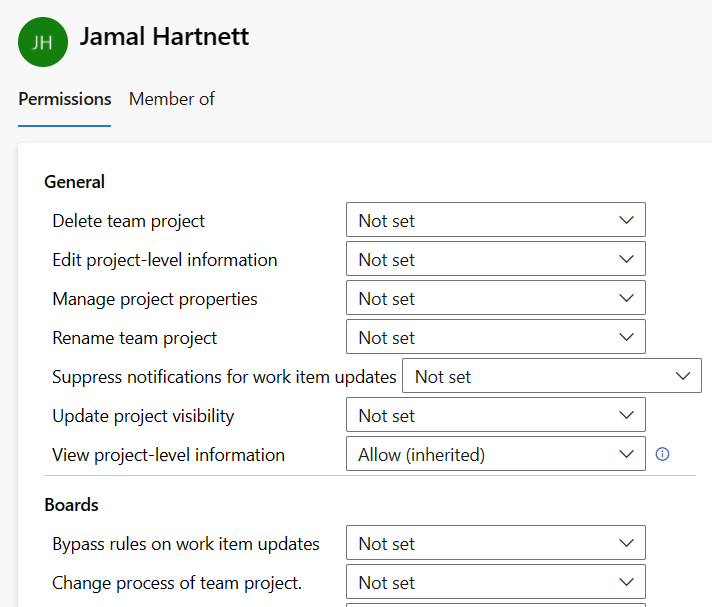
Member of を選択して、ユーザーが属しているセキュリティ グループとチームを確認します。
次の例では、 Jamal Hartnett は複数のチームに属し、複数のプロジェクトのプロジェクト コレクション管理者グループに属しています。
![[アクセス許可] タブの [メンバー] を示すスクリーンショット。](media/view-permissions/member-of-view-s154.png?view=azure-devops)
Project の設定を開きます。
 歯車の設定アイコンを選択し、Security を選択します。
歯車の設定アイコンを選択し、Security を選択します。![スクリーンショットには、[プロジェクトの設定を開く]、[セキュリティ]、[前のナビゲーション] が示されています。](media/view-permissions/open-project-level-security-horz.png?view=azure-devops)
ユーザー名を Filter ユーザーとグループ ボックスに入力します。 入力した文字で始まる名前が自動的に表示されます。
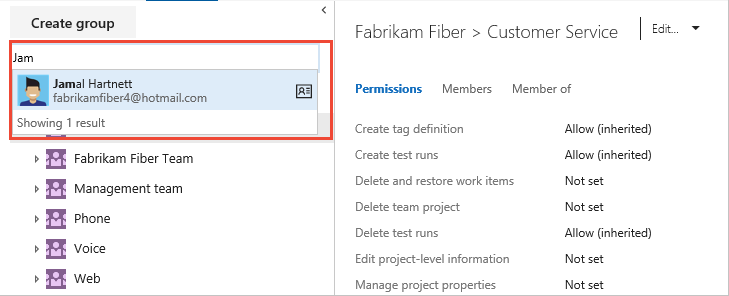
目的のユーザー名を選択します。 プロジェクト レベルのアクセス許可は、ユーザーが属しているグループまたはユーザーに設定されたアクセス許可に基づいています。
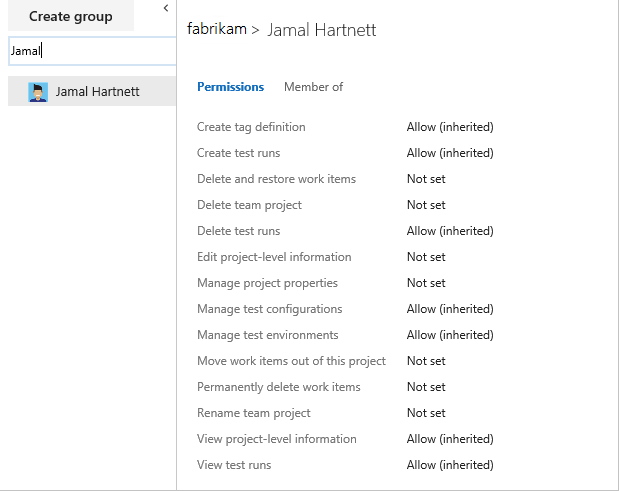
Member of を選択して、ユーザーが属しているセキュリティ グループを確認します。
次の例では、 Jamal Hartnett は複数のチームとプロジェクト コレクション管理者グループに属しています。
![スクリーンショットは、Web ポータル、[セキュリティ] タブ、ユーザー名、メンバーを示しています。](media/view-permissions/view-permissions-member-of.png?view=azure-devops)
詳細については、アクセス許可とグループのリファレンスに関するページを参照してください。
ヒント
'Deny' アクセス許可の横にアスタリスク (*) がある場合は、拒否が指定されたスコープ内のすべての子オブジェクトまたはリソースに適用されることを示します。 つまり、ユーザーが上位レベルでアクセス許可を拒否された場合、下位レベルで付与される可能性がある他のアクセス許可に関係なく、関連するすべてのリソースに対するそのアクセス許可も拒否されます。
たとえば、ユーザーがプロジェクト レベルでアスタリスク (*) を持つ 'プロジェクトの表示' に対する 'Deny' アクセス許可を持っている場合、それらの下位レベルで 'Allow' アクセス許可が付与されている場合でも、そのプロジェクト内のリポジトリ、ボード、またはパイプラインを表示することはできません。
組織レベルまたはコレクション レベルのアクセス許可を表示する
自分または他のユーザーの組織レベルまたはコレクション レベルのアクセス許可を表示するには、次の手順を実行します。
組織にサインインします (
https://dev.azure.com/{yourorganization})。[組織の設定] を選択します。
![[組織の設定] ボタンを示すスクリーンショット。](../../media/settings/open-admin-settings-vert.png?view=azure-devops)
Permissions>Project Collection Administrators>Members を選択します。
![スクリーンショットは、[プロジェクト コレクション管理者の権限] グループの [メンバー] タブを示しています。](media/view-permissions/project-collection-admin-users-s154.png?view=azure-devops)
ユーザーのアクセス許可とグループ メンバーシップを表示します。 詳細については、「 View プロジェクト レベルのアクセス許可の前の手順を参照してください。
組織にサインインします (
https://dev.azure.com/{Your_Organization})。Admin 設定を選択します。
![[管理者設定] ボタンを示すスクリーンショット。](../../media/settings/open-admin-settings-vert.png?view=azure-devops)
Security>Project Collection Administrators>Members を選択します。
ユーザーのアクセス許可とグループ メンバーシップを表示します。 詳細については、「 View プロジェクト レベルのアクセス許可の前の手順を参照してください。
オブジェクト レベルのアクセス許可を表示する
ユーザーまたは他のユーザーのオブジェクト レベルのアクセス許可を表示するには、次の手順を実行します。
- 組織にサインインします (
https://dev.azure.com/{yourorganization})。 - オブジェクトに移動し、オブジェクトの [セキュリティ] ダイアログを開きます。 具体的な手順については、次の記事を参照してください。
領域
タスク
Wiki とダッシュボードのアクセス許可
Azure Repos、Azure Pipelines/DevOps (コード、ビルド、テスト、リリース) のアクセス許可
Azure Boards と作業追跡のアクセス許可
- 領域と反復パス
- 作業項目のクエリとフォルダー
- アクセス許可を計画する
![[プロジェクトの設定] ボタンと [セキュリティ] ボタンを示すスクリーンショット。](media/view-permissions/open-security-project-level-vert.png?view=azure-devops)
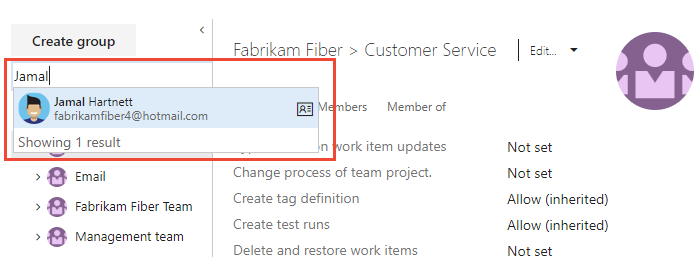
![[プロジェクト管理者グループ] の [メンバー] タブを示すスクリーンショット。](media/view-permissions/project-level-user-permissions-vsts.png?view=azure-devops)
![スクリーンショットには、[セキュリティ] タブ、[ユーザー名]、[メンバー] タブが示されています。](media/view-permissions/project-level-member-of-permissions-vsts.png?view=azure-devops)