アクセスとアクセス許可に関する問題のトラブルシューティング
Azure DevOps Services | Azure DevOps Server 2022 - Azure DevOps Server 2019
Azure DevOps の広範なセキュリティとアクセス許可の構造により、ユーザーが期待するプロジェクト、サービス、または機能へのアクセス権がない理由を調査することが必要になる場合があります。 プロジェクトに接続するとき、または Azure DevOps のサービスまたは機能にアクセスするときにユーザーに発生する可能性がある問題を理解し、対処するための詳細なガイダンスを見つけます。
必須コンポーネント
| カテゴリ | 要件 |
|---|---|
| アクセス許可 | 組織またはコレクション レベルでアクセス許可またはグループを管理するには:プロジェクト コレクション管理者のメンバー セキュリティ グループ。 組織またはコレクションを作成した場合は、自動的にこのグループのメンバーになります。 |
| 推奨 | このガイドを使用する前に、次の内容を理解することをお勧めします。 - アクセス許可とセキュリティ グループの設定を始めましょう - 既定の権限とアクセスに関するクイックリファレンス |
ヒント
Azure DevOps セキュリティ グループを作成するときは、アクセスを制限することを目的としているかどうかを示すラベルを明確に付けます。
アクセス許可は次のレベルで設定できます。
- オブジェクト レベル
- プロジェクト レベル
- 組織またはプロジェクトのコレクション レベル
- セキュリティ ロール
- チーム管理者ロール
アクセスとアクセス許可に関するよくある問題
プロジェクト メンバーがプロジェクト、サービス、または機能にアクセスできない最も一般的な理由を確認します。
| 問題 | トラブルシューティング方法 |
|---|---|
| メンバーのアクセス レベルがサービスまたは機能へのアクセスをサポートしていない。 | それが原因かどうかを判断するには、ユーザーのアクセス レベルとサブスクリプションのステータスを確認します。 |
| セキュリティ グループ内のメンバーシップで、機能へのアクセスがサポートされていないか、機能へのアクセス許可が明示的に拒否された。 | それが原因かどうかを判断するには、アクセス許可をトレースします。 |
| ユーザーに最近アクセス許可が付与されたが、変更を認識するにはクライアントの更新が必要である。 | ユーザーにアクセス許可を更新または再評価してもらいます。 |
| ユーザーは特定のチームのチーム管理者にのみ付与された機能を実行しようとしているが、そのロールが付与されていない。 | チーム管理者をロールに追加するには、「チーム管理者を追加または削除する」を参照してください。 |
| ユーザーがプレビュー機能を有効にしていなかった。 | ユーザーにプレビュー機能を開いてもらい、特定の機能のオン/オフ ステータスを確認してもらいます。 詳細については、「プレビュー機能の管理」を参照してください。 |
| プロジェクト メンバーが、[プロジェクト スコープのユーザー] グループなどの制限付きスコープ セキュリティ グループに追加された。 | それが原因かどうかを判断するには、ユーザーのセキュリティ グループ メンバーシップを検索します。 |
アクセスとアクセス許可に関するそれほど一般的ではない問題
アクセスが制限されるそれほど一般的ではない理由は、次のいずれかのイベントが発生した場合です。
| 問題 | トラブルシューティング方法 |
|---|---|
| プロジェクト管理者がサービスを無効にしました。 この場合、無効化されたサービスには誰もアクセスできません。 | サービスが無効になっているかどうかを判断するには、「Azure DevOps サービスを有効または無効にする」を参照してください。 |
| プロジェクト コレクション管理者がプレビュー機能を無効にしたため、組織内のすべてのプロジェクト メンバーに対して無効になっています。 | 「プレビュー機能の管理」を参照してください。 |
| ユーザーのアクセス レベルまたはプロジェクト メンバーシップを管理するグループ ルールがアクセスを制限しています。 | 「ユーザーのアクセス レベルとサブスクリプションのステータスを確認する」を参照してください。 |
| カスタム ルールが作業項目タイプのワークフローに対して定義されました。 | 「選択操作を制限する作業項目タイプに適用されるルール」を参照してください。 |
ユーザーのアクセス レベルとサブスクリプションのステータスを確認する
ユーザーまたはユーザーのグループは次のいずれかのアクセス レベルに割り当てることができます。
- 利害関係者
- Basic
- Basic + Test プラン
- Visual Studio サブスクリプション
Azure DevOps でのアクセス レベルの制限の詳細については、「サポートされているアクセス レベル」を参照してください。
Azure DevOps 機能を使用するには、適切なアクセス許可を持つセキュリティ グループにユーザーを追加し、Web ポータルにアクセスできる必要があります。 機能の制限は、ユーザーのアクセス レベルとセキュリティ グループに基づいています。
ユーザーは、次の理由でアクセスできなくなる可能性があります。
| アクセスできなくなる理由 | トラブルシューティング方法 |
|---|---|
| ユーザーの Visual Studio サブスクリプションの有効期限が切れた。 | 一方、このユーザーは関係者として作業することができ、ユーザーがサブスクリプションを更新するまでユーザーに Basic アクセス権を付与することもできます。 ユーザーがサインインすると、Azure DevOps は自動的にアクセスを復元します。 |
| 課金に使用される Azure サブスクリプションがアクティブでなくなった。 | このサブスクリプションで行われたすべての購入は、Visual Studio サブスクリプションを含めて影響を受けます。 この問題を解決するには、Azure アカウント ポータルにアクセスしてください。 |
| 課金に使用されていた Azure サブスクリプションが組織から削除された。 | 組織のリンクに関する詳細情報を確認してください。 |
それ以外の場合、カレンダー月の最初の日に、最も長い時間組織にサインインしなかったユーザーが最初にアクセスできなくなります。 アクセスが不要になったユーザーが組織にいる場合は、ユーザーを組織から削除します。
アクセス許可の詳細については、「アクセス許可とグループ」と「アクセス許可検索ガイド」を参照してください。
アクセス許可をトレースする
アクセス許可トレースを使用して、ユーザーのアクセス許可が特定の機能へのアクセスを許可していない理由を判断します。 ユーザーまたは管理者がアクセス許可の継承を調査する方法について確認します。 Web ポータルからアクセス許可をトレースするには、対応するレベルのアクセス許可またはセキュリティのページを開きます。 詳細については、「アクセス許可レベルの引き上げを要求する」を参照してください。
ユーザーにアクセス許可の問題があり、アクセス許可に既定のセキュリティ グループまたはカスタム グループを使用している場合は、トレースを使用してそれらのアクセス許可の取得元を調査します。 アクセス許可の問題は変更の遅延が原因である可能性があります。 Microsoft Entra グループ メンバーシップまたはアクセス許可の変更が Azure DevOps 全体に反映されるまでに最長で 1 時間かかることがあります。 すぐに解決しない問題が発生したユーザーに発生している場合は、1 日待って解決するかどうかを確認します。 ユーザーとアクセスの管理の詳細については、「Azure DevOps でユーザーとアクセスを管理する」を参照してください。
ユーザーにアクセス許可の問題があり、アクセス許可に既定のセキュリティ グループまたはカスタム グループを使用している場合は、アクセス許可トレースを使用してこれらのアクセス許可の取得元を調査できます。 アクセス許可の問題は、ユーザーに必要なアクセス レベルがないことが理由である可能性があります。
ユーザーは、有効なアクセス許可を直接またはグループ経由で受け取ることができます。
管理者がこれらのアクセス許可の取得元を正確に把握し、必要に応じて調整できるように、次の手順を実行します。
[プロジェクト設定]>[アクセス許可]>[ユーザー] の順に選択してからユーザーを選択します。
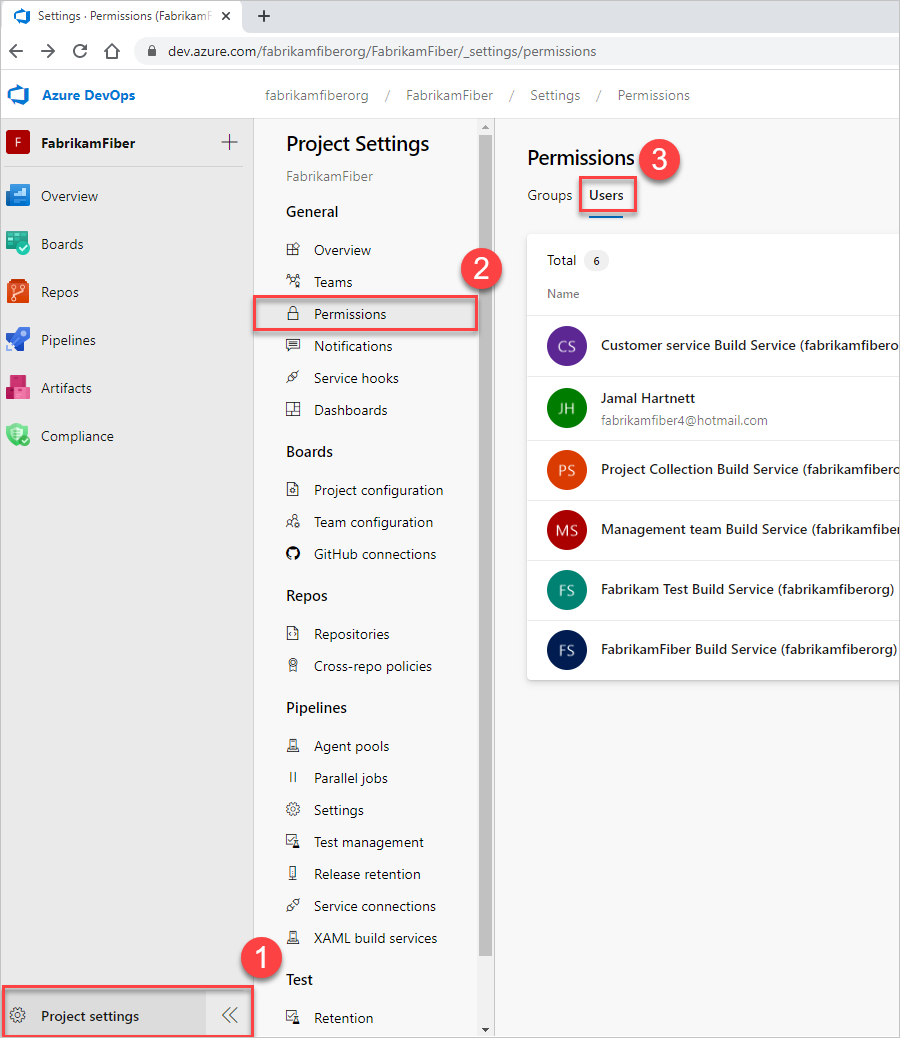
これで、ユーザー固有のビューが表示され、ユーザーが持っているアクセス許可が表示されます。
一覧表示されているアクセス許可をユーザーが持っている、または持っていない理由をトレースするには、該当するアクセス許可の横にある情報アイコンを選択します。
![]()
結果のトレースを使用すると、一覧表示されているアクセス許可を継承している方法を確認できます。 その後、ユーザーが参加しているグループに提供されるアクセス許可を調整することで、ユーザーのアクセス許可を調整できます。
[プロジェクト設定]>[セキュリティ] の順に選択し、フィルター ボックスにユーザー名を入力します。
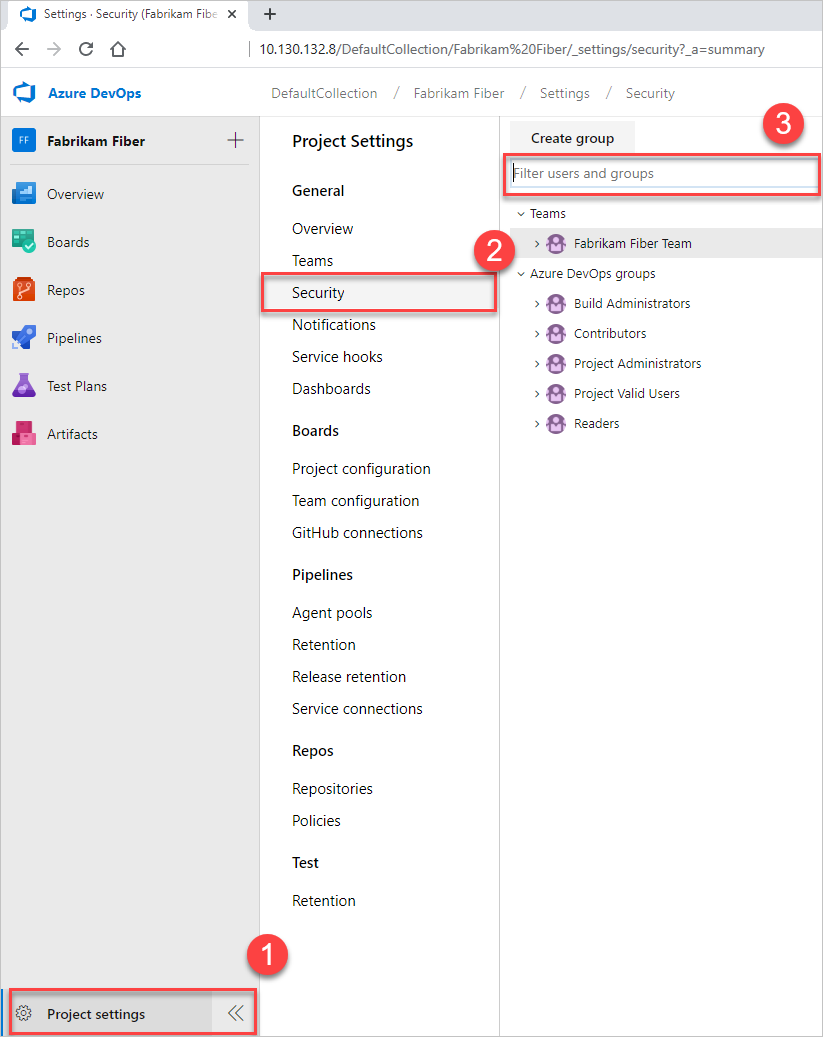
これで、ユーザー固有のビューが表示され、ユーザーが持っているアクセス許可が表示されます。
一覧表示されているアクセス許可をユーザーが持っている、または持っていない理由をトレースします。 アクセス許可にカーソルを合わせて [理由] を選択します。
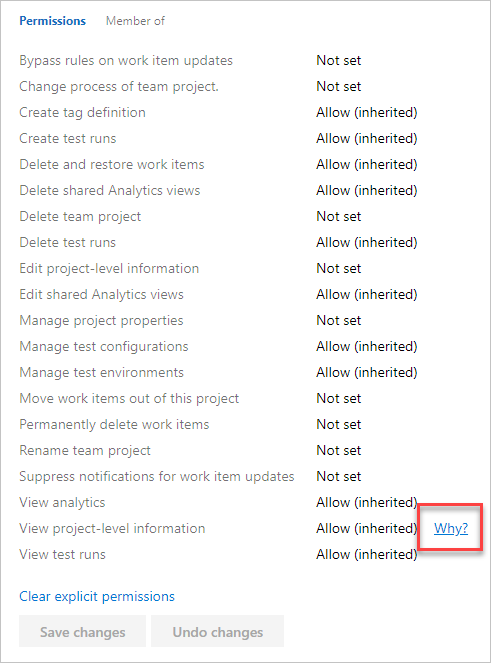
結果のトレースを使用すると、一覧表示されているアクセス許可を継承している方法を確認できます。 その後、ユーザーが参加しているグループに提供されるアクセス許可を調整することで、ユーザーのアクセス許可を調整できます。
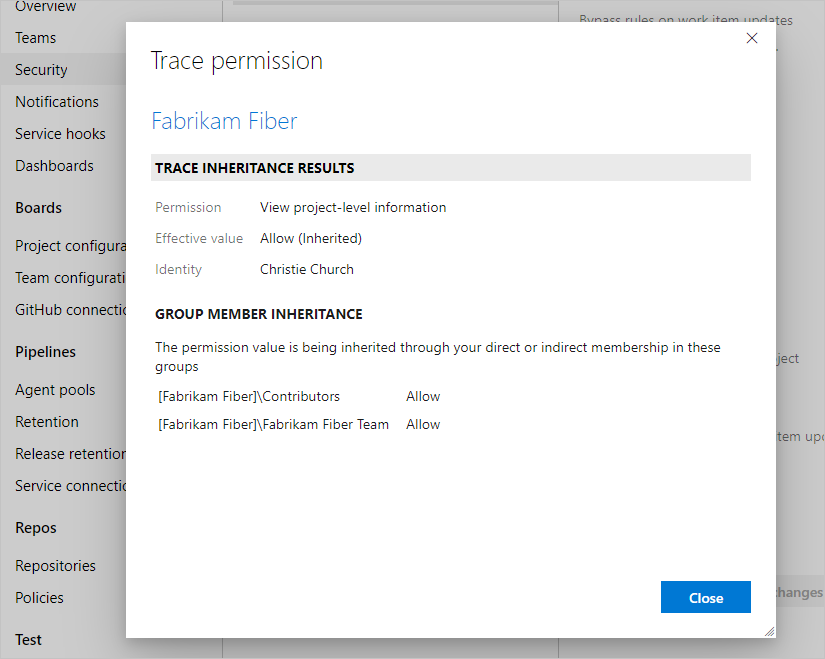
詳細については、「特定の機能や関数へのアクセスを管理する」または「アクセス許可レベルの引き上げを要求する」を参照してください。
アクセス許可を更新または再評価する
アクセス許可の更新または再評価が必要になる可能性がある次のシナリオを参照してください。
問題
ユーザーは Azure DevOps または Microsoft Entra グループに追加されます。 このアクションにより、継承されたアクセス権が組織またはプロジェクトに付与されます。 しかし、すぐにはアクセスできません。 ユーザーは、待つか、サインアウトし、ブラウザーを閉じてからサインインし直して、アクセス許可を更新する必要があります。
ユーザーは Azure DevOps グループに追加されます。 このアクションにより、継承されたアクセス権が組織またはプロジェクトに付与されます。 しかし、すぐにはアクセスできません。 ユーザーは、待つか、サインアウトし、ブラウザーを閉じてからサインインし直して、アクセス許可を更新する必要があります。
ソリューション
![]() [ユーザー設定]>[アクセス許可]>[Re-evaluate permissions] (アクセス許可の再評価) に移動します。 この機能により、グループ メンバーシップとアクセス許可が再評価された後、最近の変更がすぐに有効になります。
[ユーザー設定]>[アクセス許可]>[Re-evaluate permissions] (アクセス許可の再評価) に移動します。 この機能により、グループ メンバーシップとアクセス許可が再評価された後、最近の変更がすぐに有効になります。
![[アクセス許可の再評価] コントロールのスクリーンショット。](media/troubleshoot-permissions/re-evaluate-permissions-button.png?view=azure-devops)
選択操作を制限する作業項目タイプに適用されるルール
プロセスをカスタマイズする前に、「Azure Boards の構成とカスタマイズ」を確認することをお勧めします。ここでは、ビジネス ニーズに合わせて Azure Boards をカスタマイズする方法に関するガイダンスを提供しています。
操作の制限に適用される作業項目タイプ ルールの詳細については、次を参照してください。
組織の設定をユーザーに対して非表示にする
ユーザーが自分のプロジェクトのみを表示するように制限されている場合、または組織の設定にアクセスできない場合は、次の情報からその理由がわかる可能性があります。 ユーザーが組織の設定にアクセスできないようにするには、[ユーザーの可視性と共同作業を特定のプロジェクトに限定する] プレビュー機能を有効にします。 重要なセキュリティ関連の注意事項などについて詳しくは、組織の管理、プロジェクトのユーザーの可視性の制限、その他をご覧ください。
制限付きユーザーの例として、利害関係者、Microsoft Entra ゲスト ユーザー、セキュリティ グループのメンバーなどがあります。 有効になると、プロジェクト スコープのユーザー グループに追加されたユーザーまたはグループは、 [概要] と [プロジェクト] を除く [組織の設定] ページへのアクセスが制限されます。 追加先のプロジェクトにのみアクセスできます。
制限付きユーザーの例として、利害関係者やセキュリティ グループのメンバーなどがあります。 有効になると、プロジェクト スコープのユーザー グループに追加されたユーザーまたはグループは、 [概要] と [プロジェクト] を除く [組織の設定] ページへのアクセスが制限されます。 追加先のプロジェクトにのみアクセスできます。
詳細については、「組織の管理、プロジェクトのユーザーの可視性の制限、その他」を参照してください。
CLI を使用してアクセス許可を表示、追加、管理する
az devops security permission コマンドを使用して、きめ細かいレベルでアクセス許可を表示、追加、管理できます。 詳細については、「コマンドラインツールを使用して権限を管理する」を参照してください。
アクセス許可がより低いグループ ルール
グループ ルールの種類は、サブスクライバー > Basic + Test Plans > Basic > 利害関係者の順にランク付けされます。 ユーザーは常に、Visual Studio (VS) サブスクリプションを含むすべてのグループ ルールで使用できる最高レベルのアクセス レベルを受け取ります。
Note
- グループ ルールを通じてプロジェクト リーダーに加えられた変更は保持されません。 プロジェクト リーダーを調整するには、直接割り当てやカスタム セキュリティ グループなどの代替方法を検討してください。
- [ユーザー] ページの [グループ ルール] タブに表示されているルールを定期的に確認します。 Microsoft Entra ID グループ メンバーシップの変更は、グループ ルールの次回の再評価に表示されます。これは、グループ ルールが変更されたときにオンデマンドで実行することも、24 時間ごとに自動的に行うこともできます。 Azure DevOps では 1 時間ごとに Microsoft Entra グループ メンバーシップを更新しますが、Microsoft Entra ID が動的グループ メンバーシップに更新されるまでに最長で 24 時間かかる場合があります。
サブスクライバー検出でグループ ルールをどのように考慮するかを示す、次の例を参照してください。
例 1: グループ ルールによりさらに多くのアクセス権が付与される
VS Pro サブスクリプションがあり、Basic + Test Plans を付与するグループ ルールに参加している場合、どうなりますか?
想定される結果: グループ ルールが付与する内容が自分のサブスクリプションよりも大きいため、Basic + Test Plans が付与されます。 グループ ルールの割り当てでは、アクセスを制限するのではなく、常により大きいアクセス権が付与されます。
例 2: グループ ルールによって同じアクセス権が付与される
Visual Studio Test Pro サブスクリプションがあり、Basic + Test Plans を付与供するグループ ルールに含まれている場合、どうなりますか?
想定される結果: アクセス権がグループ ルールと同じであるため、Visual Studio Test Pro サブスクライバーとして検出されます。 Visual Studio Test Pro の料金は既に支払っているので、もう一度支払いたくありません。
GitHub を使用する
GitHub を使用して Azure DevOps にコードをデプロイする場合は、次のトラブルシューティング情報を参照してください。
問題
メンバーとして追加しても、チームの残りのメンバーを組織やプロジェクトに取り込めません。 メールは届きますが、サインインすると 401 エラーが発生します。
ソリューション
正しくない ID で Azure DevOps にサインインしている可能性があります。 手順は次のとおりです。
Azure DevOps を実行していないブラウザーを含め、すべてのブラウザーを閉じます。
プライベートまたはシークレット閲覧セッションを開きます。
次の URL に移動します: https://aka.ms/vssignout
「サインアウト中」というメッセージが表示されます。サインアウトすると
dev.azure.microsoft.comにリダイレクトされます。Azure DevOps に再度サインインして別の ID を選択します。
アクセス許可が適用される可能性があるその他の領域
- 区分パスのアクセス許可
- 作業項目のタグ
- プロジェクト外に移動された作業項目
- 削除された作業項目
- Azure Boards の既定のアクセス許可とアクセスに関するクイック ガイド
- カスタム ルール
- カスタム ルールのシナリオのサンプル
- カスタムのバックログとボード
- カスタム コントロール