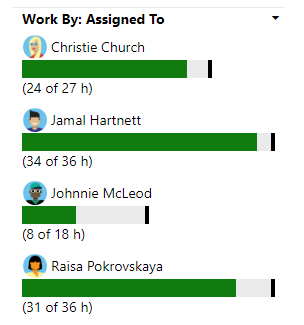スプリント キャパシティに合わせて作業を調整する
Azure DevOps Services | Azure DevOps Server 2022 - Azure DevOps Server 2019
すべてのスプリント バックログ項目のすべてのタスクを定義した後、チームのキャパシティを確認します。 チームがキャパシティを下回っている場合は、スプリントにさらに項目を追加することを検討できます。 キャパシティを超えている場合は、バックログから項目を削除する必要があります。
次に、チーム メンバーのキャパシティを下回っているか、フルに活用しているか、または超過しているかを確認します。 または、作業が何も割り当てられていない人がいるかどうかを確認します。 これらの判断を行うには、キャパシティ バーを使用します。 まだチームのキャパシティを設定していない場合は、この時点で行います。
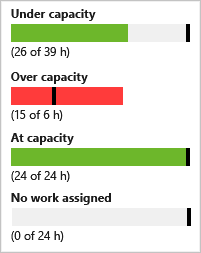
この記事を使用して、以下を行う方法について学習します。
- チームがキャパシティを超えているか下回っている場合にスプリント計画を調整する
- チーム全体で作業の負荷分散を行う
- タスクを別のチーム メンバーにすばやく再割り当てする
必須コンポーネント
| カテゴリ | 必要条件 |
|---|---|
| プロジェクト アクセス | プロジェクト メンバー。 |
| アクセス許可 | - 共同作成者またはプロジェクト管理者セキュリティ グループのメンバー。 - 作業項目の表示または変更を行うには: [このノードの作業項目を表示する] および [このノードの作業項目を編集する] アクセス許可を [許可] に設定します。 既定では、 共同作成者 グループではこのアクセス許可が [許可する]に設定されています。 詳細については、「作業追跡権限を設定する」を参照してください。 |
| アクセスレベル | 作業項目を追加または変更するには: 少なくとも Basic アクセスが必要です。 パブリック プロジェクトの 利害関係者 アクセス権を持つユーザーは、 Basic アクセス権を持つユーザーと同様に、バックログとボード機能へのフル アクセス権を持っています。 詳細については、「利害関係者アクセスクイック リファレンス」を参照してください。 |
| 定義された繰り返し | [計画] ペインを使用するには: チーム管理者 がイテレーション(スプリント)パスを定義し、チームイテレーションを構成することを確認してください。 |
| カテゴリ | 必要条件 |
|---|---|
| プロジェクト アクセス | プロジェクト メンバー。 |
| アクセス許可 | - 共同作成者またはプロジェクト管理者セキュリティ グループのメンバー。 - 作業項目の表示または変更を行うには: [このノードの作業項目を表示する] および [このノードの作業項目を編集する] アクセス許可を [許可] に設定します。 既定では、 共同作成者 グループではこのアクセス許可が [許可する]に設定されています。 詳細については、「作業追跡権限を設定する」を参照してください。 |
| アクセスレベル | 作業項目を追加または変更するには: 少なくとも Basic アクセスが必要です。 |
| 定義された繰り返し | [計画] ペインを使用するには: チーム管理者 がイテレーション(スプリント)パスを定義し、チームイテレーションを構成することを確認してください。 |
チームのスプリント バックログを開く
Web ブラウザーから、チームのスプリント バックログを開きます。 (1) 適切なプロジェクトが選択されていることを確認します。(2) [Boards] > [スプリント] を選択します。(3) チーム セレクター メニューから適切なチームを選択します。最後に (4) [バックログ] を選択します。
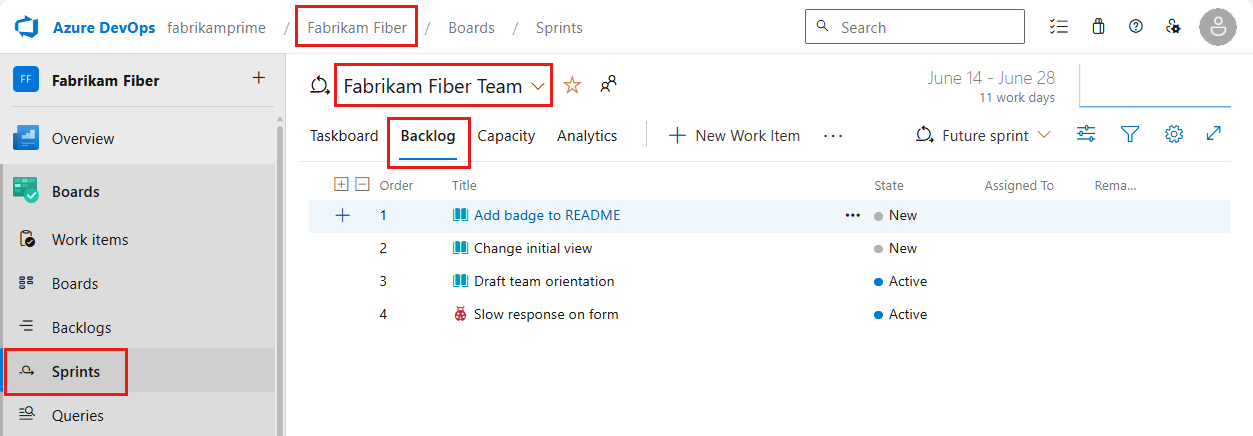
別のチームを選択するには、セレクターを開いて別のチームを選択するか、
 [すべてのスプリントを参照する] オプションを選択します。 または、検索ボックスにキーワードを入力して、プロジェクトのチーム バックログの一覧をフィルター処理することもできます。
[すべてのスプリントを参照する] オプションを選択します。 または、検索ボックスにキーワードを入力して、プロジェクトのチーム バックログの一覧をフィルター処理することもできます。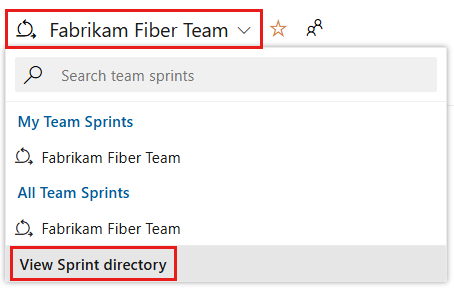
表示されているものとは異なるスプリントを選択するには、スプリント セレクターを開き、目的のスプリントを選択します。
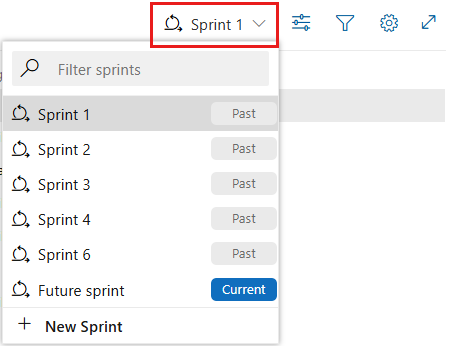
システムには、現在のチーム フォーカスに対して選択されたスプリントのみが一覧表示されます。 目的のスプリントが一覧に表示されない場合は、メニューから [新しいスプリント] を選択し、[既存のイテレーションを選択します] を選択します。 詳細については、イテレーション (スプリント) パスの定義に関する記事を参照してください。
Web ブラウザーから、チームのスプリント バックログを開きます。 (1) 適切なプロジェクトが選択されていることを確認します。(2) [Boards] > [スプリント] を選択します。(3) チーム セレクター メニューから適切なチームを選択します。最後に (4) [バックログ] を選択します。
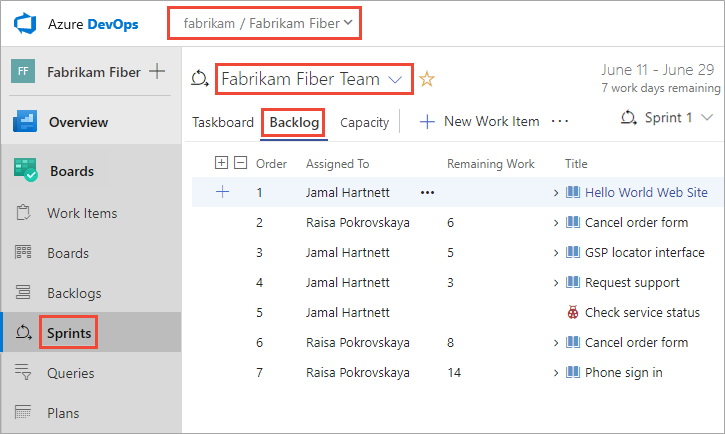
別のチームを選択するには、セレクターを開いて別のチームを選択するか、
 [すべてのスプリントを参照する] オプションを選択します。 または、検索ボックスにキーワードを入力して、プロジェクトのチーム バックログの一覧をフィルター処理することもできます。
[すべてのスプリントを参照する] オプションを選択します。 または、検索ボックスにキーワードを入力して、プロジェクトのチーム バックログの一覧をフィルター処理することもできます。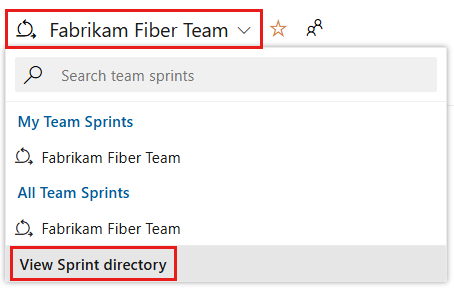
表示されているものとは異なるスプリントを選択するには、スプリント セレクターを開き、目的のスプリントを選択します。
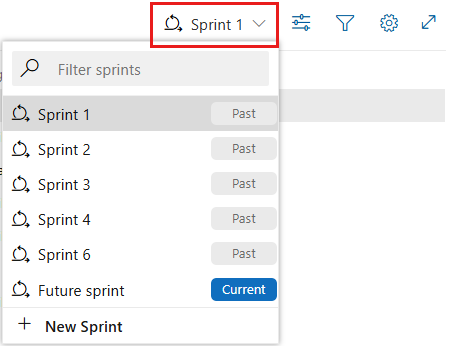
システムには、現在のチーム フォーカスに対して選択されたスプリントのみが一覧表示されます。 目的のスプリントが一覧に表示されない場合は、メニューから [新しいスプリント] を選択し、[既存のイテレーションを選択します] を選択します。 詳細については、イテレーション (スプリント) パスの定義に関する記事を参照してください。
チームのキャパシティを確認する
キャパシティ グラフを表示するには、スプリントの [作業の詳細] をオンにします。
![[作業の詳細] をオンにする](media/adjust-work/work-details-on.png?view=azure-devops)
スプリントから項目を移動する
チームがキャパシティを超えている場合は、項目をスプリント バックログからプロダクト バックログに戻します。 このアクションにより、イテレーション パスがチームのデフォルトのセットにリセットされます。 または、チームが次に作業するスプリントに項目を移動することもできます。 その項目に対して定義したすべてのタスクがバックログ項目と共に移動します。
ここでは、スプリント バックログの下部にある 2 つの項目を選択し、いずれかの項目の ![]() アクション アイコンを開き、[イテレーションに移動] を選択して、[バックログ] を選択します。
アクション アイコンを開き、[イテレーションに移動] を選択して、[バックログ] を選択します。
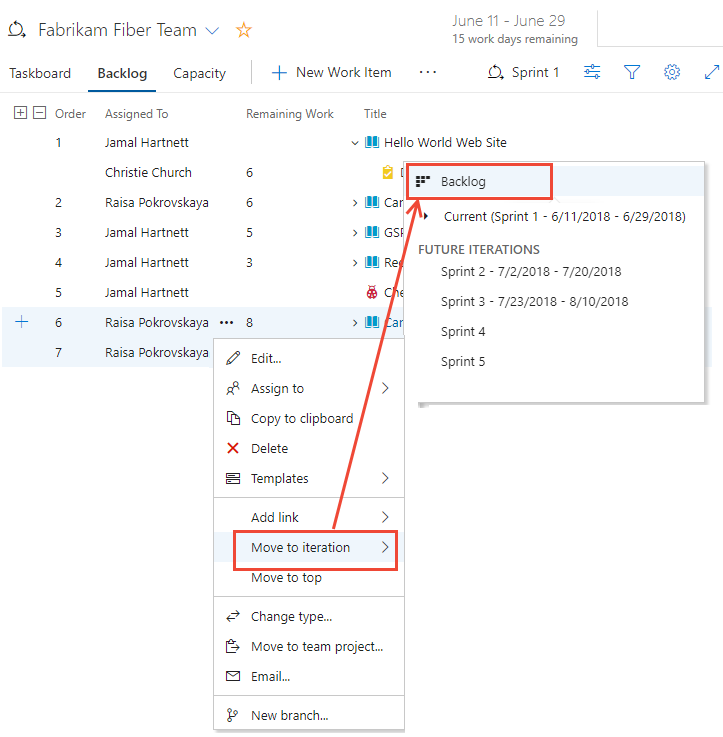
ヒント
必要に応じて、[計画] ウィンドウを開き、作業項目をバックログまたは別のスプリントにドラッグして、すべての子タスクを同じイテレーション パスに再割り当てできます。 スプリントへの作業の割り当てに関するページを参照してください。 また、いくつかの項目を複数選択し、バックログまたは別のスプリントにドラッグすることもできます。 利害関係者アクセス権を持つユーザーは、作業項目をドラッグ アンド ドロップできません。
チーム全体の作業のバランスを取る
タスクをすばやく再割り当てするには、タスクを新しい担当者のキャパシティ バーにドラッグします。
たとえば、ここでは Raisa Pokrovskaya から Christie Church に仕事を再割り当てします。
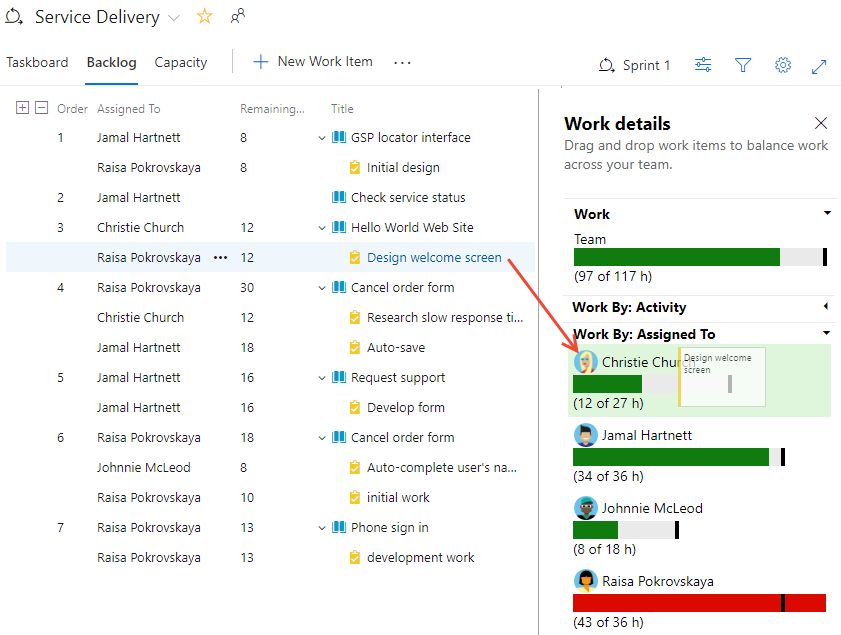
タスクを再割り当てすると、キャパシティ バーが自動的に更新されます。