チームおよびアジャイル ツールについて
Azure DevOps Services | Azure DevOps Server 2022 - Azure DevOps Server 2019
チームとアジャイル ツールを構造化して使用して、成長する組織をサポートする方法について説明します。 チームが意図したサイズ (通常は 6 人から 9 人のメンバー) を超えて成長する場合は、1 つのチーム構造から 2 つのチーム構造に移行することを検討できます。 その後、階層的なチーム構造を設定できます。これにより、チーム全体の進行状況を追跡するためのマネージャーにいくつかの利点が提供されます。 チームを追加する手順については、「 別のチームを追加するを参照してください。
Note
詳細については、次の記事を参照してください。
組織のサイズと追跡のニーズに応じて、次の図のようなチーム構造を設定できます。 これを行うには、チームとそれに関連付けられているエリア パスを定義します。
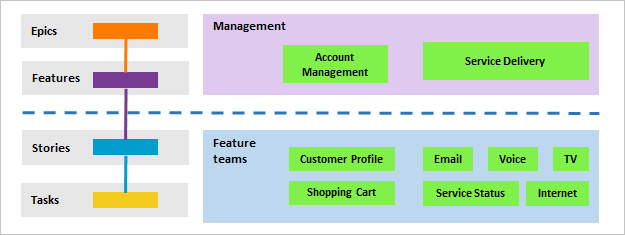
次のシナリオが適用されます。
- 各機能チームは、 Customer Profile、 Shopping Cart、 Email など、1 つのエリア パスまたは複数のエリア パスに関連付けることができます
- 一連の機能に焦点を当てた各管理チームは、監視する複数のエリア パスを選択できます
- 各機能チームには、計画、優先順位の決定、作業の追跡を行う個別のバックログがあります
- ポートフォリオまたは製品の所有者は、各リリースのアイデア、ロードマップ、目標を作成し、プロジェクトのポートフォリオ全体の進行状況を監視し、リスクと依存関係を管理できます。 詳細については、「 Portfolio 管理」を参照してください。
エリア パス、機能チーム、管理チームについて
エリア パスは、Azure Boards で次の目的を果たします。
- チーム バックログまたはボードに表示される作業項目をフィルター処理します。
- バックログまたはボードに表示される作業項目に追加のフィルター処理を適用します。詳細については、「 バックログ、ボード、クエリ、プランをアクティブにフィルター処理するを参照してください。
- 同じ製品、機能、またはその他の作業レベルのグループ化に属するなど、何らかの関係を共有するグループ作業。
- アクセス許可を設定して、作業へのアクセスを制限します。 セキュリティ グループに対してアクセス許可を設定して、エリア パスに基づいて作業項目の変更を制限できます。
チームは次のように選択します。
- 機能チームは、1 つまたは複数の領域パスを選択して、バックログとボードに表示する作業項目を指定できます。
- 通常、管理チームは、機能チームが作業するすべての領域パスを選択します。
- さらに、管理チームは機能とエピックにのみ集中できます。一方、機能チームは、ユーザー ストーリー (アジャイル)、製品バックログ アイテム (スクラム)、要件 (CMMI) などの製品バックログ項目にのみ集中できます。
Note
Teams には最大 300 個の エリア パスを割り当てることができます。 詳細については、「 作業の追跡、プロセス、およびプロジェクトの制限」を参照してください。
エリア パスを定義してチームに割り当てる手順については、「 エリア パスの定義とチームへの割り当て」を参照してください。
既定のチーム
新しい各プロジェクトは、プロジェクト名を持つ既定のチームで構成されます。 たとえば、 Fabrikam プロジェクトは、 Fabrikam チームで自動的に構成されます。
バックログ、ボード、ダッシュボードは、作業項目とバックログの定義を開始できるように、この既定のチーム用に自動的に構成されます。
既定のチームの名前を変更し、新しいチームを既定値として再割り当てできます。
各チームは、独自のツール セットを取得します
作成する各チームは、アジャイル ツールとチーム資産のスイートにアクセスできます。 これらのツールを使用すると、チームは自律的に作業し、企業全体の他のチームと共同作業を行うことができます。 各チームは、各ツールを構成およびカスタマイズして、その動作をサポートできます。
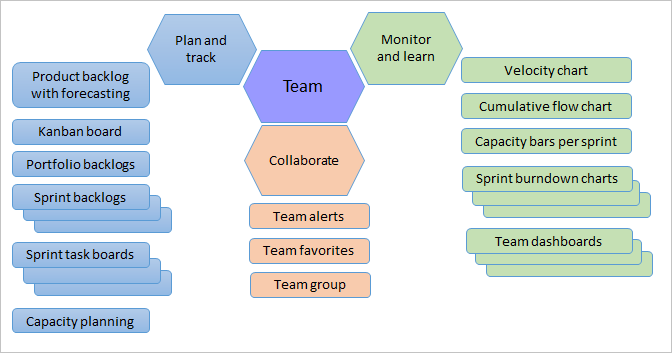
Note
チーム ダッシュボードに加えて、1 つのチームに固有ではないプロジェクト ダッシュボードを追加できます。 詳細については、「 ダッシュボードの追加、名前変更、削除を参照してください。
これらのツールは、次の項目を参照して、表示する作業項目のセットを自動的にフィルター処理します。
- 既定の領域パス
- 繰り返しパス
- 選択したスプリント
各ツールと各ツールの構成設定の詳細については、次の対応する記事を参照してください。
領域
ツール
チーム構成タスク
バックログ
スプリントとスクラム
Boards
ウィジェット
その他のツール
適用なし
これらのツールの多くは、チームエリアパスを参照するシステムクエリから構築されています。 たとえば、チームの既定のエリア パスは、チームのバックログに表示される作業項目をフィルター処理します。 アジャイル ツールを使用して作成された作業項目では、チームの既定値に基づいて領域とイテレーションが自動的に割り当てられます。
バックログとボードによって参照されるチームの既定値
チームのバックログとボードに表示される作業項目は何ですか? 作業項目をバックログまたはボードに追加する場合、チームの既定値はフィールド値の割り当てにどのように使用されますか?
Teams は、1 つ以上の Area Paths と Iteration Paths に関連付けられています。 これらのパスによって、バックログとボードに表示される項目が決まります。
チームを定義するときは、チームの次の内容を定義します。
- 選択した領域パス
- 既定のエリア パス
- 選択した反復パス
- バックログイテレーションパス
- 既定の反復パス
すべてのアジャイル ツールは、チームに対して定義されたエリア パスを参照します。 バックログまたはボードに表示される作業項目のセットは、作業項目またはその親子状態の現在の State によって異なります。
また、チームの既定のイテレーション パスまたはスプリントを参照するツールもあります。 チームのバックログまたはボードから新しい作業項目を追加すると、システムはチームの Default Area Path と Default Iteration Path を割り当てます。
Note
チーム ダッシュボードの [ 作業項目] ページまたは [新しい作業項目] ウィジェットを介して追加された新しい作業項目は、チームに割り当てられた 既定のイテレーション パス を参照しません。 代わりに、新しい作業項目には、ユーザーによって選択された最後の イテレーション パス が割り当てられます。 チームの Sprints バックログまたはタスクボードを通じて追加された新しい作業項目には、選択したスプリント バックログまたはタスクボードに関連付けられた Iteration Path が常に割り当てられます。
アジャイル ツール
エリア パス (注 1 を参照)
イテレーション パス
State
ポートフォリオまたは製品バックログ
選択した領域パス
チームの backlog イテレーション パス以下
アクティブ (提案済みまたは InProgress 状態カテゴリに対応します。ノート 2、3 を参照)
ボード (注 4 を参照)
選択した領域パス
チームの backlog イテレーション パス以下
任意の状態 (ノート 3、5 を参照)
スプリント バックログ (注 4 を参照)
選択した領域パス
チームの選択したイテレーション パス
任意の状態 (ノート 3、5 を参照)
タスク ボード (注 4 を参照)
選択した領域パス
チームの選択したイテレーション パス
任意の状態 (ノート 3、5 を参照)
新しい作業項目ウィジェット
既定の領域パス
既定のイテレーション パス
該当なし
Note
- アジャイル ツールは、チームが選択したエリア パスに基づいて項目をフィルター処理します。 Teams は、サブエリア パスに割り当てられたアイテムを含めるか除外するかを 選択できます。
- State がClosed、Done、または Removed (Completed カテゴリの状態に対応) である作業項目は、ポートフォリオおよび製品バックログには表示されません。
- カスタム ワークフローの状態を追加し、3 つの状態カテゴリのいずれかに割り当てることができます。 state カテゴリ">バックログビューとボードビューに表示される作業項目を決定します。
- ボード、スプリント バックログ、タスクボードには、リーフ ノードと呼ばれる階層内の最後のノードのみが表示されます。 たとえば、階層の深さが 4 レベルのアイテムをリンクすると、ボード、スプリント バックログ、タスク ボードに 4 番目のレベルの項目のみが表示されます。 詳細については、「アイテム間の親と子のリンクを参照してください。
- State が Removed と等しい作業項目はボードに表示されません。
階層的なチームを構成するか、企業内で機敏性をスケーリングする
サブチームの概念はありませんが、エリア パスが別のチームの下にあるチームを作成し、チームの階層を効果的に作成できます。 詳細については、「 別のチームを追加する」を参照してください。
また、次の記事では、ポートフォリオ管理またはエンタープライズ組織をサポートするようにチーム、エリア パス、イテレーションを構成する手順について説明します。
チーム グループ
チームを追加すると、セキュリティ グループがチーム名で自動的に作成されます。 このグループを使用してクエリをフィルター処理できます。 チーム グループの名前は、パターン [プロジェクト名]\チーム名に従います。 たとえば、次のクエリでは、 [Fabrikam Fiber]\Email チーム グループのメンバーに割り当てられた作業が検索されます。
![Web ポータルの [クエリ] ページ、グループ内のオペレーターとチーム グループ名を使用するクエリ](../../boards/plans/media/query-in-group-email-team-work-in-progress.png?view=azure-devops-2022)
ディスカッションや pull request 内の @mention コントロールを使用して、チームのすべてのメンバーに通知することもできます。 チームまたはセキュリティ グループの名前の入力を開始し、検索アイコンを選択し、表示されたオプションから選択します。 詳細については、「 @mentionsを使用して詳しく説明するを参照してください。
複数のチームで作業する
ユーザー アカウントは複数のチームに属できますか?
はい。 ユーザー アカウントは、プロジェクトのメンバーとして、またはプロジェクトに追加された 1 つ以上のチームに追加できます。 2 つ以上のスクラム チームで作業する場合は、作業するチームごとにスプリント容量を指定。
チーム メンバーのアクセス許可
既定では、チーム メンバーはプロジェクト共同作成者グループのメンバーに付与されるアクセス許可を継承します。 このグループのメンバーは、ソース コードの追加と変更、テスト実行の作成と削除、作業項目の作成と変更を行うことができます。 チーム メンバーは、Git プロジェクトに collaborate したり チームのコード ベースに作業を チェックしたりすることができます。
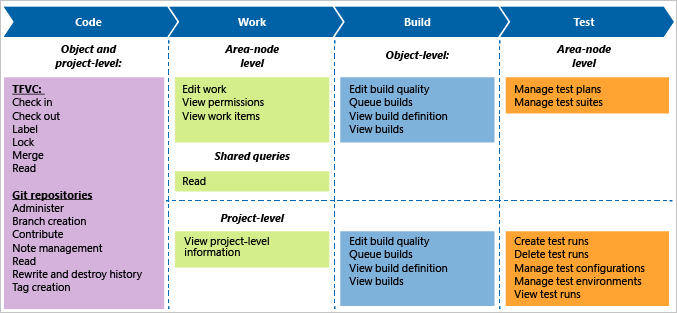
ユーザーを Stakeholder にするか アクセスを読み取り専用に制限することで、特定の機能へのアクセスを制限します。 詳細については、「作業追跡のアクセス許可とアクセスを設定する」を参照してください。
まとめ
- すべてのチームが独自のバックログを所有し、新しいバックログを作成するには、新しいチームを作成
- すべてのバックログには対応する が含まれます 進行状況と更新の状態を追跡するために使用できます
- チームの指定された領域と反復パスによって、バックログとボードに表示される作業項目が決まります。特定の領域パスの下に作業項目を簡単に含めるか除外するかを決定できます。
- 各チームは、バックログとボードに bugs がどのように表示されるかを制御できます
- すべてのチーム資産の概要と構成方法については、 管理チームとチーム ツールの構成に関するページを参照してください。
- 複数のチームによる作業をポートフォリオ バックログにロールアップするには、チーム階層を を設定する必要があります
- フィールドまたは作業項目の種類を追加するには、「 作業追跡エクスペリエンスをカスタマイズするを参照してください。