チュートリアル: Azure DDoS Protection の Log Analytics ワークスペースを構成する
このチュートリアルでは、次の作業を行う方法について説明します。
- DDoS Protection の Log Analytics ワークスペースを構成します。
診断ログを使用するために、最初に Log Analytics ワークスペースの診断設定を有効にする必要があります。
前提条件
- Azure サブスクリプションをお持ちでない場合は、開始する前に 無料アカウント を作成してください。
Log Analytics ワークスペースの作成
Azure portal にサインインします。
ポータルの上部にある検索ボックスに、「Log Analytics ワークスペース」と入力します。 検索結果で、[Log Analytics ワークスペース] を選択します。
ナビゲーション バーで [+ 作成] を選択します。
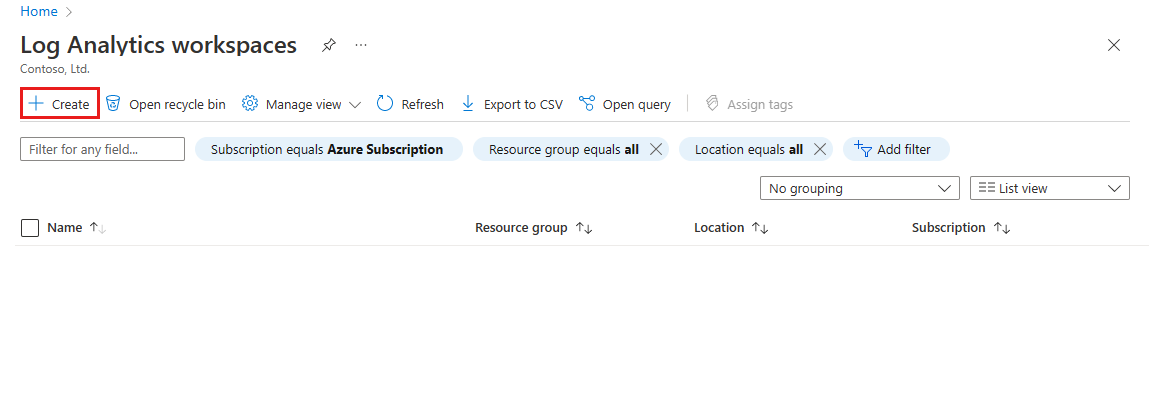
[Log Analytics ワークスペースの作成] ページで、次の手順を実行します。

設定 値 サブスクリプション Azure サブスクリプションを選択します。 リソース グループ リソース グループを選択します。 名前 「myLogAnalyticsWorkspace」と入力します。 リージョン [米国東部] を選択します。 [確認と作成] を選択し、検証に成功したら [作成] を選択します。
ポータルの上部にある検索ボックスに、「myLogAnalyticsWorkspace」と入力します。 検索結果で、[myLogAnalyticsWorkspace] を選択します。
サイド タブの [監視] の下側で、[診断設定] を選択してから、[+ Add diagnostic setting](+ 診断設定の追加) を選択します。
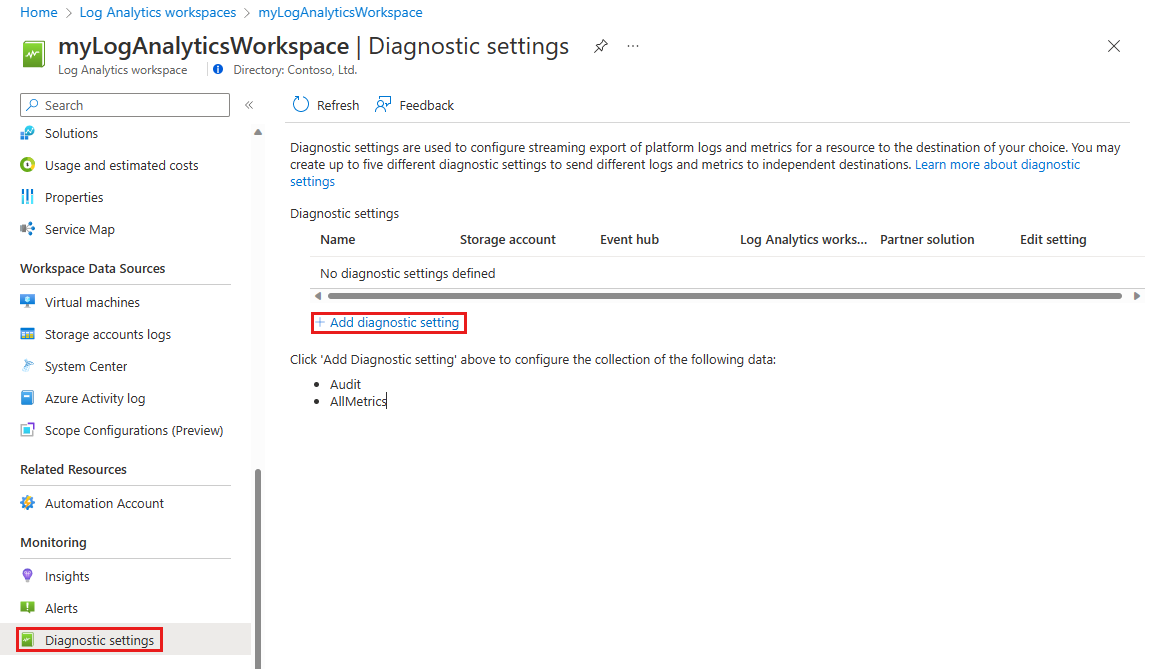
[診断設定] ページの [Destination details](宛先の詳細) の下側で、[Send to Log Analytics workspace](Log Analytics ワークスペースに送信) を選択して、次の情報を入力します。

設定 値 診断設定の名前 「myDiagnosticSettings」と入力します。 ログ [allLogs] を選択します。 Metrics [AllMetrics] を選択します。 宛先の詳細 [Log Analytics ワークスペースへの送信] を選択します。 サブスクリプション Azure サブスクリプションを選択します。 Log Analytics ワークスペース [myLogAnalyticsWorkspace] を選択します。 [保存] を選択します。
詳細については、「Log Analytics ワークスペースの概要」を参照してください。
次のステップ
このチュートリアルでは、Azure DDoS Protection 用に Log Analytics ワークスペースを作成する方法について説明しました。 アラートを構成する方法については、次の記事に進んでください。