ノートブックの出力と結果
ノートブックをクラスターにアタッチして 1 つ以上のセルを実行すると、そのノートブックが状態を持つようになり、出力が表示されます。 このセクションでは、ノートブックの状態と出力を管理する方法について説明します。
ノートブックの状態と出力を消去する
ノートブックの状態と出力をクリアするには、[実行] メニューの下部にある Clear オプションのいずれかを選択します。
| メニュー オプション | 説明 |
|---|---|
| すべてのセル出力をクリアする | セルの出力をクリアします。 これは、ノートブックを共有し、結果は含まれないようにする場合に便利です。 |
| 状態をクリアする | 関数と変数の定義、データ、インポートされたライブラリなど、ノートブックの状態をクリアします。 |
| 状態と結果をクリアする | セル出力とノートブックの状態をクリアします。 |
| 状態をクリアしてすべて実行する | ノートブックの状態をクリアし、新しい実行を開始します。 |
結果テーブル
セルを実行すると、結果テーブルに結果が表示されます。 結果テーブルでは、次の操作を行うことができます。
- 表形式の結果データの列またはその他のサブセットをクリップボードにコピーします。
- 結果テーブルでテキスト検索を実行します。
- データの並べ替えとフィルター処理を行います。
- キーボードの方向キーを使用して、表のセル間を移動します。
- 列名またはセルの値の一部を選択するには、ダブルクリックしてドラッグし、目的のテキストを選択します。
ノートブック結果テーブル 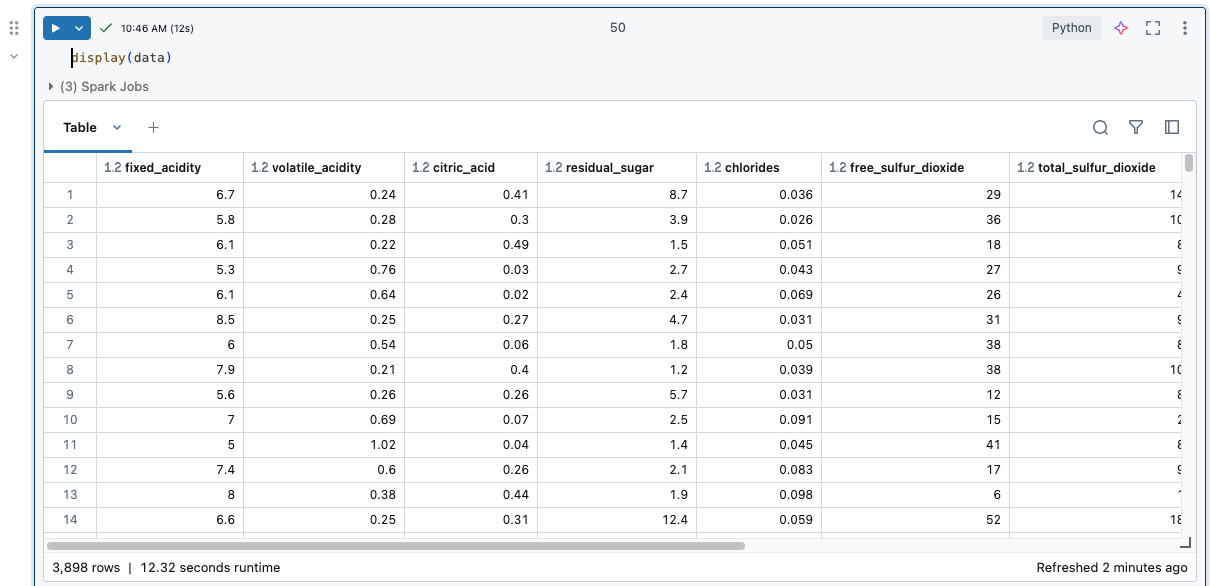
結果テーブルの制限を表示するには、ノートブックの結果テーブルの制限を参照してください。
データを選択する
結果テーブルのデータを選択するには、次のいずれかの操作を行います。
- 列または行ヘッダーをクリックします。
- テーブルの左上のセルをクリックして、テーブル全体を選択します。
- 任意のセル セットにカーソルをドラッグして選択します。
選択したものに関する情報を示すサイド パネルを開くには、右上端で ![]() panel icon[検索] ボックスの横にある、パネル アイコン ( アイコン) をクリックします。
panel icon[検索] ボックスの横にある、パネル アイコン ( アイコン) をクリックします。
![]()
データをクリップボードにコピーする
選択したデータをクリップボードにコピーするには、MacOS または Windows の Ctrl + c で Cmd + c を押すか、右クリックしてドロップダウン メニューから [のコピー] 選択します。 選択したデータを CSV、TSV、または Markdown 形式でコピーするために「 としてコピー」を選択することもできます。
結果の並べ替え
列の値で結果テーブルを並べ替えるには、列名の上にカーソルを置きます。 セルの右側に列名を含むアイコンが表示されます。 矢印をクリックして列を並べ替えます。
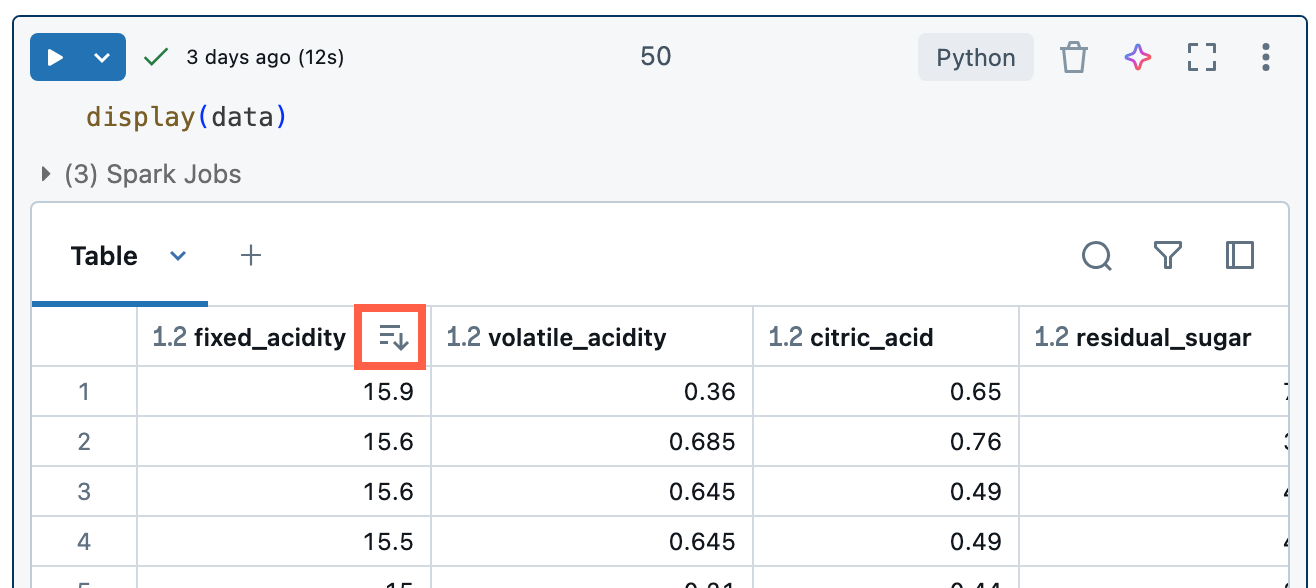 を並べ替える方法
を並べ替える方法
複数の列で並べ替えるには、Shift キーを押しながら列の並べ替え矢印をクリックします。
結果のフィルター処理
フィルターを作成するには、いくつかの方法があります。
セル
 をクリックします。 表示されるダイアログで、フィルターを適用する列と、適用するフィルター規則と値を選択します。 次に例を示します。
をクリックします。 表示されるダイアログで、フィルターを適用する列と、適用するフィルター規則と値を選択します。 次に例を示します。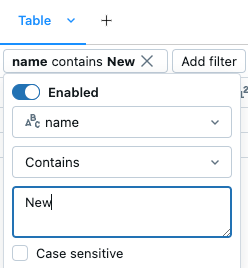
フィルターをもう 1 つ追加するには、
![[フィルターの追加] ボタン](../_static/images/notebooks/add-filter.png) をクリックします。
をクリックします。フィルターを一時的に有効または無効にするには、ダイアログの [有効/無効] ボタンを切り替えます。 フィルターを削除するには、フィルター名の横にある X
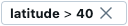 をクリックします。
をクリックします。特定の値でフィルター処理するには、その値を持つセルを右クリックし、ドロップダウン メニューから [この値でフィルター] を選択します。
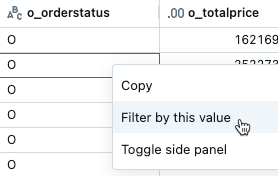
特定の列をフィルター処理するには、次のように列名でケバブ メニューを使用します。
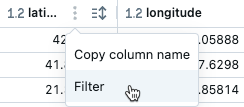
既定では、フィルターは結果テーブルに表示される結果にのみ適用されます。 返されたデータが切り捨てられる場合 (たとえば、クエリから 10,000 行を超える行が返された場合、またはデータセットが 2 MB を超える場合)、フィルターは返された行にのみ適用されます。 テーブルの右上にあるメモは、フィルターが切り捨てられたデータに適用されたことを示しています。
代わりに、完全なデータセットをフィルター処理することもできます。 [Truncated data] (切り捨てられたデータ) をクリックし、[Full dataset] (データセット全体) を選びます。 データセットのサイズによっては、フィルターが適用されるまでに時間がかかる場合があります。

列の書式設定
列ヘッダーは、列のデータ型を示します。 たとえば、整数型の列の  整数データ型を示します。 インジケーターをマウスでポイントすると、データ型が表示されます。
整数データ型を示します。 インジケーターをマウスでポイントすると、データ型が表示されます。
結果テーブルの列は、Currency、Percentage、URL などの型として書式設定でき、より明確なテーブルの小数点以下の桁数を制御できます。
列名のケバブ メニューで、列の書式を設定します。
結果のダウンロード
既定では、結果のダウンロードは有効です。 この設定を切り替えるには、「ノートブックから結果をダウンロードする機能を管理する」を参照してください。
表形式の出力が含まれているセル結果をローカル コンピューターにダウンロードできます。 タブ タイトルの横にある下向き矢印をクリックします。 メニューのオプションは、結果の行数と Databricks Runtime のバージョンによって異なります。 ダウンロードした結果は、ノートブック名に対応する名前を持つ CSV ファイルとしてローカル コンピューターに保存されます。
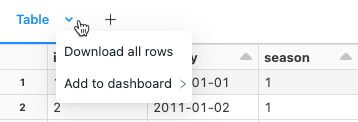
SQL ウェアハウスに接続されているノートブックの場合は、結果を Excel ファイルとしてダウンロードすることもできます。
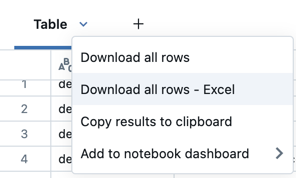
SQL セルの結果を調べる
Databricks ノートブックでは、SQL 言語セルからの結果は、変数 _sqldfに割り当てられた DataFrame として自動的に使用できます。 _sqldf変数を使用して、後続の Python および SQL セルの前の SQL 出力を参照できます。 詳細については、「 EXPlore SQL セルの結果を参照してください。
セルごとに複数の出力を表示する
Python ノートブックと、Python 以外のノートブックの %python セルでは、セルごとに複数の出力がサポートされます。 たとえば、次のコードの出力には、プロットとテーブルの両方が含まれます。
import pandas as pd
from sklearn.datasets import load_iris
data = load_iris()
iris = pd.DataFrame(data=data.data, columns=data.feature_names)
ax = iris.plot()
print("plot")
display(ax)
print("data")
display(iris)
出力のサイズを変更する
テーブルまたは視覚化の右下隅をドラッグして、セル出力のサイズを変更します。
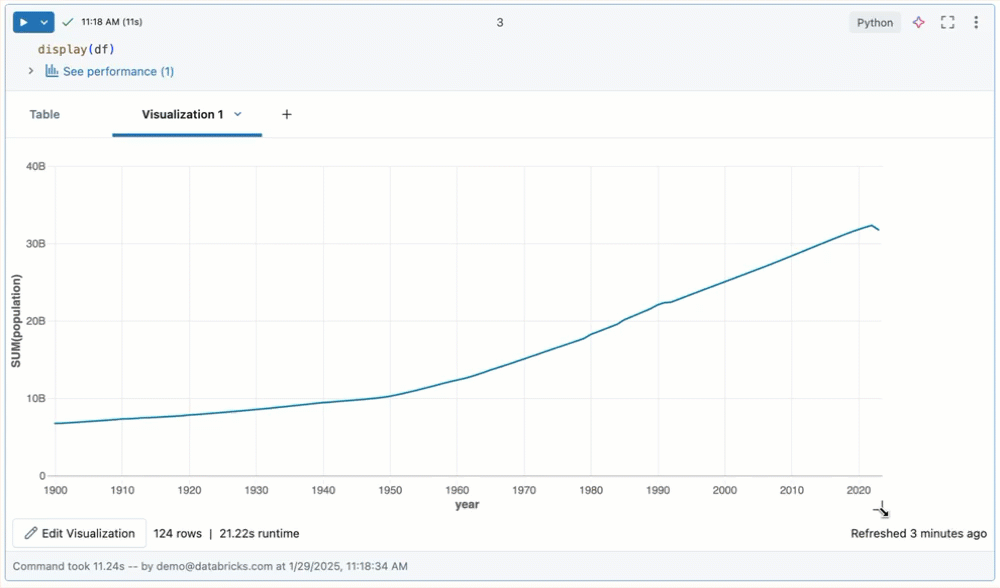
Databricks Git フォルダーでノートブックの出力をコミットする
.ipynb ノートブック出力のコミットの詳細については、「.ipynb ノートブック出力のコミットを許可する」を参照してください。
- ノートブックは .ipynb ファイルである必要があります
- ワークスペース管理者の設定では、ノートブックの出力をコミットできるようにする必要があります