Databricks Assistant を有効にして試す
Databricks Assistant は、Databricks ノートブック、SQL エディター、ジョブ、AI/BI ダッシュボード、ファイル エディターを支援するコンテキスト対応 AI アシスタントです。 Databricks アシスタントは、会話型インターフェイスを使用してサポートを依頼すると、データやコードを支援します。
Assistant がコードにどのように役立つかについては、「Databricks Assistantからコーディングのヘルプを取得する」を参照してください。
アカウントについて: Databricks アシスタント機能を無効または有効にする
ヒント
次の手順を使って Databricks Assistant を有効にできない場合は、[ワークスペース地理内のデータ処理を AI 機能に適用する] を無効にすることが必要な場合があります。 「Geo 間データ処理を有効にする」をご覧ください。
Azure AI 搭載の Databricks アシスタント機能はデフォルトで有効になっています。 ただし、アカウント管理者はアカウント内のすべてのワークスペースに対し、Azure AI 搭載のアシスタント機能を無効にすることができます。 アカウント管理者は、アカウント全体に対して Databricks アシスタントの有効化を適用することもできます。
ヒント
アカウントに Azure AI 搭載の Databricks アシスタント機能を有効または無効にする操作は、監査ログのアカウント イベントとして取り込まれます。「アカウントのイベント」を参照してください。
アカウント管理者として、アカウント コンソールにログインします。
重要
Microsoft Entra ID テナントのユーザーがまだアカウント コンソールにログインしていない場合、あなたかテナント内の別のユーザーが最初のアカウント管理者としてログインする必要があります。これを行うには、Microsoft Entra ID グローバル管理者になる必要がありますが、Azure Databricks Account Console に初めてログインしたときだけです。 最初のログイン時に、ユーザーは Azure Databricks アカウント管理者になり、Azure Databricks アカウントにアクセスするためには、Microsoft Entra ID 全体管理者の役割は不要になります。 最初のアカウント管理者は、Microsoft Entra ID テナント内のユーザーを (アカウント管理者をさらに割り当てることができる) 追加のアカウント管理者として割り当てることができます。 追加のアカウント管理者は、Microsoft Entra ID で特定のロールを必要としません。 「ユーザー、サービス プリンシパル、グループを構成する」を参照してください。
[設定]をクリックします。
[機能の有効化] タブをクリックします。
[Azure AI 搭載の機能の有効化] オプションには、[オフ] または [オン] を選択します。
[適用] 設定を使用してワークスペースのオーバーライドを防止する:
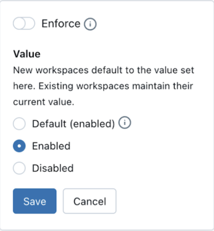
Azure AI を利用した Databricks Assistant 機能に使用されるサービスについては、Partner を利用した AI 支援機能設定によって管理される機能を参照してください。
ワークスペースについて: アシスタント機能を無効または有効にする
アカウント管理者がアシスタントを有効にすると、ワークスペースの既定で有効になります。 アカウント管理者がこの設定を適用しない限り、ワークスペース管理者は自分のワークスペースでこの設定を無効にできます。
ワークスペースの Databricks アシスタントを無効にするには、次の操作を行います。
- Databricks ワークスペースの上部バーにあるユーザー名 >[設定] をクリックします。
- 左側ペインの [ワークスペース管理] で、[詳細設定] タブをクリックします。
- アシスタントを無効にするには、[Azure AI 搭載の AI 支援機能] のトグルの [オフ] をクリックします。
Databricks Assistant を完全に無効または有効にする
Databricks アシスタントを完全に無効にするには:
- 管理者: 手順に従って、アカウントの Databricks Assistant 機能を無効にするか有効にしてください
。 - ワークスペース管理者: ワークスペース のアシスタント機能を無効化または有効化するには、手順に従ってください。
[Azure AI を利用した AI 支援機能を有効にする] オプションのみをオフにした場合、Databricks でホストされるモデルは引き続き次の機能を提供します。
- オートコンプリート
- Unity カタログのデータに関するコメント
- 迅速な修正提案
アシスタント ペインのツアー
このセクションでは、アシスタント ウィンドウの既定の環境について説明します。
[Assistant]\ (アシスタント\) ウィンドウを開くには、左側のサイドバーの ![]() をクリックします。
をクリックします。
![使用中の [アシスタント] ペインのスクリーンショット。](../_static/images/notebooks/assistant-pane-example-weather.png)
[Assistant]\(アシスタント\) ウィンドウの下部にあるテキスト ボックスに質問を入力して、Enter キーを押すか、テキスト ボックスの右側にある  をクリックします。 アシスタントによって回答が表示されます。 次のスクリーンショットは、アシスタントがコードを生成した後に [Assistant]\(アシスタント\) ウィンドウで実行できるアクションを示しています。
をクリックします。 アシスタントによって回答が表示されます。 次のスクリーンショットは、アシスタントがコードを生成した後に [Assistant]\(アシスタント\) ウィンドウで実行できるアクションを示しています。
![[アシスタント] ペインのコード ボックスの上部にあるアイコン。](../_static/images/notebooks/assistant-pane-codebox-header.png)
同じクエリをもう一度実行して、別の回答を生成できます。 これを行うには、回答の上にカーソルを置き、 をクリックします。
をクリックします。
ウィンドウを閉じるには、もう一度アイコンをクリックするか、セルの右上隅にある  をクリックします。 ウィンドウを全幅に展開するには、
をクリックします。 ウィンドウを全幅に展開するには、 をクリックします。ウィンドウを既定の幅に戻すには
をクリックします。ウィンドウを既定の幅に戻すには ![]() をクリックします。
をクリックします。
![[アシスタント] ペインの上部にあるアイコン。](../_static/images/notebooks/assistant-pane-header.png)
[Assistant]\(アシスタント\) ウィンドウでは、ウィンドウまたはノートブックを閉じた場合でも会話が追跡されます。 以前の会話をクリアするには、[Assistant]\(アシスタント\) ウィンドウの右上にある ![]() をクリックします。
をクリックします。
スレッドとプロンプト履歴
会話スレッドは Databricks アシスタントを利用可能な異なるコンテキスト間で保持されます。 [アシスタント] ペインでは、新しい会話スレッドの作成、質問とプロンプトの履歴の表示、Databricks アシスタント エクスペリエンスの管理を行うことができます。
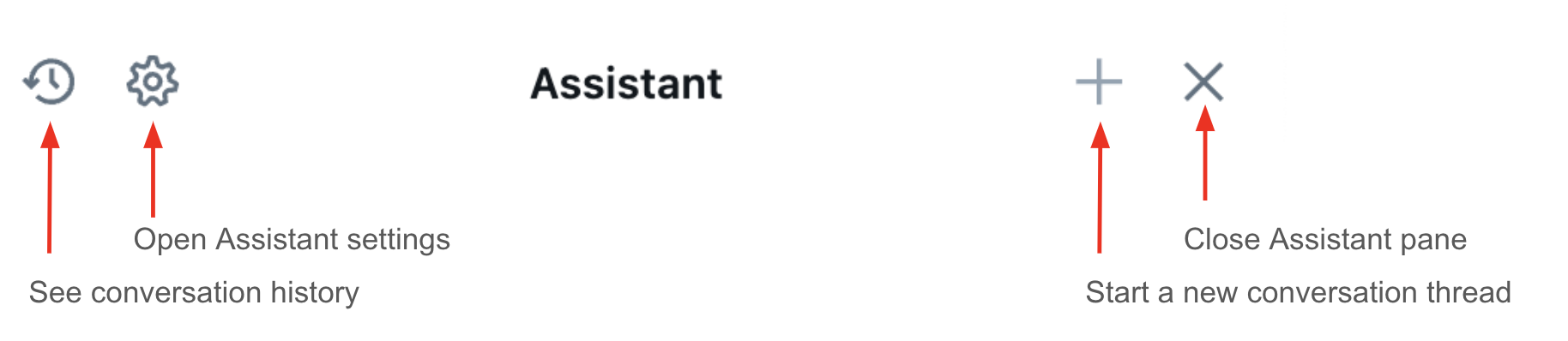
Databricks アシスタントでは、プロンプトのコンテキストに基づいてスレッドのタイトルが付けられるため、アシスタントの会話の履歴を移動できます。 次の例は、ノートブックに関する質問からのものです。
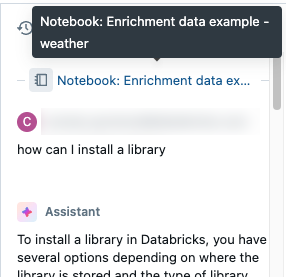
コードに関するヘルプを表示する
Databricks Assistant のコードに関するヘルプをノートブックに直接表示します。 アシスタントは次の機能を提供します。
- AI ベースのオートコンプリート。
- 自然言語プロンプトを使用したデータ フィルター。
- [診断エラー] を使用したコードのデバッグ。
- クイック修正は、コード エラーを修正するための自動推奨事項を示します。これを 受け入れて実行できます。
を参照してください Databricks Assistantからコーディングのヘルプを取得する。
Azure Databricks のドキュメントから回答を取得する
ノートブック エディターでは、Databricks アシスタントは Databricks ドキュメントに基づいて質問に回答できます。 プロンプト ボックスに質問またはプロンプトを入力します。
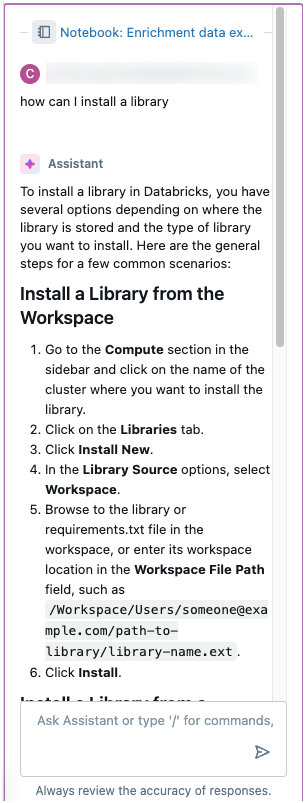
追加情報
次の記事には、Databricks アシスタントの使用に関するその他の情報が含まれています。
- Databricks アシスタントとは?
- Databricks Assistantのコーディングに関するヘルプ (Databricks Assistant を使用するための ヒントを含む) を取得します
- DatabricksIQ の信頼性と安全性
- Databricks Assistant の影響を測定する