Visual Studio Code 用 Databricks 拡張機能のワークスペース ディレクトリを選ぶ
Note
この記事は、Visual Studio Code 用 Databricks 拡張機能の以前のバージョンに適用されます。 Visual Studio Code バージョン 2 以降の Databricks 拡張機能のワークスペース同期情報については、「 ワークスペース フォルダーを Databricks と同期するを参照してください。
このドキュメントは廃止され、更新されない可能性があります。 このコンテンツで言及されている製品、サービス、テクノロジは、サポートされなくなりました。
この記事では、Visual Studio Code 用 Databricks 拡張機能で使う Azure Databricks ワークスペース ディレクトリの選択方法について説明します。 「Visual Studio Code 用 Databricks 拡張機能とは」を参照してください。
次の情報は、Azure Databricks ワークスペースの認証を受けられるように Visual Studio Code 用 Databricks 拡張機能を設定済みであることを前提としています。 「Visual Studio Codeの Databricks 拡張機能の承認を設定する」を参照してください。
Note
この Visual Studio Code 用 Databricks 拡張機能は、この拡張機能によって作成されたワークスペース ディレクトリでのみ動作します。 ワークスペース内の既存のワークスペース ディレクトリは、この拡張機能によって作成されていない限り使用できません。
Visual Studio Code 用 Databricks 拡張機能でワークスペース ディレクトリを使用するには、バージョン 0.3.5 以降の拡張機能を使用する必要があり、Azure Databricks クラスターには Databricks Runtime 11.3 LTS 以降がインストールされている必要があります。
ワークスペース ディレクトリは、拡張機能のバージョン 0.3.15 以降では既定の設定です。 ただし、ワークスペース ディレクトリではなく Databricks Git フォルダーを使用するように拡張機能を設定した場合は、次のようにワークスペース ディレクトリを使用するように拡張機能を設定し直すことができます:
- 拡張機能とコード プロジェクトが開かれ、Azure Databricks 構成プロファイルが既に設定されている状態で、コマンド パレット ([表示] > [コマンド パレット]) に「
Preferences: Open User Settings」と入力し、[Preferences: Open User Settings] (設定: ユーザー設定を開く) をクリックします。 - [ユーザー] タブで [拡張機能] を展開し、[Databricks] をクリックします。
- [Sync: Destination Type] (同期: 宛先の種類) で、[ワークスペース] を選びます。
- Visual Studio Code を終了し、再起動します。
設定を Databricks Git フォルダーの使用からワークスペース ディレクトリの使用に変更した後、コードをワークスペースに手動で再同期することが必要になる場合があることに注意してください。 これを行うには、次の手順で新しいワークスペース ディレクトリを作成した後、[同期先] の横にある矢印の円 ([同期の開始]) アイコンをクリックします。
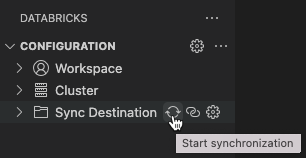
拡張機能とコード プロジェクトを開いた状態で、使う新しい Azure Databricks ワークスペース ディレクトリを作成するか、拡張機能を使って先ほど作成した既存のワークスペース ディレクトリを選びます。
新しいワークスペース ディレクトリを作成する
新しいワークスペース ディレクトリを作成するには、以下を実行します。
[構成] ペインで、[Sync Destination] (同期先) の横にある歯車 (同期先の構成) アイコンをクリックします。
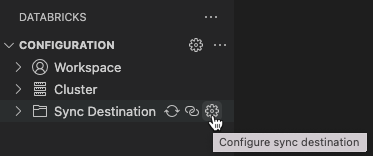
[コマンド パレット]で、[Create New Sync Destination] (新しい同期先の作成) をクリックします。
新しいワークスペース ディレクトリの名前を入力し、Enter キーを押します。
拡張機能により、指定されたフォルダー名を持つフォルダーがワークスペースの
/Users/<your-username>/.ide内に作成され、ワークスペース ディレクトリのパスがコード プロジェクトの.databricks/project.jsonファイルに追加されます (例:"workspacePath": "/Users/<your-username>/.ide/<your-directory-name>")。Note
リモート ワークスペース ディレクトリの名前がローカル コード プロジェクトの名前と一致しない場合は、警告アイコンが表示され、次のメッセージが表示されます: "The remote sync destination name does not match the current Visual Studio Code workspace name"。 名前が一致する必要がない場合は、この警告を無視してもかまいません。
ワークスペース ディレクトリを設定したら、[同期先] の横にある矢印の円 ([同期の開始]) アイコンをクリックして、ワークスペース ディレクトリとの同期を開始します。
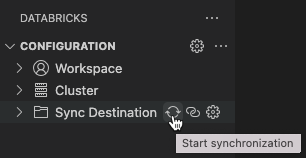
重要
Visual Studio Code 用 Databricks 拡張機能は、ローカル Visual Studio Code プロジェクトからリモート Azure Databricks ワークスペース内の関連するワークスペース ディレクトリへの一方向のファイル変更の自動同期のみを実行します。 このリモート ワークスペース ディレクトリ内のファイルは、一時的なものです。 リモート ワークスペース内からこれらのファイルの変更を開始しないでください。これらの変更はローカル プロジェクトに同期されないからです。
既存のワークスペース ディレクトリを再利用する
Visual Studio Code 用 Databricks 拡張機能を使用して以前に作成した既存のワークスペース ディレクトリがあり、現在の Visual Studio Code プロジェクトで再利用したい場合は、以下を実行します。
[構成] ペインで、[Sync Destination] (同期先) の横にある歯車 (同期先の構成) アイコンをクリックします。
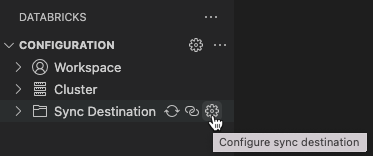
[コマンド パレット] で、ワークスペース ディレクトリの名前を一覧から選びます。
拡張機能により、ワークスペース ディレクトリのパスがコード プロジェクトの .databricks/project.json ファイルに追加されます (例: "workspacePath": "/Users/<your-username>/.ide/<your-directory-name>")。
Note
リモート ワークスペース ディレクトリの名前がローカル コード プロジェクトの名前と一致しない場合は、警告アイコンが表示され、次のメッセージが表示されます: "The remote sync destination name does not match the current Visual Studio Code workspace name"。 名前が一致する必要がない場合は、この警告を無視してもかまいません。
ワークスペース ディレクトリを設定したら、[同期先] の横にある矢印の円 ([同期の開始]) アイコンをクリックして、ワークスペース ディレクトリとの同期を開始します。
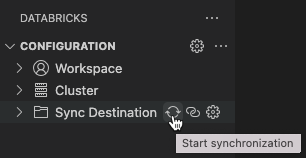
重要
Visual Studio Code 用 Databricks 拡張機能は、ローカル Visual Studio Code プロジェクトからリモート Azure Databricks ワークスペース内の関連するワークスペース ディレクトリへの一方向のファイル変更の自動同期のみを実行します。 このリモート ワークスペース ディレクトリ内のファイルは、一時的なものです。 リモート ワークスペース内からこれらのファイルの変更を開始しないでください。これらの変更はローカル プロジェクトに同期されないからです。